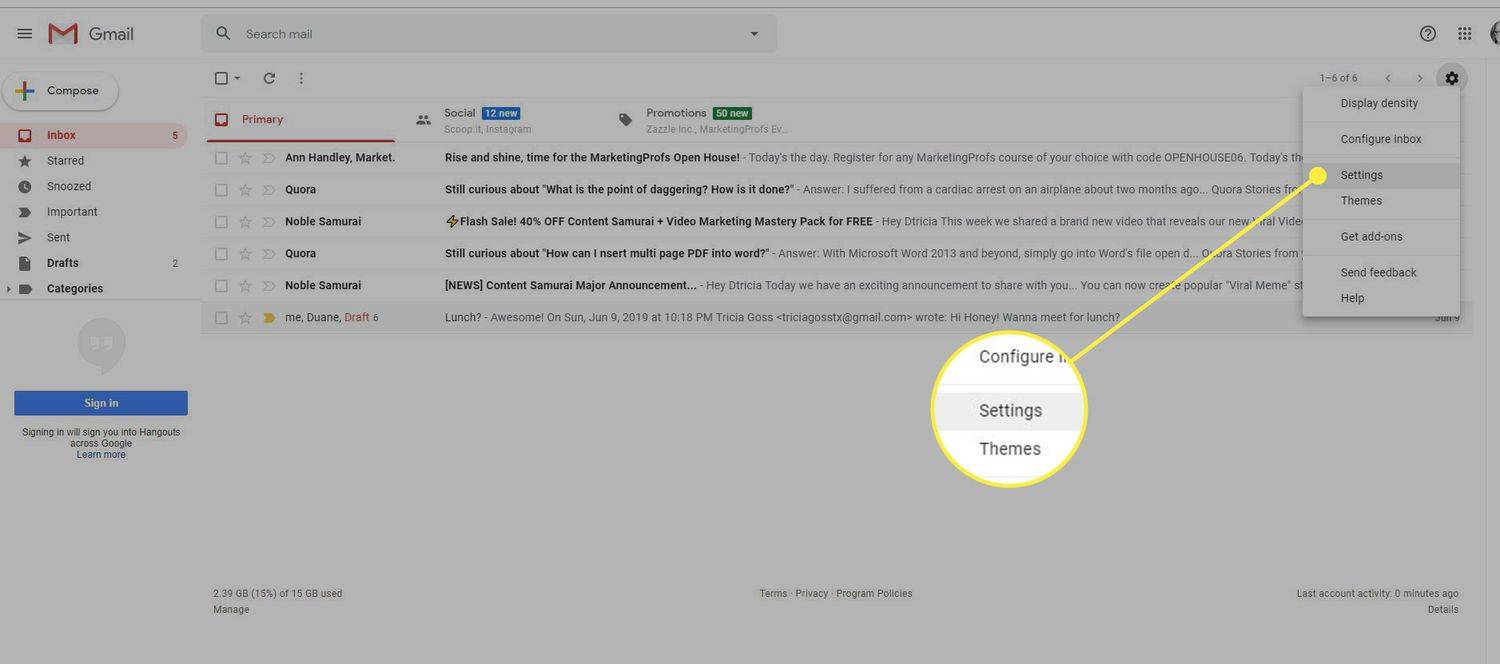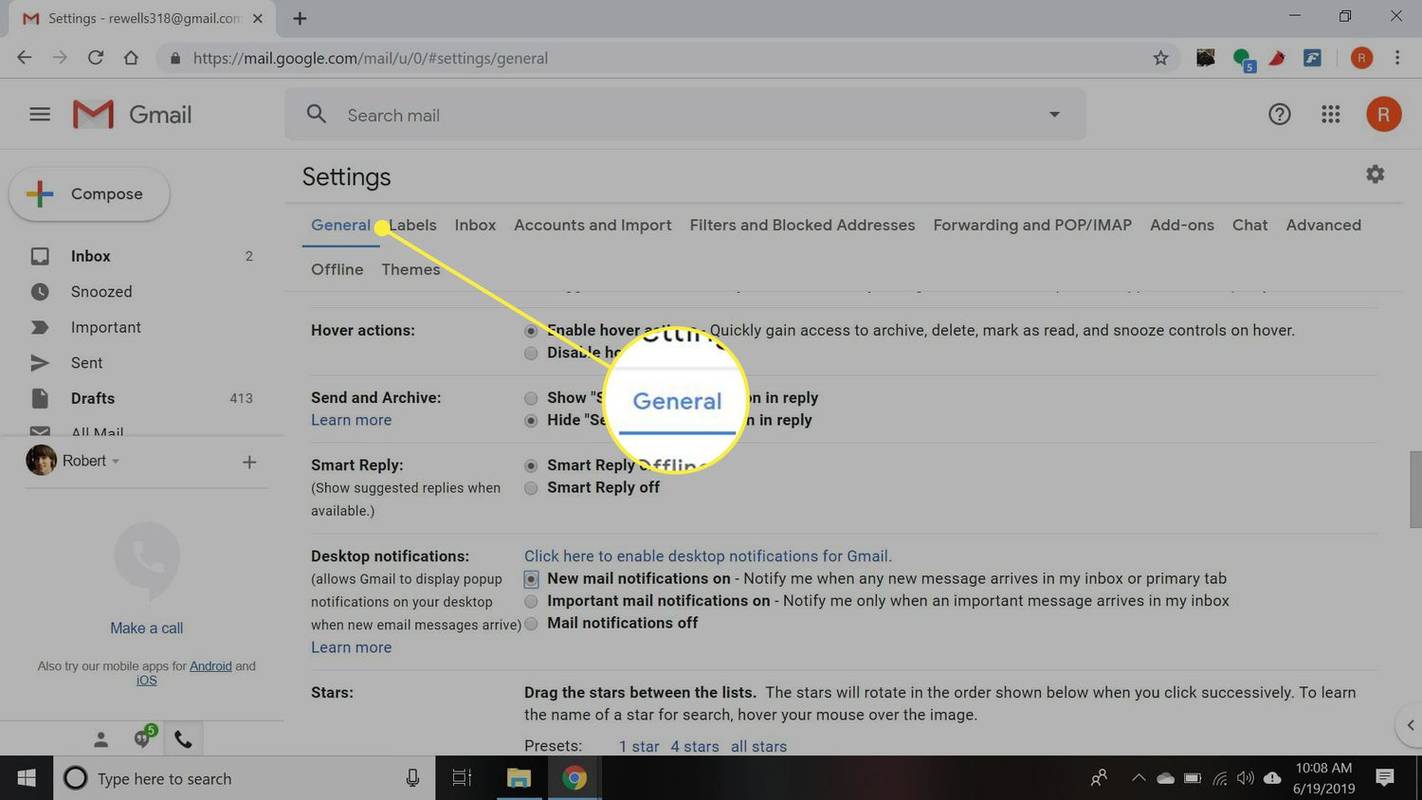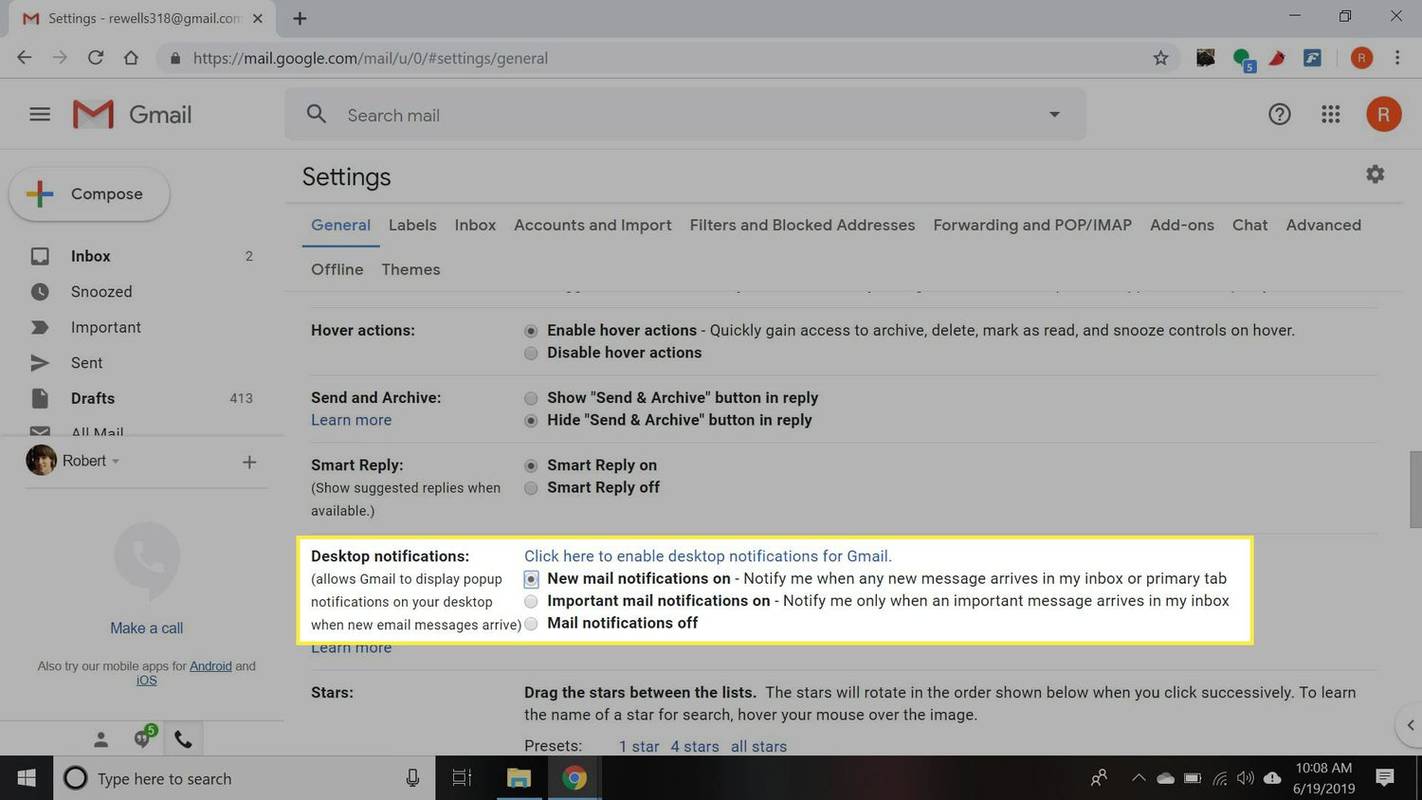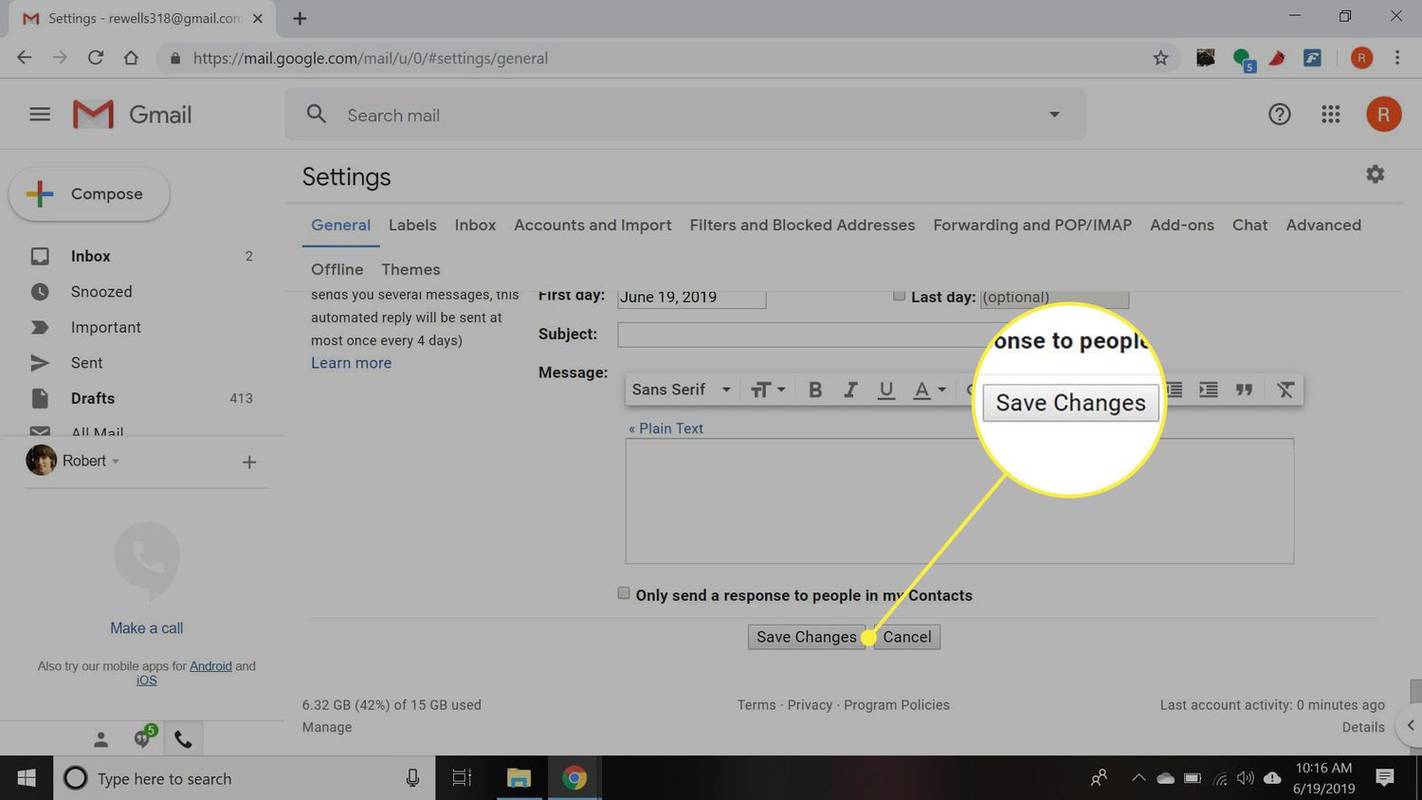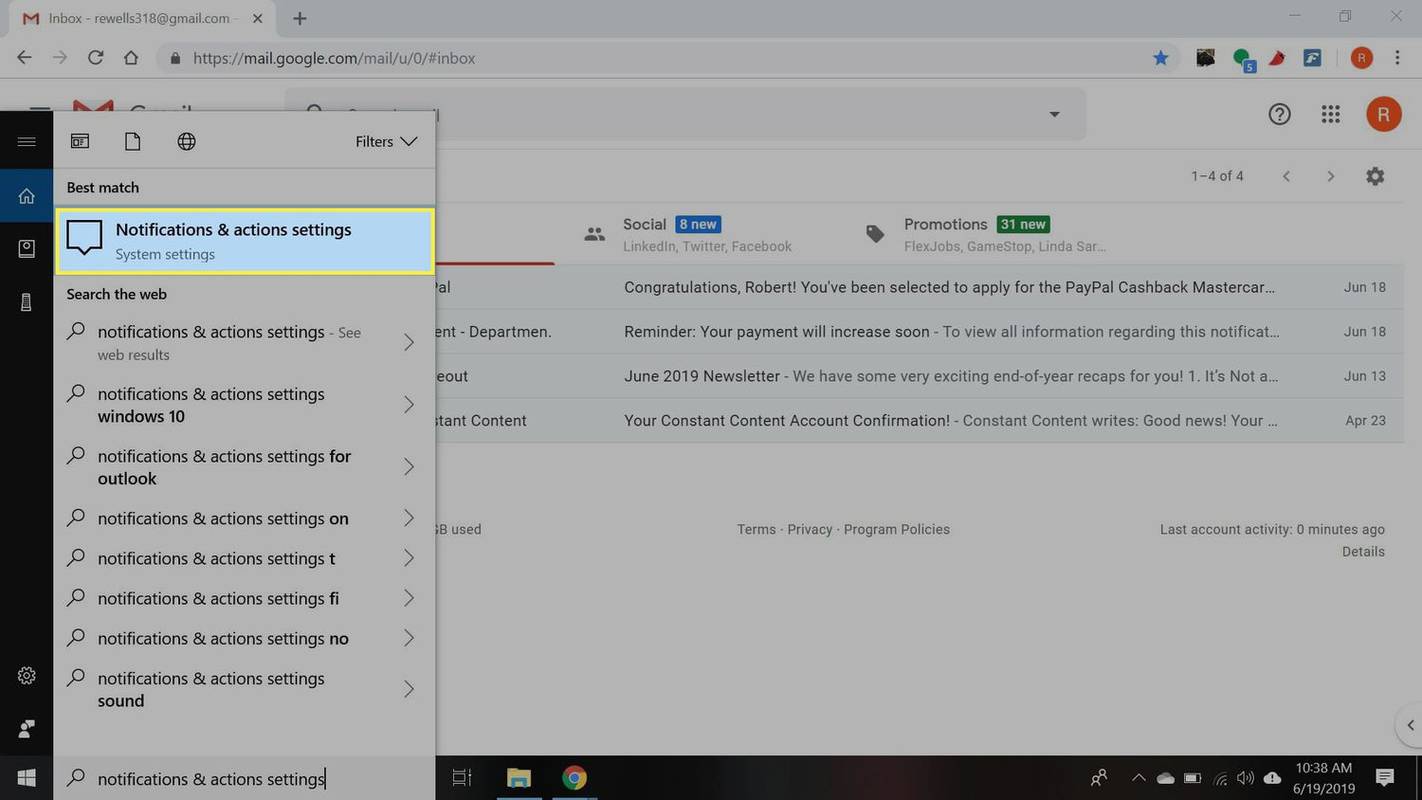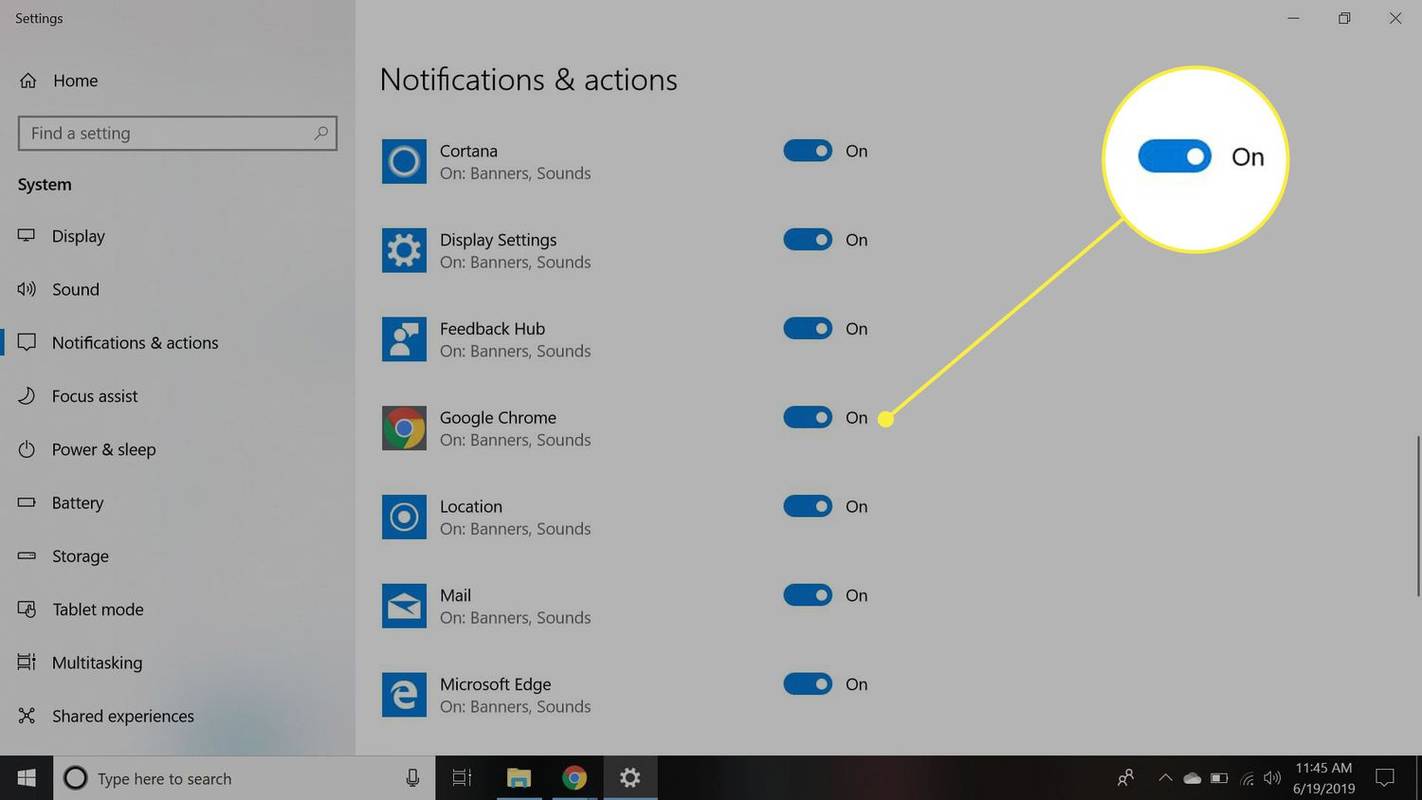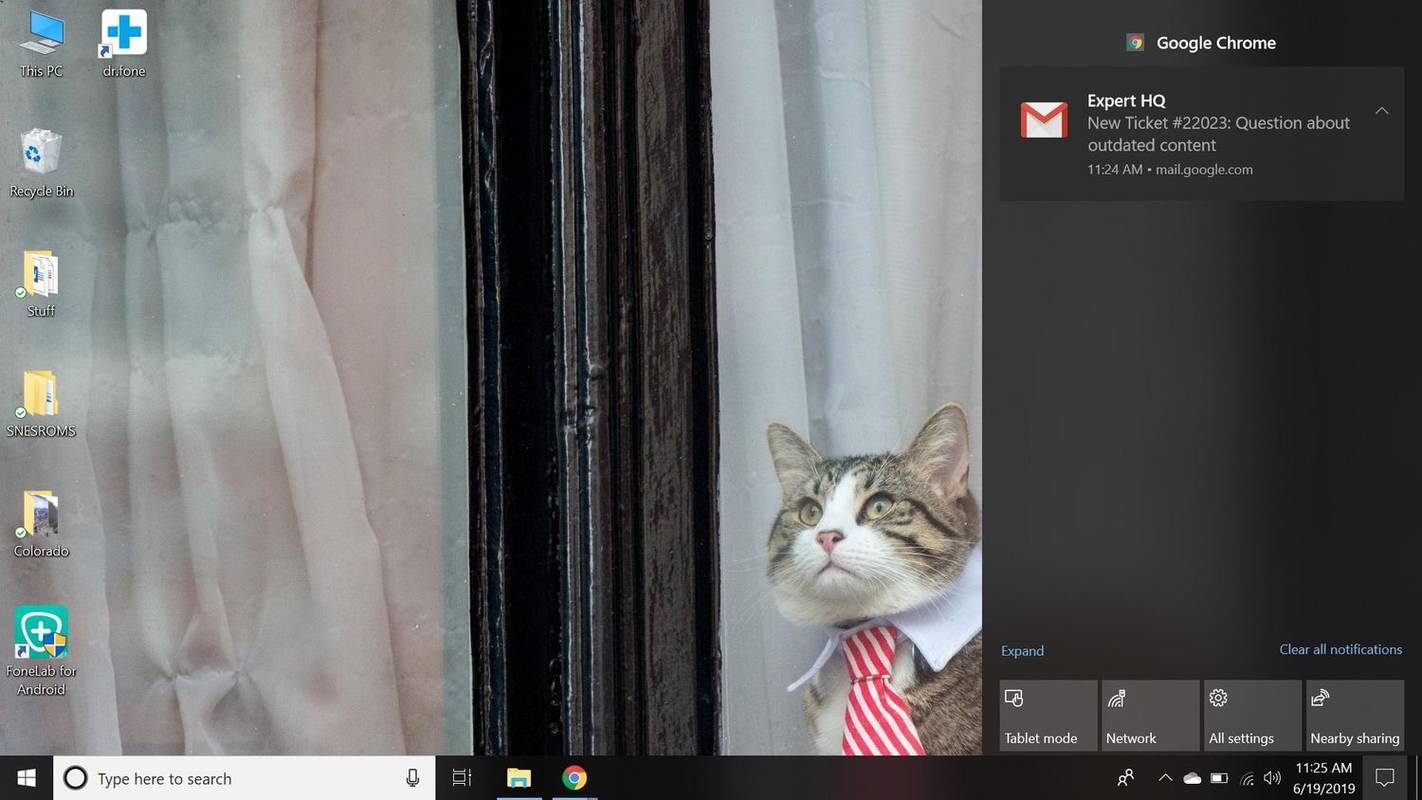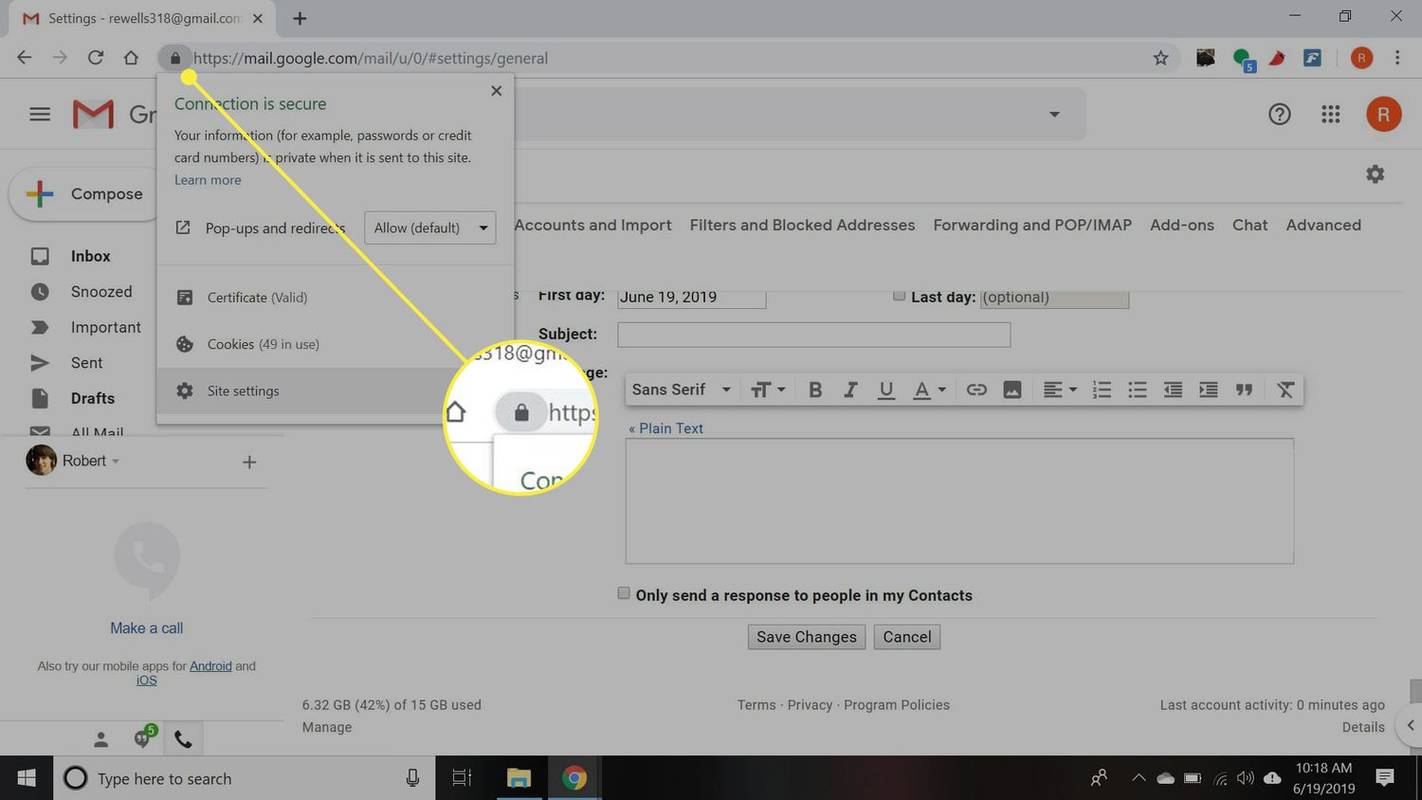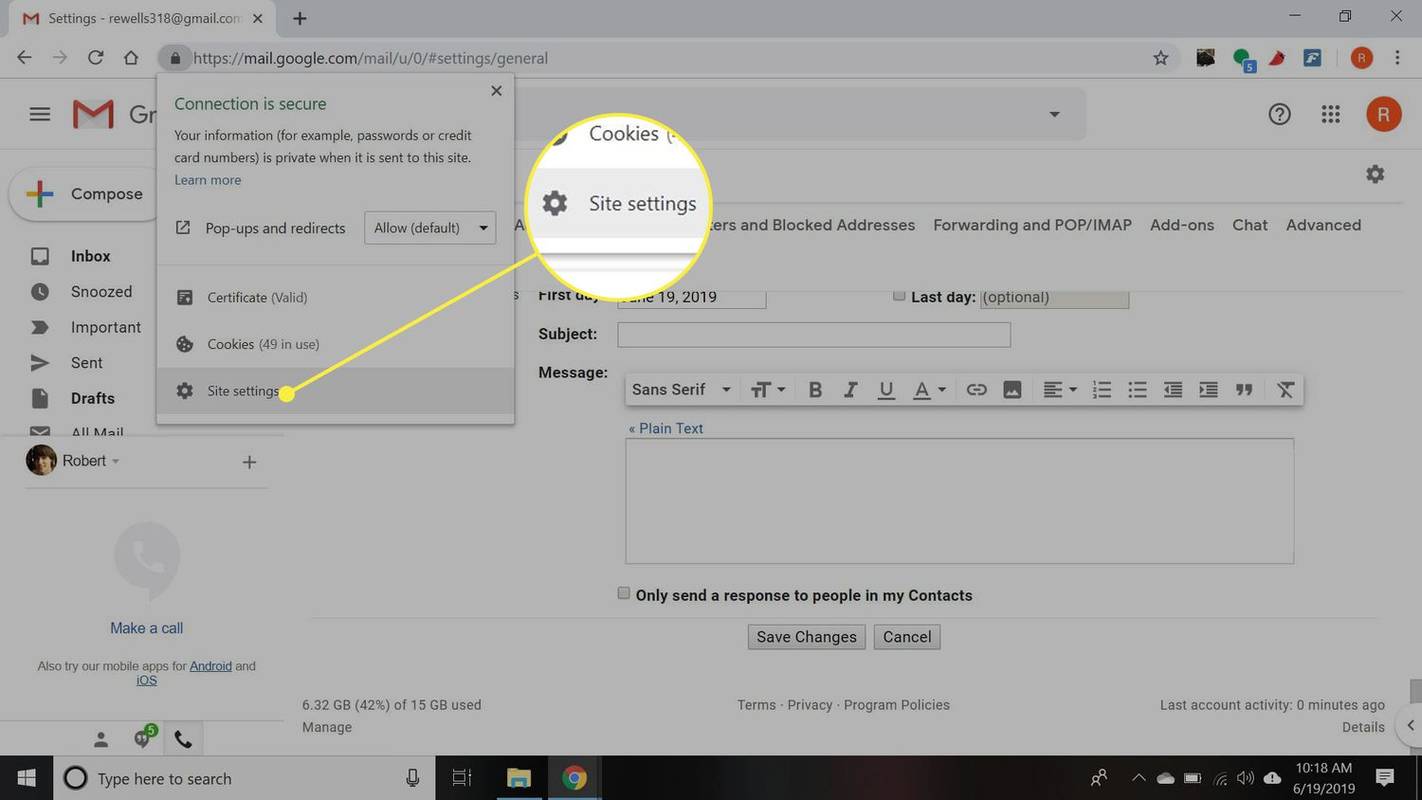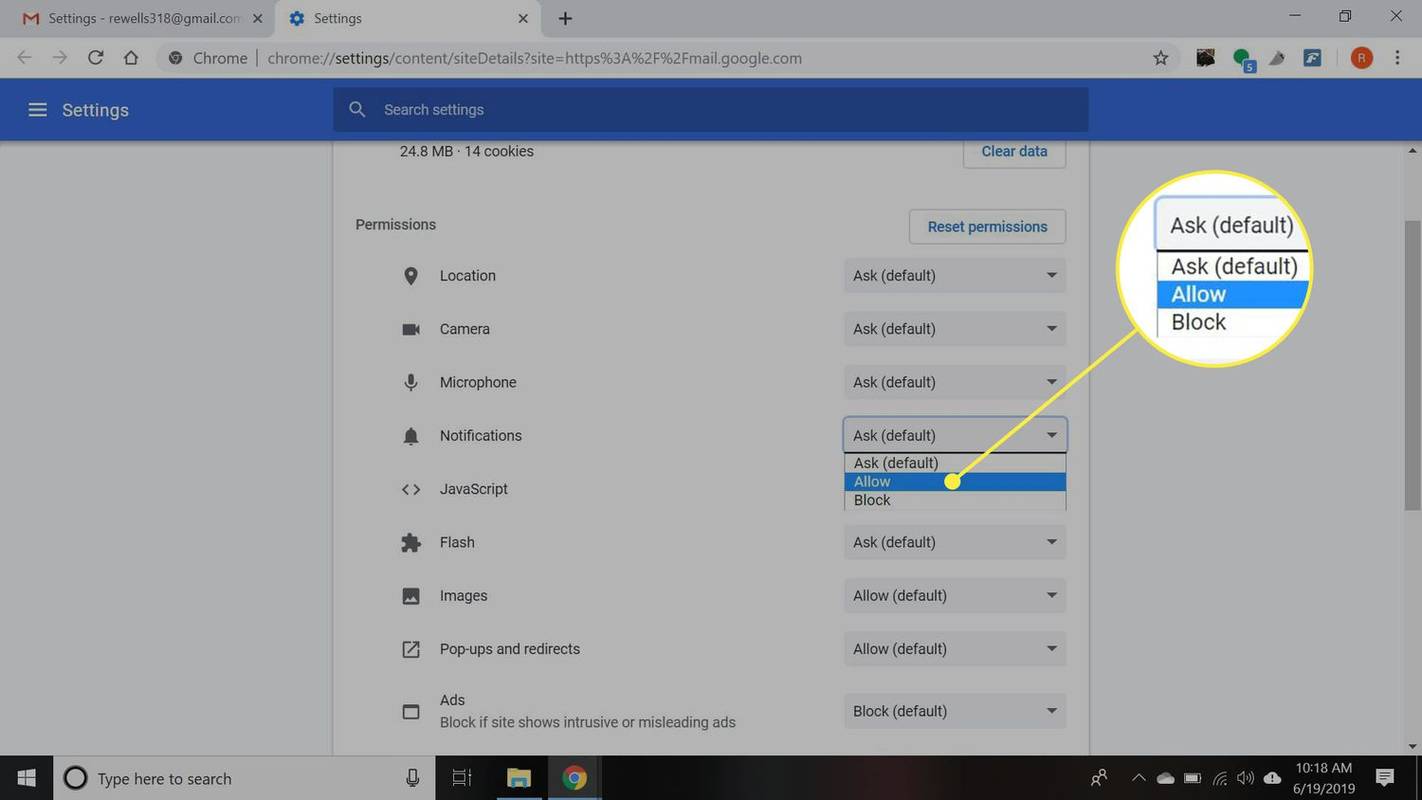Ce să știi
- Mergi la Setări > Vedeți toate setările > General . Sub Notificări pe ecran , alegeți o opțiune, selectați Faceți clic aici pentru a activa desktopul .
- Actualizează setările. Dacă notificările nu funcționează, selectați lacătul din bara de adrese > Setările site-ului . Asigurați-vă că Notificări este setat sa Permite .
- În Windows 10, activați notificările din Chrome în Centrul de acțiuni Windows prin Notificări și setări de acțiuni .
Este posibil să configurați notificări desktop în Gmail, astfel încât să primiți alerte atunci când primiți e-mailuri noi. Veți vedea notificări chiar și atunci când nu utilizați în mod activ Gmail. Aflați cum să primiți notificări Gmail pe desktop folosind orice browser web.
Cum să activați alertele de pe desktop pentru mesaje Gmail noi
Activarea alertelor Gmail necesită o mică modificare a setărilor Gmail și apoi spuneți browserului să accepte alertele push.
-
Selectează Setări unelte în colțul din dreapta sus al Gmail, apoi selectați Vedeți toate setările din meniul derulant.
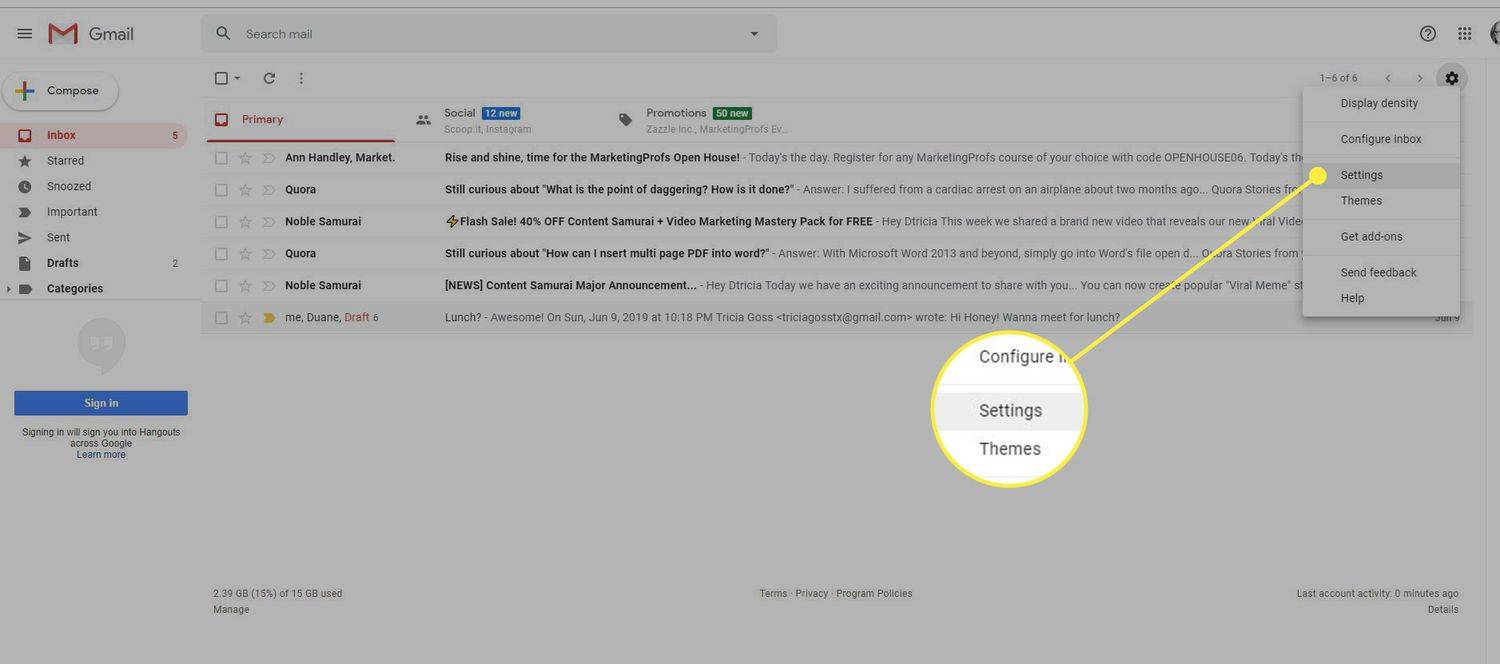
-
Selectează General fila.
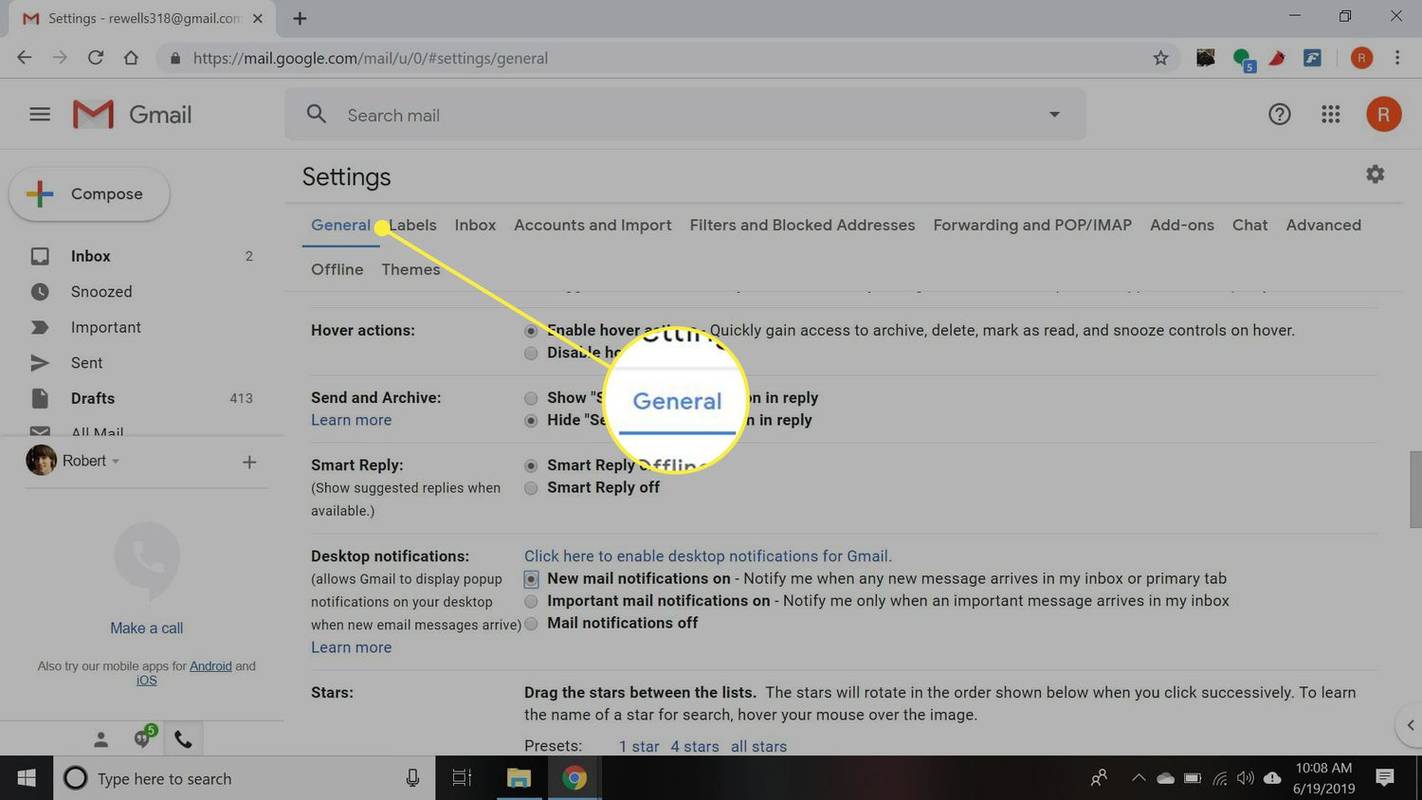
-
Derulați în jos la Notificări pe ecran secțiunea și alegeți una dintre următoarele opțiuni, apoi selectați Faceți clic aici pentru a activa notificările desktop pentru Gmail .
- Notificările prin e-mail sunt dezactivate : Gmail nu va trimite e-mail alerte desktop.
-
Derulați în partea de jos și selectați Salvează modificările .
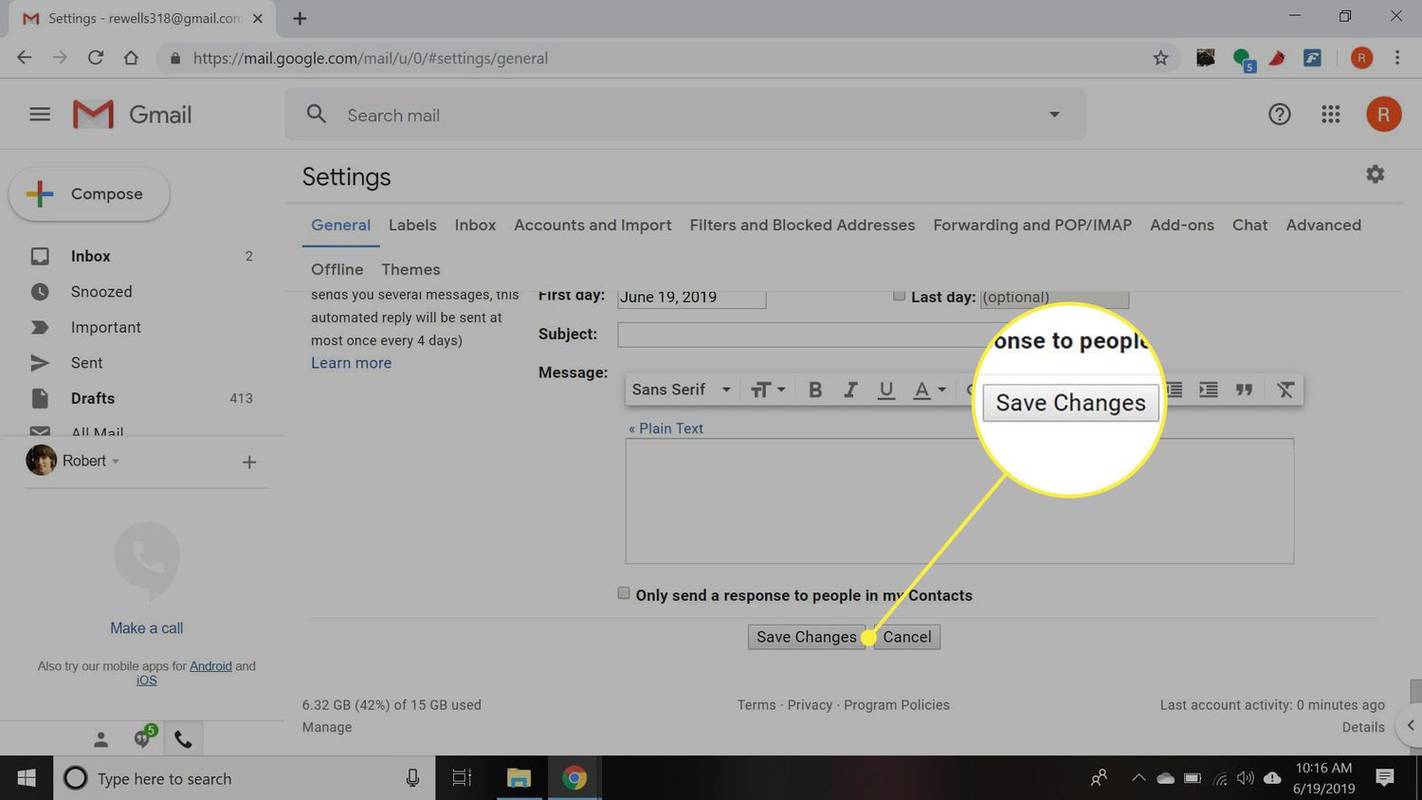
-
În Windows 10, trebuie să activați notificările din Chrome în Centrul de acțiuni Windows . Tip Notificări și setări de acțiuni în bara de căutare Windows și selectați acea opțiune din meniul pop-up.
Utilizatorii Mac și Linux pot sări la pasul 7.
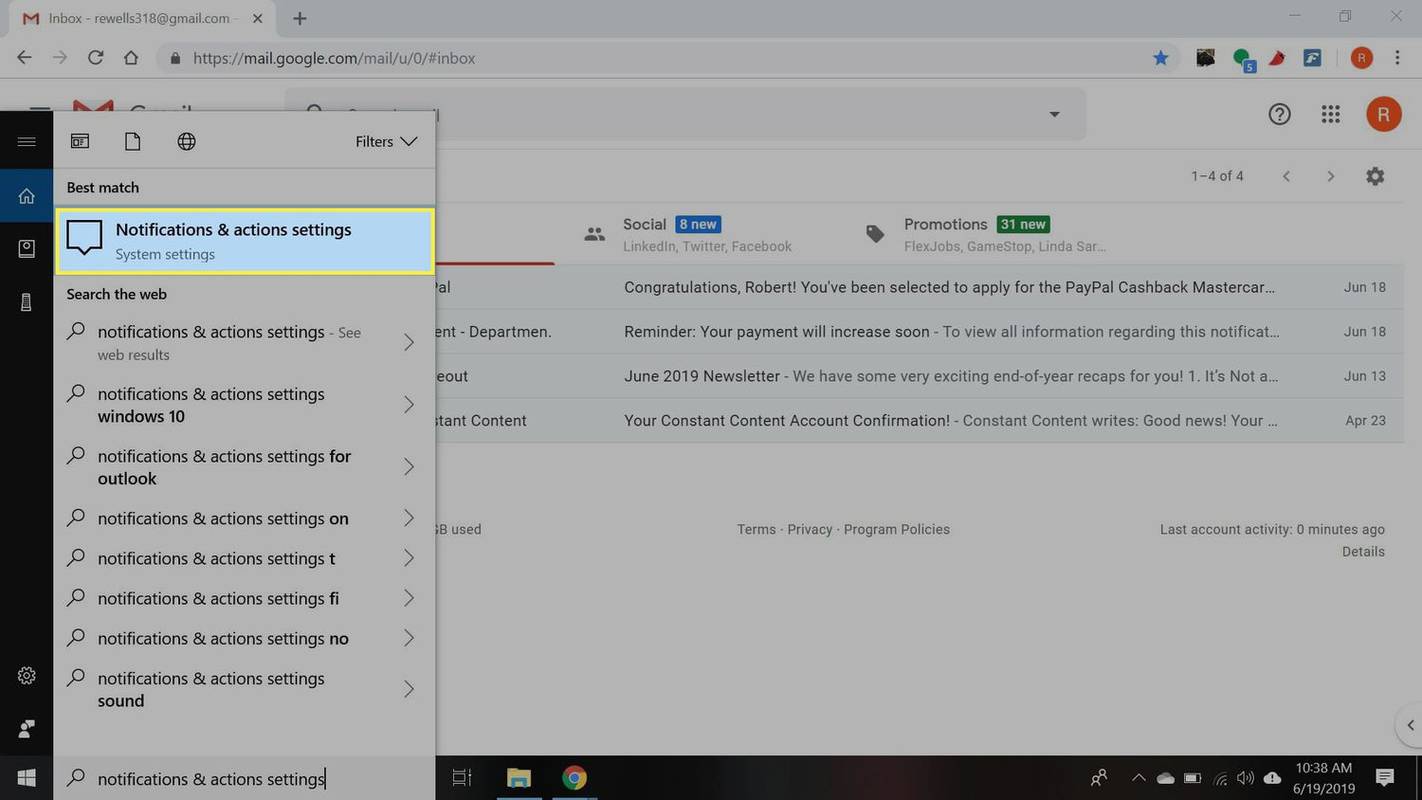
-
Setați notificări pentru browserul dvs Pe .
cum să dezactivați comentariile la videoclipul YouTube
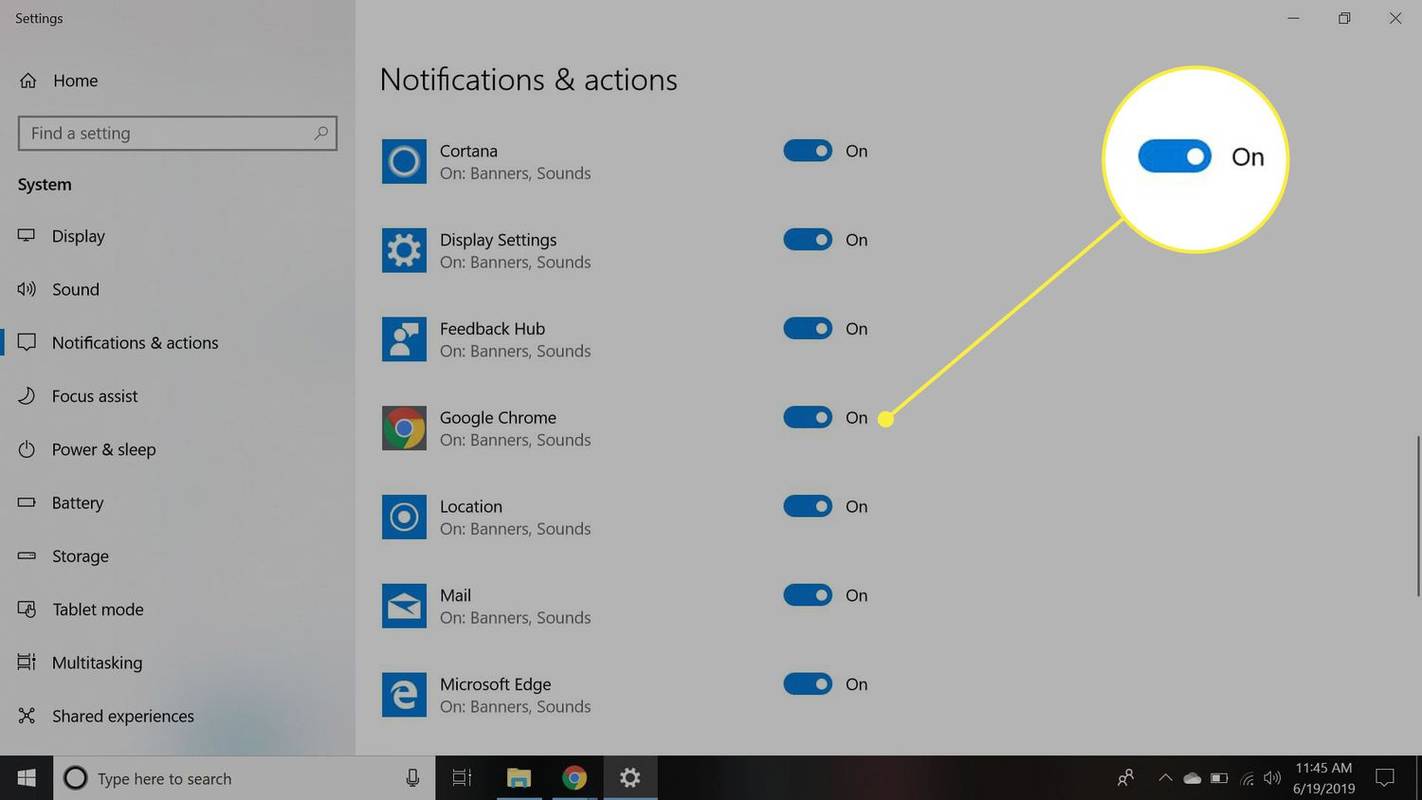
-
Actualizează-ți browserul. Poate dura ceva timp pentru ca modificarea să intre în vigoare.
-
Selectează lacăt în stânga barei de adrese Gmail.
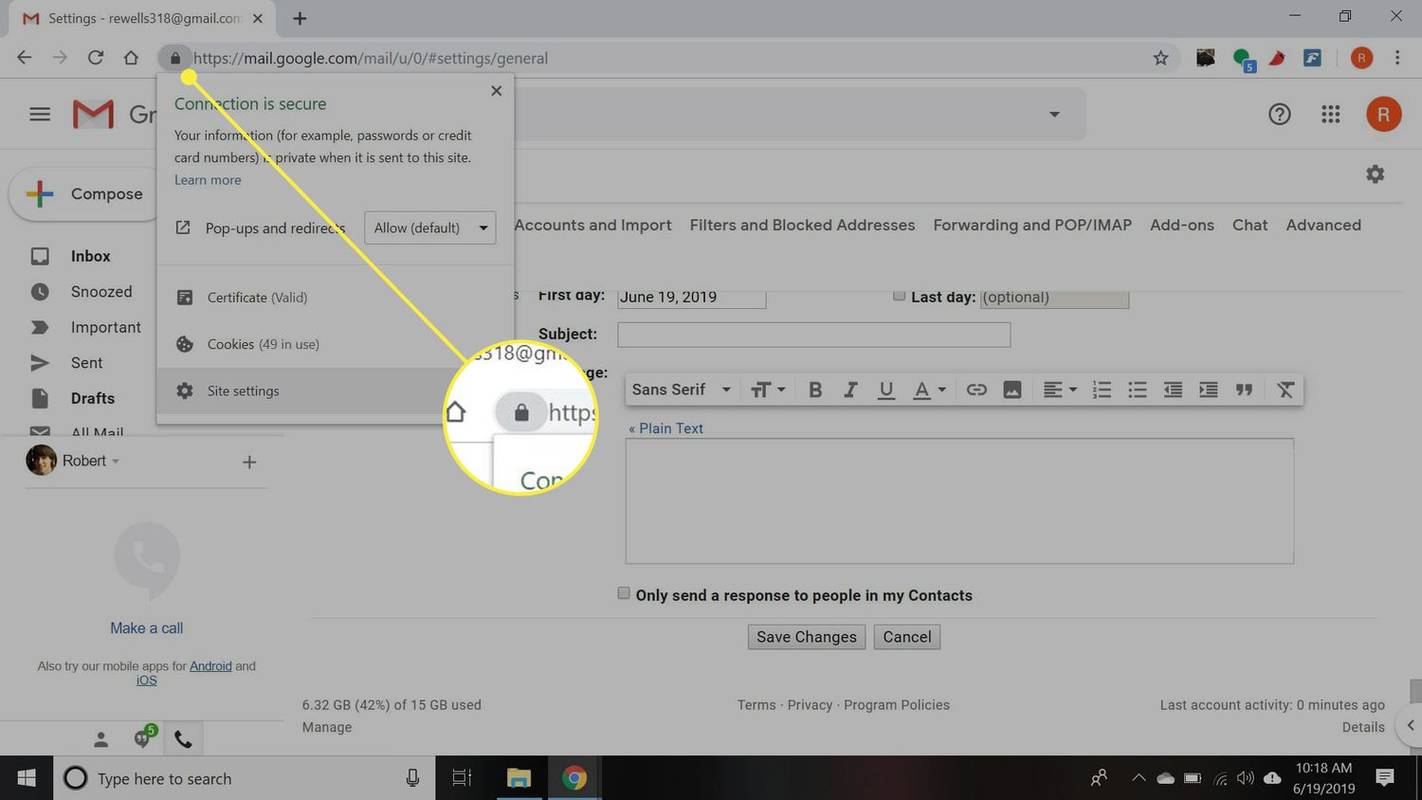
-
Selectați Setările site-ului din meniul derulant.
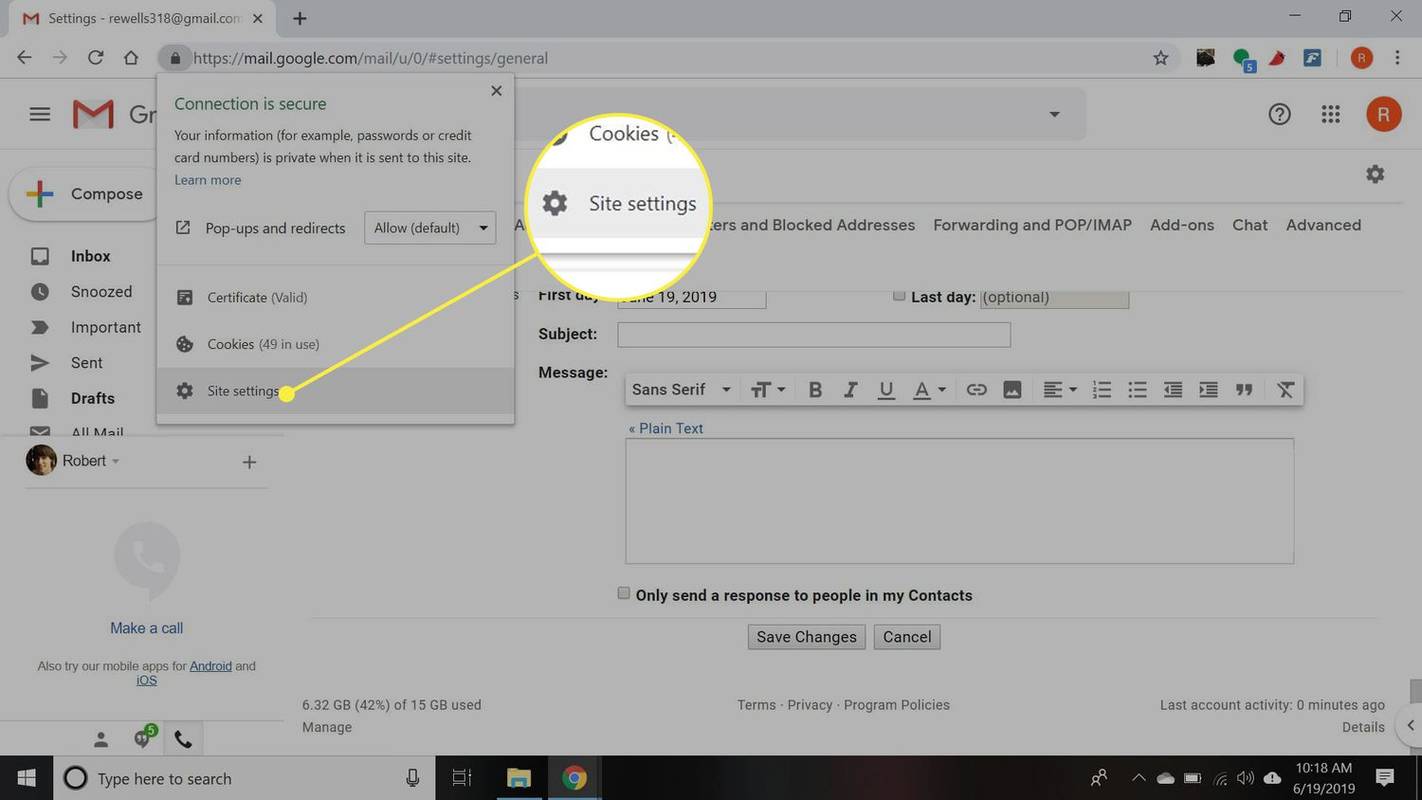
-
Asigurați-vă că Notificări este setat sa Permite .
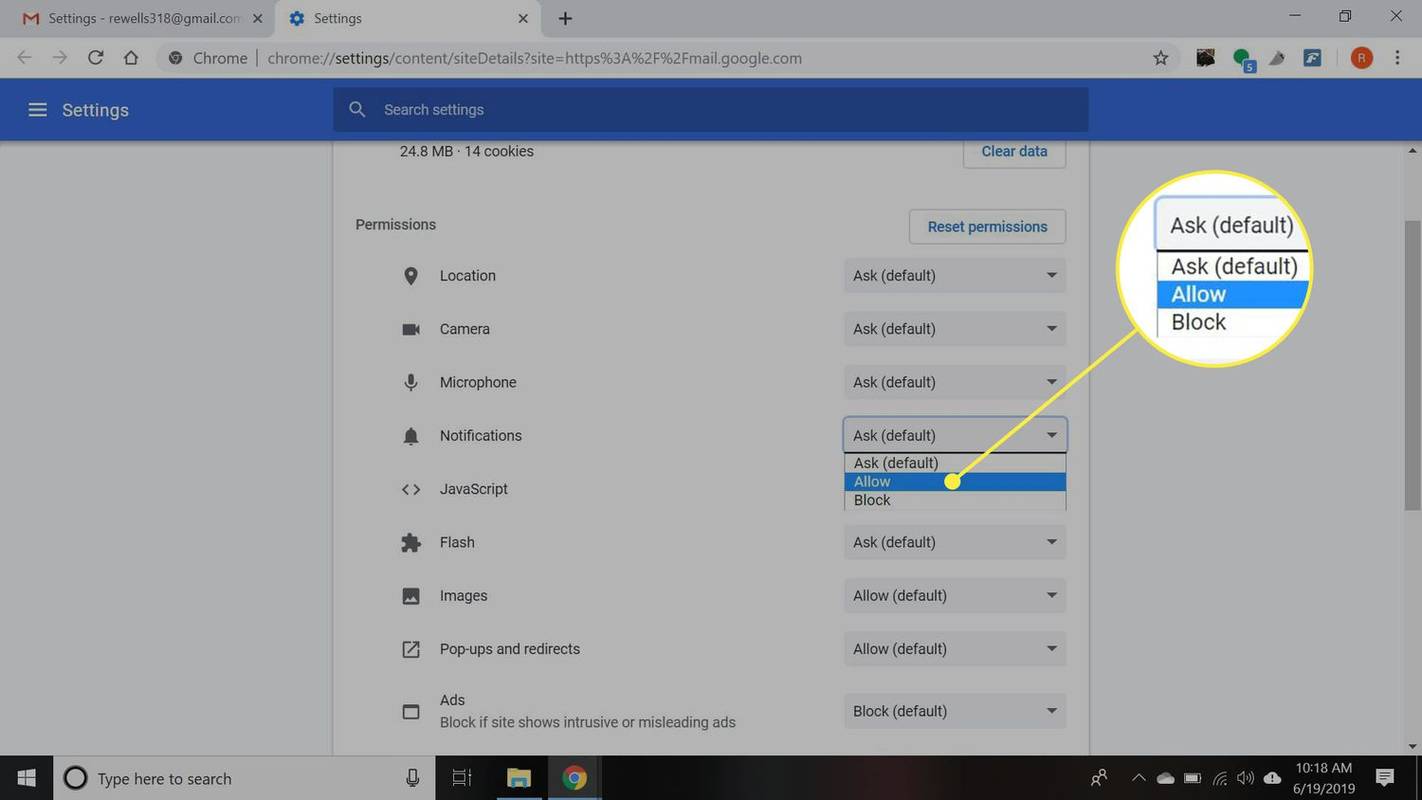
Notificări noi prin e-mail activate : Gmail vă trimite notificări pentru toate mesajele noi care sosesc în dosarul căsuței primite. Nu veți primi notificări pentru mesajele care sunt filtrate în coșul de gunoi, marcate automat ca citite sau identificate ca nedorite.Notificări importante prin e-mail pe : Gmail trimite notificări pe desktop numai pentru e-mailurile identificate ca importante de Gmail.Dacă vi se solicită să confirmați că browserul ar trebui să accepte notificările Gmail, selectați Permite sau da .
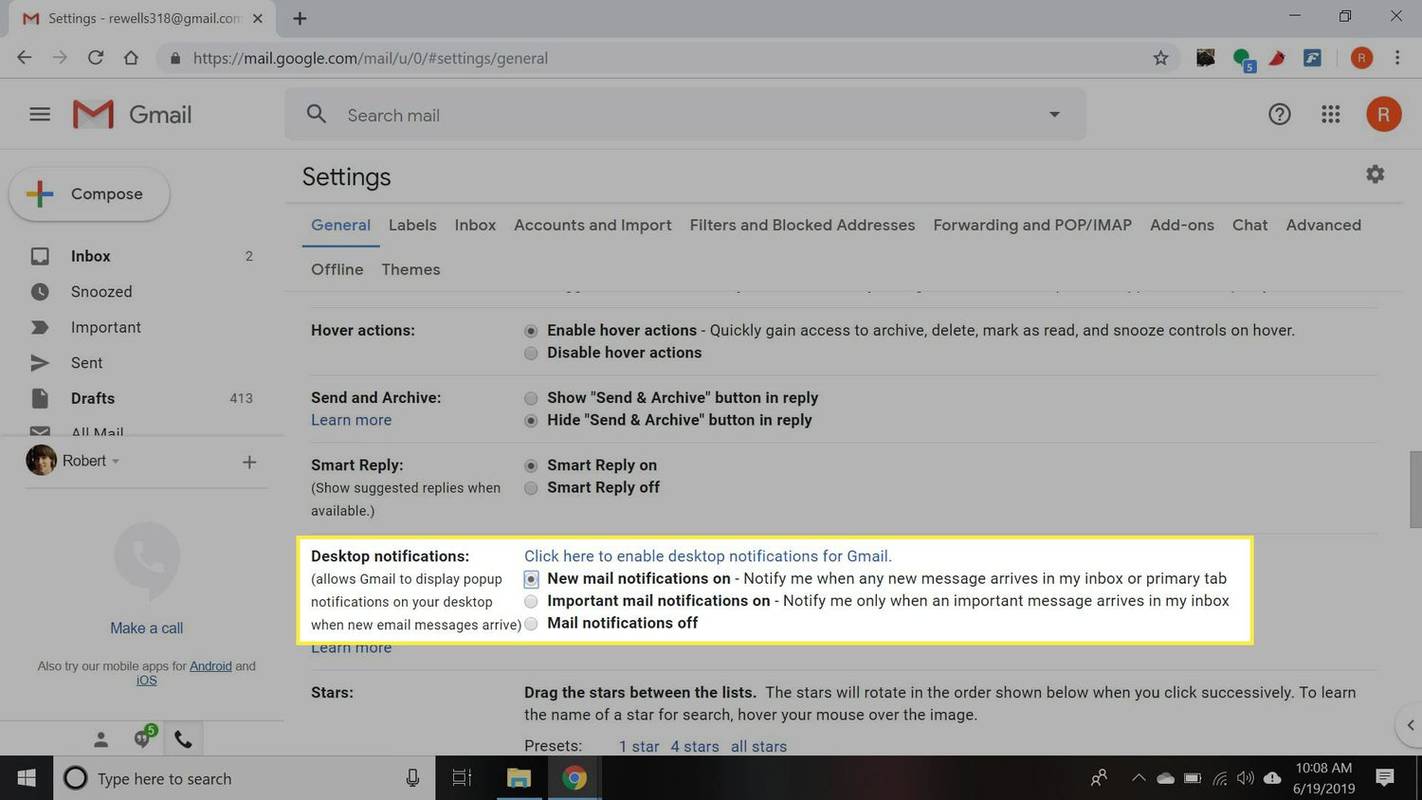
Alertele de mesaje noi apar în fila de notificări a computerului dvs.
De asemenea, este posibil să setați sunete personalizate pentru noile alerte de e-mail în Gmail.
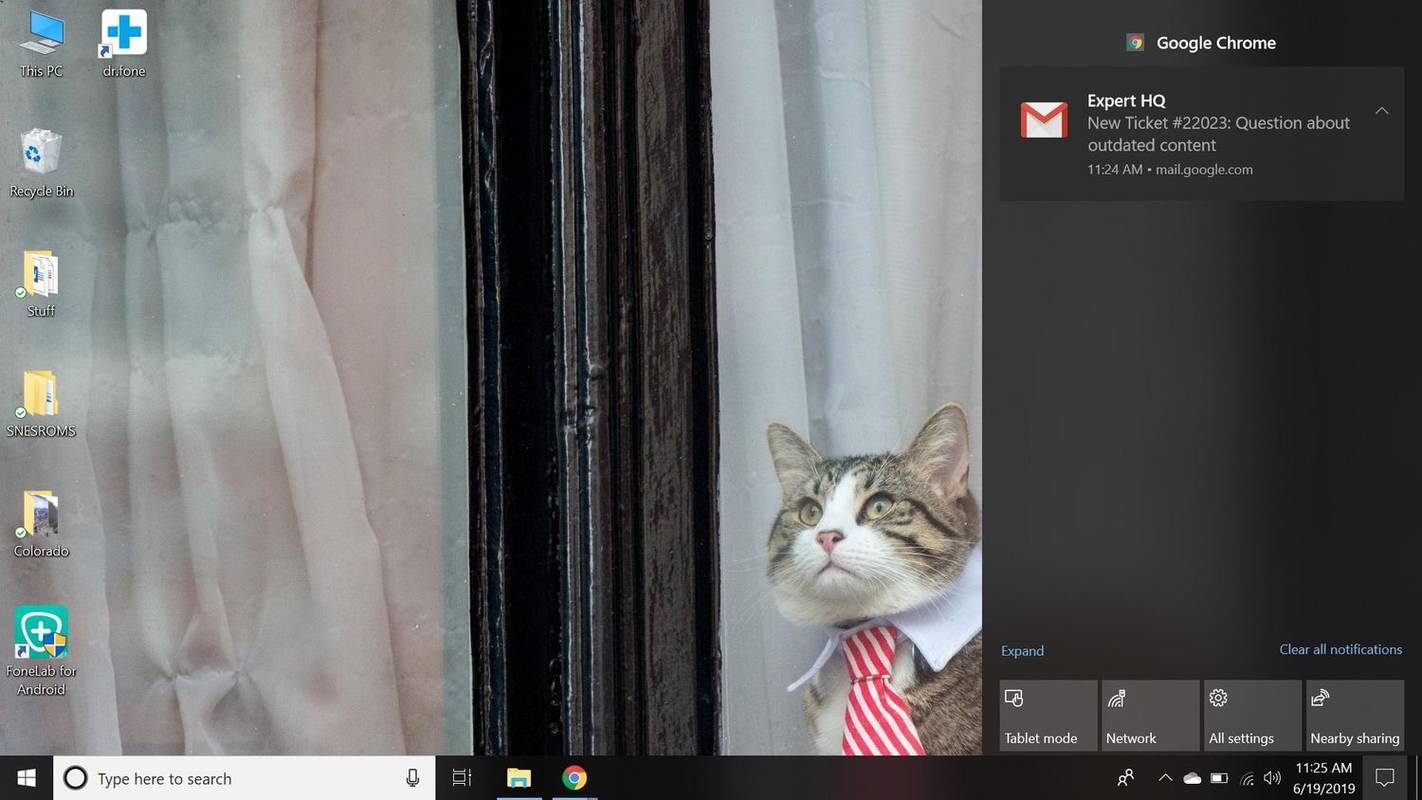
Notificările pe desktop Gmail nu funcționează?
Dacă notificările pe desktop Gmail nu funcționează în Chrome:
De asemenea, puteți ajusta setările de notificare în Opera și Edge selectând lacăt lângă bara de adrese.
Articole Interesante
Alegerea Editorului

Microsoft Edge Chromium primește modul IE cu funcții complete
O altă caracteristică nouă și-a făcut apariția în ramura Dev a Microsoft Edge. Începând cu versiunea 77.0.211.1 a versiunii Dev, abilitatea de a deschide site-uri web în modul Internet Explorer funcționează în cele din urmă în mod corespunzător. Steagurile

Cum să dezinstalați Chrome pe Mac
Poate fi timpul să dezinstalați Chrome de pe Mac dacă ați schimbat browserul sau doriți doar să eliminați dezordinea.
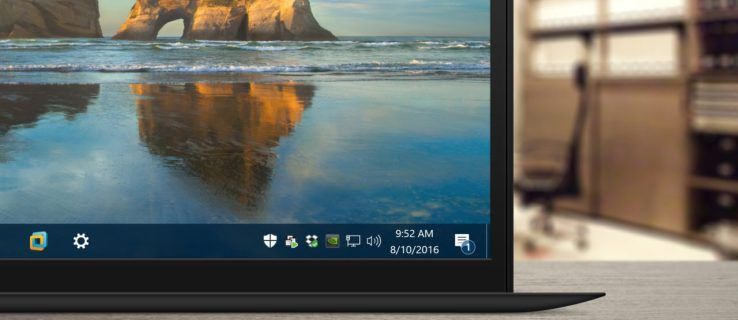
Cum se ascunde pictograma barei de activități din Centrul de acțiune în Windows 10
Action Center a fost introdus pentru prima dată în versiunea inițială a Windows 10. Dar odată cu lansarea Anniversary Update în această lună, Action Center este acum mult mai proeminent în bara de activități de pe desktop. Dacă nu utilizați Action Center, iată cum să eliminați pictograma sa din bara de activități.

Activați Core Isolation Memory Integrity în Windows 10
Integritatea memoriei face parte din caracteristica de izolare Core care împiedică atacurile să introducă cod rău intenționat în procesele de înaltă securitate. Iată cum să activați integritatea memoriei în Windows 10.

Puteți verifica cine a plasat un bloc în Minecraft? Nu!
Jucătorii pașnici văd Minecraft ca pe un teren pentru a-și exprima creativitatea și a se distra cu prietenii. Cu toate acestea, există și cei care preferă să adauge un pic de dramă gameplay-ului lor. Cei îndurerați îi irită pe oameni distrugându-le construcțiile

Cum să activați sau să dezactivați modul Avion pe Android
Activarea modului Avion este utilă pentru mai mult decât atunci când călătoriți. Iată cum să-l folosești pe telefonul tău Android și de ce ar trebui.

Cum să faci un colaj foto în Microsoft Word
Utilizabilitatea Word nu se oprește la scrierea și editarea textului. Puteți adăuga tabele, diagrame, imagini și elemente grafice simple pentru a vă înfrumuseța scrisul și a le face mai ușor de citit. Dacă te gândești puțin în afara cutiei, de ce nu