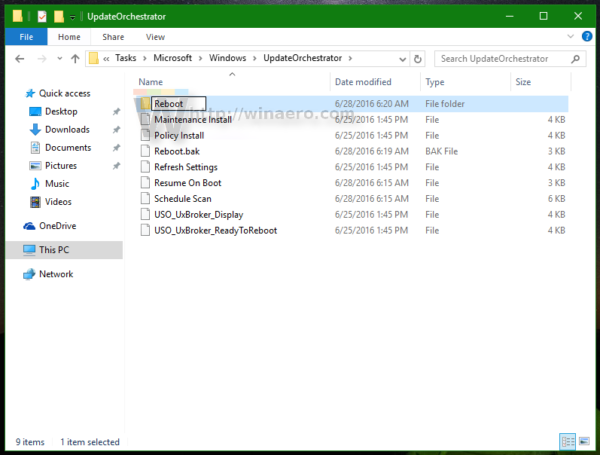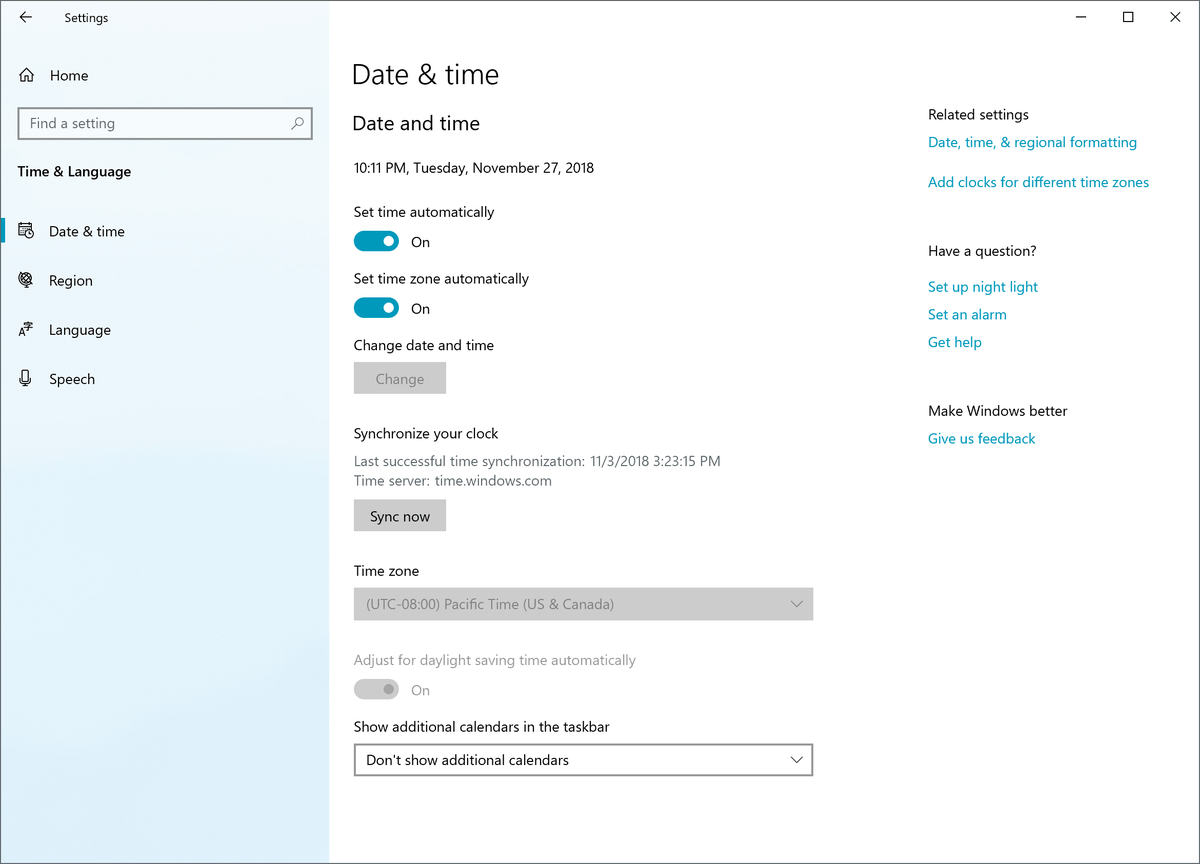Se știe că Windows 10 repornește automat computerul atunci când instalează actualizări. Acest lucru este complet inacceptabil, indiferent cât de importantă este actualizarea. Dacă utilizatorul nu repornește sistemul de operare pentru o anumită perioadă de timp, Windows 10 începe să afișeze avertismente că PC-ul va fi repornit la un anumit moment. În cele din urmă, îl repornește singur, chiar dacă utilizatorul se află în mijlocul a ceva important. În acest articol, vom vedea cum să opriți repornirea automată a Windows 10 și să luați din nou controlul de repornire în mâini.
Reclama
Mulți utilizatori nu pot tolera comportamentele nepoliticoase ale Windows 10. Windows Defender este greu de dezactivat în acest sistem de operare, Windows Update nu vă oferă niciun control peste alegerea și descărcarea actualizărilor și nu există nici o modalitate de a opri repornirile automate.
Cu Windows 10 Anniversary Update, Microsoft a implementat un funcție nouă numită „Ore active” . Se intenționează să nu deranjeze utilizatorul în perioada specificată. Îl puteți folosi pentru a amâna repornirea.
cum să găsești coordonate în Minecraft
Dacă nu doriți să așteptați actualizarea aniversară (care va fi lansată în iulie 2016) sau dacă orele active nu reprezintă o soluție pentru dvs., puteți opriți definitiv repornirea Windows 10 după instalarea actualizărilor dacă urmați pașii de mai jos.
- Deschideți Panoul de control .
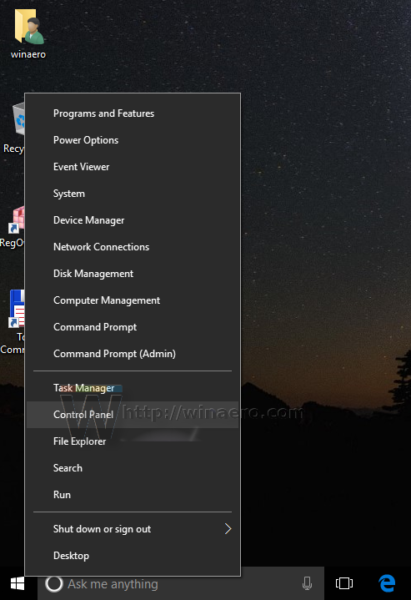
- Accesați Control Panel System and Security Administrative Tools. Faceți clic pe pictograma Task Scheduler.
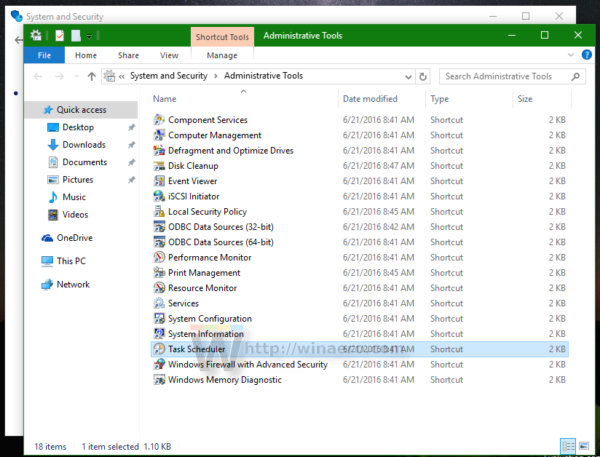
- În Task Scheduler, deschideți următorul folder Task Scheduler Library Microsoft Windows UpdateOrchestrator.
- Acolo veți vedea o sarcină numită „Repornire”. Dezactivați-l folosind comanda corespunzătoare din meniul cu clic dreapta:
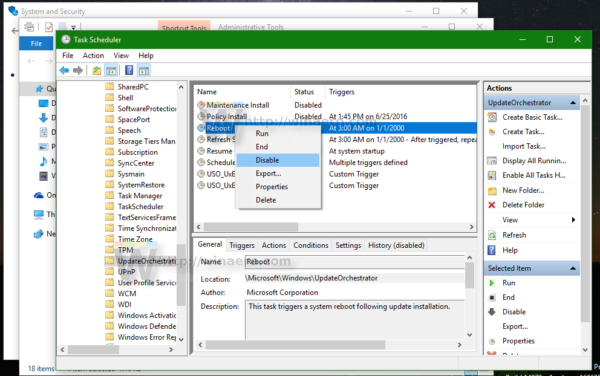
Odată ce sarcina de repornire este dezactivată, Windows 10 nu se va reporni niciodată automat după instalarea actualizărilor.
netflix a fost spart și e-mailul schimbat
Unii utilizatori raportează că Windows 10 este capabil să reactiveze automat această sarcină. Vă puteți asigura că Windows 10 nu îl va reactiva procedând în felul următor.
- Deschideți acest folder în File Explorer:
C: Windows System32 Tasks Microsoft Windows UpdateOrchestrator
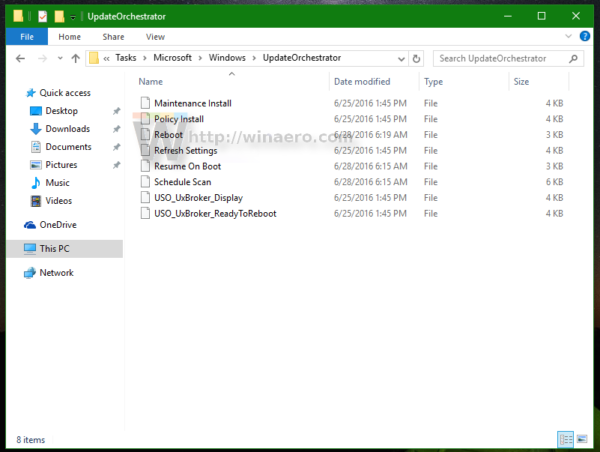
- Redenumiți numele fișierului Reporniți fără o extensie la Reboot.bak.
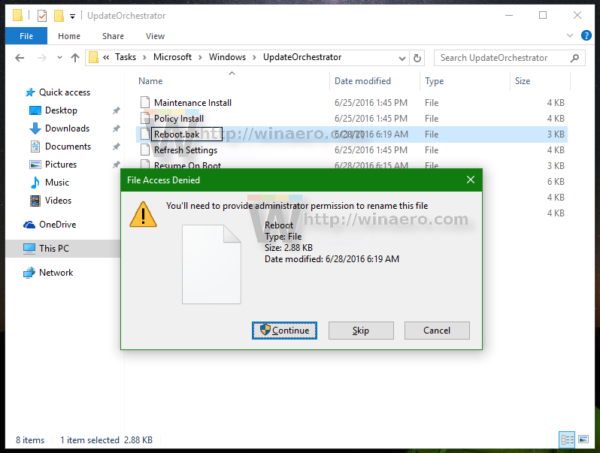 Dacă poți, dacă nu poți redenumi fișierul menționat, tu trebuie să-și asume proprietatea din acel dosar.
Dacă poți, dacă nu poți redenumi fișierul menționat, tu trebuie să-și asume proprietatea din acel dosar. - Redenumiți fișierul în Reboot.bak.
- Creați aici un folder gol și denumiți-l Reboot.
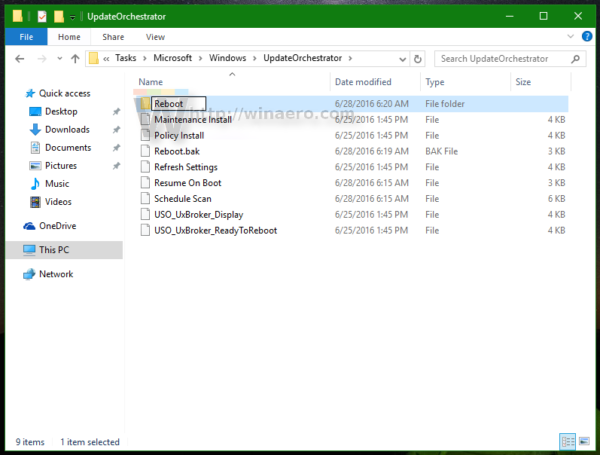
Acest lucru va împiedica Windows 10 să recreeze sarcina de repornire și să repornească computerul ori de câte ori dorește. Mai târziu, dacă vă răzgândiți, puteți șterge folderul Reboot și redenumi fișierul din Reboot.bak în Reboot.
Alternativ, puteți utiliza o aplicație mică ShutdownGuard ceea ce împiedică repornirea accidentală a sistemului de operare.
Asta e.

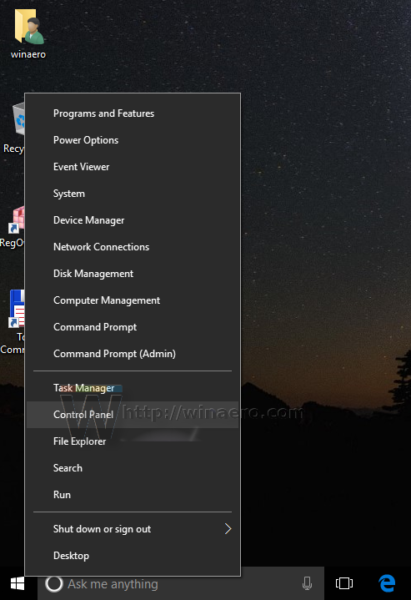
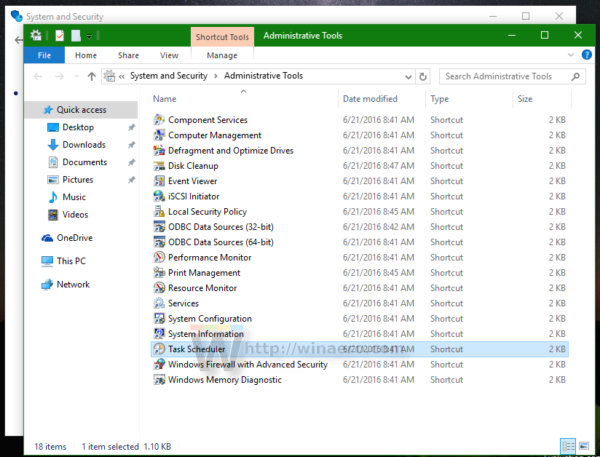
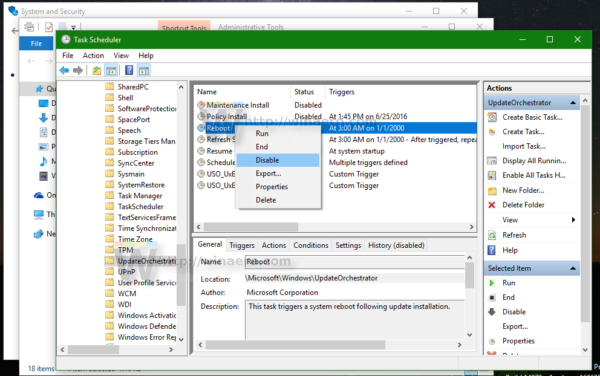
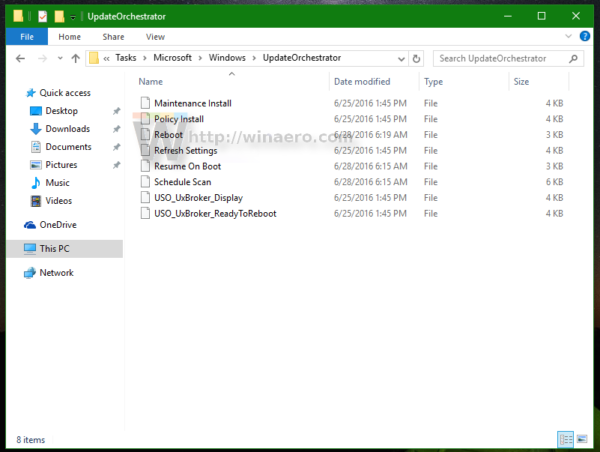
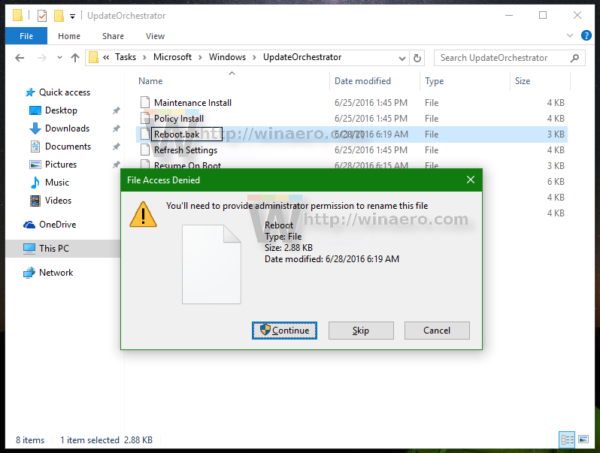 Dacă poți, dacă nu poți redenumi fișierul menționat, tu
Dacă poți, dacă nu poți redenumi fișierul menționat, tu