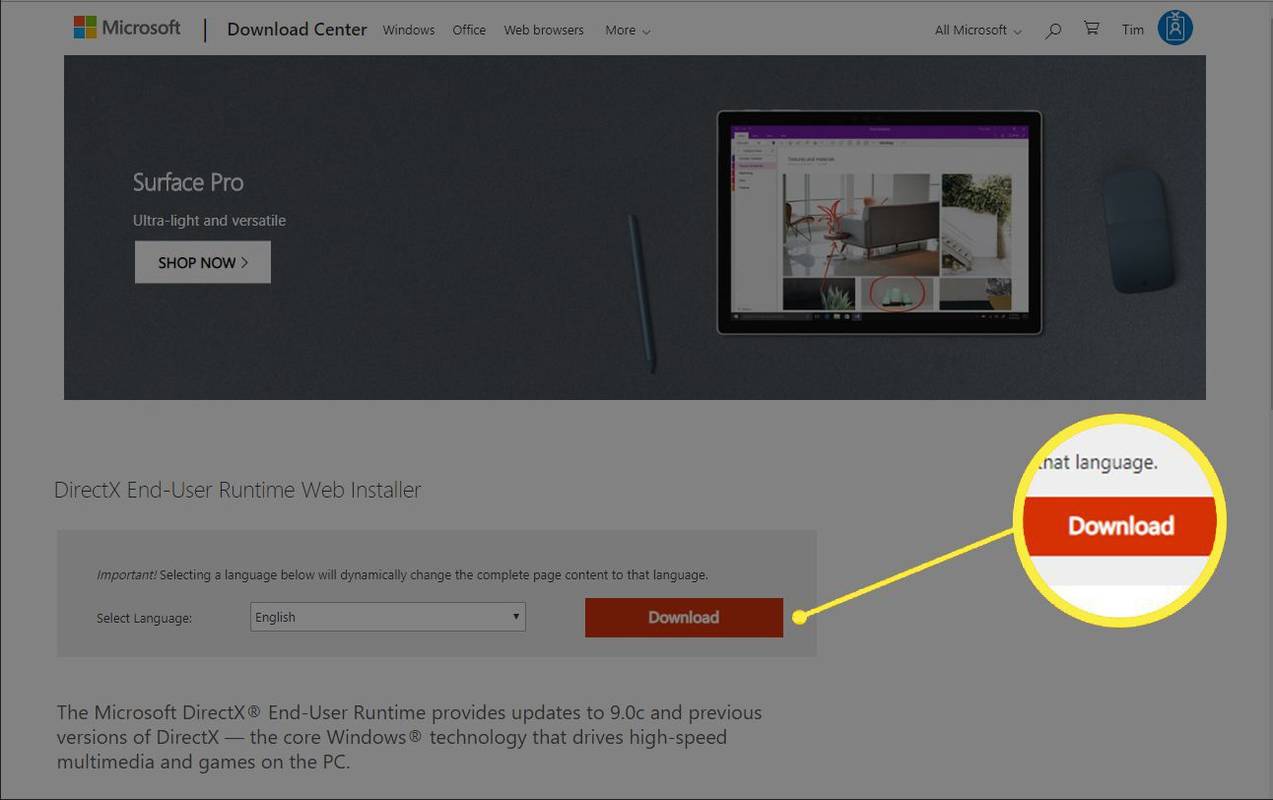Fie că aveți un smartphone sau o tabletă, Android este un loc destul de minunat pentru a ridica câteva jocuri pentru călătorie. Deși poate nu este la fel de diversificat ca iOS, Android se află într-o secundă apropiată pentru jocuri, prezentând cele mai multe nume mari pe care le-ați aștepta pe alte platforme gata să fie redate pe dispozitivul dvs. Cu totul, de la RPG-uri clasice de 40 de ore până la titluri mobile free-to-play, MOBA-uri competitive până la shootere-uri personalizate la prima persoană, este evident că jocurile pe dispozitivele tale mobile nu au fost niciodată mai bune decât în 2018. Nu mai trebuie să plătiți câteva sute de dolari pe un PC de jocuri, un PS4 sau Xbox One sau un sistem de jocuri portabil precum Nintendo Switch sau 3DS. Pentru o mulțime de jucători casual și hardcore, telefoanele mobile și tabletele au înlocuit complet nevoia acestor sisteme dedicate și puteți obține mai mult decât oricând doar concentrându-vă pe dispozitivul pe care îl dețineți deja.

Acestea fiind spuse, există o mulțime de motive pentru care ați putea dori să luați acele jocuri Android și să le jucați pe alte platforme. Indiferent dacă doriți să utilizați un mouse pentru a controla MOBA-urile dvs. preferate, cum ar fi în Vainglory sau Mobile Legends, sau căutați să jucați jocuri RPG mai vechi cu o tastatură adecvată, este relativ ușor să faceți jocurile Android să funcționeze pe computerul dvs. Jocurile gratuite pot fi instalate chiar folosind APK-uri direct de pe site-uri precum APKMirror și vă puteți conecta la contul dvs. Google pentru a sincroniza instantaneu orice jocuri plătite pe care le-ați achiziționat din Play Store. Cu ajutorul comenzilor rapide, comenzilor reatribuite și multe altele, puteți juca aproape orice joc Android chiar pe computer, la fel ca orice alt joc sau software bazat pe PC. Data viitoare când prietenii tăi îți cer să te arunci într-un joc rapid al Arena of Valor, nu te descurca să folosești degetul. În schimb, utilizați mouse-ul și tastatura și jucați jocuri în cel mai bun mod imaginabil. Iată ghidul nostru complet pentru a juca jocuri Android chiar pe computer.
Computerul meu poate rula jocuri Android?
Pentru a rula jocuri Android pe computerul dvs., vom folosi tactica de emulare adevărată pe PC, ceea ce înseamnă că va trebui să ne asigurăm că PC-ul dvs. este suficient de puternic pentru a rula software-ul necesar pentru emularea software-ului și jocurilor Android. Emularea, ca regulă generală, necesită mult mai multă putere decât hardware-ul tradițional folosit inițial pentru jocuri; de exemplu, emularea unui joc PS2 pe un PC necesită un procesor și o placă grafică mai puternică decât ceea ce a fost inclus inițial în PS2, deoarece trebuie să emule atât hardware-ul, cât și software-ul, pe lângă joc, pentru a ajuta la decodarea aplicației . Veți dori să țineți cont de acest lucru dacă sunteți absolut interesat să jucați jocuri care utilizează grafică 3D sau sunt dificil de rulat. Acestea fiind spuse, aplicațiile de bază, cum ar fi Candy Crush Saga sau Clash of Clans, nu ar trebui să aibă prea multe dificultăți pentru a rula pe hardware-ul general. Practic, iată ce va trebui să utilizați software-ul de emulare Android:
- Windows 10, deși vor funcționa și versiuni mai vechi de Windows precum Windows 8.1 și Windows 7
- Procesor Intel Core i5-680 sau mai nou
- Grafică integrată Intel 5200HD sau mai mare (grafica dedicată este ideală!)
- SSD încorporat, deși va funcționa și un HDD tradițional, cu 40 GB sau mai mult spațiu liber
- Internet în bandă largă
- Planul de alimentare al computerului dvs. este setat la Performanță înaltă.
Aceste specificații nu sunt extrem de dificil de îndeplinit, așadar, dacă aveți un computer destul de modern, nu ar trebui să aveți nicio dificultate în a putea rula jocuri Android pe computer. Există și unele emulatoare pentru MacOS, dar acestea nu sunt la fel de fiabile ca software-ul creat pentru Windows. În scopul acestui articol, ne vom concentra în primul rând pe PC-urile cu Windows, unde jocul este de obicei un punct central al platformei.
Ce software ar trebui să folosesc?
Există o serie de emulatoare Android pe piață astăzi pentru Windows, inclusiv emulatorul Android creat de Google pentru a ajuta dezvoltatorii să își creeze și să publice aplicațiile, dar când vine vorba de jocuri, există într-adevăr o singură opțiune disponibilă astăzi. Acesta este BlueStacks, acum în cea de-a treia versiune, un emulator Android cu funcții complete conceput pentru a vă rula jocurile la fel cum ați rula jocuri tipice pe PC prin Steam sau alți clienți de jocuri, cum ar fi Origin sau Battle.net. BlueStacks include un magazin complet de software pentru aplicații, posibilitatea de a adăuga prieteni pe lista cu care să te joci și chiar o rețea socială numită Pika World, unde te poți conecta cu alți jucători BlueStacks din jurul tău. Vom acoperi toate acestea mai jos, după ce BlueStacks este configurat pe computerul dvs.

În afara listei de prieteni și a opțiunilor sociale, cel mai important aspect al BlueStacks este includerea Magazinului Play. Spre deosebire de emulatoarele Android de bază, includerea atât a Magazinului Play, cât și a Jocurilor Google Play înseamnă că puteți instala orice joc Android pe care l-ați descărcat și cumpărat pe contul dvs. Google prin intermediul software-ului BlueStacks, totul fără limitări. Dacă ați achiziționat o bibliotecă largă de jocuri pe Android, dar nu ați găsit niciodată timp pentru a le juca, BlueStacks este cel mai bun mod de a le aduce pe computerul dvs. pentru jocuri mai serioase. Este un software foarte impresionant.
Dacă nu sunteți interesat să utilizați BlueStacks - pe care, vom fi în avans, se bazează acest ghid - nu sunteți complet norocos. Deși BlueStacks a fost, în testarea noastră, cel mai fiabil software de emulare pe care l-am încercat pentru Windows, nu este singurul pe teren. Puteți găsi alți emulatori pe majoritatea platformelor, inclusiv Andy, un competitor apropiat de BlueStacks. Andy rulează pe Windows și Mac și este perfect pentru jocuri și aplicații de productivitate. Interfața nu este la egalitate cu ceea ce veți găsi pe BlueStacks, dar dacă nu doriți să vă ocupați de unele dintre aspectele sociale ale BlueStacks 3, cum ar fi Pika World, ar putea merita să le schimbați. MEmu este o altă opțiune solidă, în special pentru oricine dorește să ruleze software creat numai pentru Android 5.0 sau o versiune ulterioară. Droid4X este un emulator mai vechi care nu mai are actualizări de ceva timp, dar ar putea fi util să vă uitați dacă nu sunteți în celelalte opțiuni din această listă. În cele din urmă, KoPlayer este un emulator axat pe jocuri pentru Windows, care vă permite să vă mapați tastatura cu controale specifice, similar cu opțiunile de mapare din BlueStacks. Oricare dintre aceste opțiuni este solidă pentru jocuri și vă va oferi o experiență destul de decentă pe desktop sau laptop, deși credem în continuare că BlueStacks este cel pe care ar trebui să vă concentrați.
Instalarea și configurarea BlueStacks
Pentru a începe să utilizați BlueStacks, va trebui să descărcați programul de instalare de la site-ul web aici . Odată ce instalatorul este salvat pe computer, deschideți fișierul din folderul Descărcări de pe computer și urmați instrucțiunile standard de instalare. Când aplicația s-a instalat pe computer, vi se va solicita să o rulați pentru prima dată; selectați da și finalizați instalarea. Aplicația va dura câteva minute pentru a fi configurată pe dispozitiv. Durata instalării și a timpilor de pregătire vor depinde de viteza hard diskului; dacă se întâmplă să aveți un SSD sau o unitate hibridă, veți găsi probabil că timpul de instalare este mult mai rapid decât dacă aveți un hard disk de bază. După finalizarea instalării, vi se va cere să creați un nume de utilizator și un avatar. Primul poate fi orice vrei, deși nu poate fi ceva folosit de un alt jucător BlueStacks. În ceea ce privește acesta din urmă, nu trebuie să petreceți prea mult timp pe porțiunea avatar dacă nu doriți. Pur și simplu apăsați butonul aleator și treceți la pasul următor. Vi se va cere să selectați câteva jocuri populare la care doriți să jucați pentru a vă conecta cu alți utilizatori. Odată ce le ai în jos, poți trece pe hartă sau poți sări cu totul peste selecția jocului.

După ce finalizați crearea contului, vă veți găsi în meniul Pika World pentru BlueStacks. Acest lucru ar putea părea dezamăgitor la început, mai ales că nimeni nu are nevoie de o rețea socială nouă pentru a se conecta cu utilizatori aleatori din întreaga lume, dar din fericire, nu va mai fi nevoie să vă întoarceți aici. Profitați de această ocazie pentru a vă obișnui cu aspectul BlueStacks. În partea de sus a paginii, veți găsi un aspect de filă, similar cu orice browser de internet modern, inclusiv Chrome și Firefox. Această interfață de filă vă permite să rulați mai multe aplicații simultan, deci veți dori să vă asigurați că înțelegeți cum funcționează. Deocamdată, probabil că veți vedea doar fila Acasă în partea superioară a ecranului, dar pe măsură ce explorați aplicația din ce în ce mai mult, veți vedea alte aplicații, inclusiv Magazin Play, meniul de setări și orice jocuri te joci, apare acolo. Sub acea filă sunt patru opțiuni pentru navigarea în funcțiile BlueStacks de pe lansatorul ecranului de pornire: Aplicațiile mele, Centrul de aplicații, Centrul de ajutor și Pika World menționat anterior. Dacă nu ați navigat încă de la ecranul de start, probabil că sunteți încă pe Pika World. Iată la ce se referă fiecare dintre aceste opțiuni:

- Aplicațiile mele: aici vor ajunge toate aplicațiile instalate pe computer. De fiecare dată când adăugați o aplicație sau un joc, fie din Google Play, fie din una dintre celelalte surse de conținut pe care le vom discuta mai jos, veți vedea pictograma care apare aici, împreună cu o comandă rapidă către aplicație pe desktop. Când încărcați acest lucru, veți vedea trei pictograme ale aplicației alături de un folder; aceste aplicații nu sunt instalate pe dispozitivul dvs., ci sunt în schimb reclame pentru conținut. Puteți elimina aceste pictograme făcând clic pe pictograma de dezinstalare din colțul din dreapta jos și făcând clic pe micile X-uri din fiecare aplicație. În interiorul dosarului se află accesul la Google Play, împreună cu setările, un browser, o aplicație pentru cameră și un manager media. Acesta este practic lansatorul dvs. Android pentru BlueStacks.
- Centrul de aplicații: acesta este propriul magazin de aplicații BlueStacks și merită explorat chiar dacă intenționați să utilizați exclusiv Google Play pentru aplicațiile dvs. Vom discuta mai multe despre aceasta într-o secțiune de mai jos, dar este destul de ușor să navigați cu mouse-ul și tastatura și se simte puțin mai fluid decât Play Store-ul propriu-zis din BlueStacks.
- Centrul de ajutor: gândiți-vă la Centrul de ajutor ca la o întrebare frecventă și o secțiune de forum pentru BlueStacks într-o singură filă, permițându-vă să găsiți răspunsurile la orice întrebări pe care le aveți cu privire la utilizarea BlueStacks. Deoarece nu putem acoperi fiecare caracteristică individuală din acest articol (deși cu siguranță vom încerca), dacă aveți o problemă cu o anumită parte a software-ului, este mai bine să consultați această secțiune a aplicației pentru a vedea dacă vă puteți rezolva problema folosind ghidurile lor. De asemenea, puteți vizualiza această secțiune de asistență pe propriul site web cu browserul dvs.
- Pika World: Am definit deja ce este Pika World, dar în esență, această hartă a avatarurilor din apropierea dvs. acționează ca un anumit tip de listă de prieteni (similară cu Steam) amestecată cu caracteristica Facebook sau Harta Snapchat. Puteți vedea notificări despre cine v-a vizualizat profilul făcând clic pe pictograma clopoțel din colțul din dreapta sus și puteți muta harta făcând clic și trăgând mouse-ul sau mișcarea mouse-ului către marginile ecranului. Pentru a adăuga un prieten, apăsați pictograma degetul mare în sus, atunci când le treceți numele. Puteți vizualiza locația dvs. în colțul din stânga sus, iar în partea de sus a ecranului veți putea vedea câți oameni se joacă în jurul vostru. Fiecare profil de jucător va afișa jocurile jucate de fiecare persoană, astfel încât să puteți urmări ceea ce joacă cei din jur.

Probabil că vă veți petrece cea mai mare parte a timpului în aplicația de pe ecranul Aplicațiile mele, întrucât toate aceste aplicații și jocuri sunt păstrate pentru a fi jucate. În afara celor menționate mai sus, este de asemenea important să observați comenzile din colțul din dreapta jos al ferestrei din Aplicațiile mele. În plus față de opțiunea de dezinstalare a aplicațiilor menționată menționată aici, veți vedea, de asemenea, că este posibil să instalați fișiere APK (mai multe despre aceasta mai jos), să modificați imaginea de fundal de acasă și să rulați mai multe instanțe de BlueStacks.
Conectarea la Google și instalarea aplicațiilor
După ce vă aflați în BlueStacks, puteți ignora interfața generală și informațiile despre locație furnizate de serviciu pentru moment. În loc să vă uitați la toate acestea, veți dori să faceți clic pe Aplicațiile mele, apoi să apăsați pe folderul Aplicații de sistem pentru a introduce lista principală de conținut. Selectați pictograma Google Play, așa cum ați face pe un alt dispozitiv Android, pentru a deschide Magazinul Play. Google vă va solicita să introduceți informațiile de conectare pentru dispozitiv, utilizând o interfață pentru tabletă pentru meniu și imagini. Nu este clar ce versiune de Android BlueStacks emulează, deși pare a fi o versiune mai veche bazată pe meniuri. Versiunea software-ului este ascunsă în meniul de setări al aplicației, dar datorită unei aplicații de emulator de terminal din Android, putem vedea că Bluestacks folosește Android 4.4.2 KitKat. Acest lucru poate face ca unele aplicații să nu ruleze corect dacă aplicația funcționează numai cu Android 5.0 sau o versiune ulterioară, așa că rețineți acest lucru atunci când instalați aplicații și jocuri.

Când introduceți informațiile de conectare pentru Google Play, veți fi redirecționat înapoi la aplicație, acum capabil să instalați aplicații și să lansați conținut din magazin. Spre deosebire de BlueStacks App Store, aici Google Play este complet neschimbat. Dacă ați folosit vreodată Google Play pe o tabletă, veți ști la ce să vă așteptați aici; aplicația este identică. Puteți căuta prin aplicații din partea de sus a browserului, puteți selecta una dintre opțiunile din caruselul de aplicații și jocuri evidențiate din partea de sus a ecranului și puteți derula jocurile sugerate de mai jos. Mai important, însă, este posibilitatea de a vă accesa propriul cont. Folosiți mouse-ul pentru a selecta butonul de meniu orizontal cu trei linii, care va fi familiar oricărui utilizator Android de mult timp pentru a deschide meniul glisant în stânga ecranului. Întrucât v-ați conectat anterior la Google Play la prima lansare a aplicației, veți vedea numărul standard de opțiuni care apar în terminalul BlueStacks, inclusiv numele contului, biblioteca de aplicații și jocuri și posibilitatea de a răsfoi categoriile sugerate, cum ar fi cărțile, filme și multe altele.

trimiterea informațiilor despre cont bancar prin e-mail
Pentru a instala din biblioteca preinstituită de aplicații Android, va trebui să faceți clic pe Aplicațiile și jocurile mele în partea de sus a listei. Intrați în listă, apoi faceți clic pe Biblioteca din partea de sus a acestei pagini pentru a naviga departe de pagina actualizări rare. Pagina Bibliotecă afișează fiecare aplicație sau joc individual pe care l-ați instalat sau achiziționat vreodată pe dispozitivul dvs. și le puteți instala pe fiecare făcând clic pe butonul Instalare de lângă fiecare aplicație. Fie că ați achiziționat o anumită aplicație acum cinci ani pe Android, fie că ați cumpărat o aplicație acum câteva săptămâni, aceasta va apărea în biblioteca dvs. De asemenea, puteți căuta aplicația pentru a o reinstala automat din magazin și puteți utiliza browserul Magazin Play pe Chrome sau alte browsere similare pentru a împinge instalarea direct pe dispozitiv; BlueStacks apare ca un AT&T Moto X (2013) în contul dvs.
Dacă doriți să achiziționați sau să instalați aplicații noi, se face la fel ca orice alt dispozitiv Android. Căutați aplicația utilizând pictograma de căutare din colțul din dreapta sus al afișajului și selectați aplicația din lista cu rezultatele căutării. Apoi apăsați pur și simplu butonul Instalare pentru aplicații gratuite sau butonul Achiziționare pentru aplicații cu plată, pentru a instala aplicația pe dispozitivul dvs. Dacă cumpărați o aplicație, rețineți că există întotdeauna posibilitatea de incompatibilitate între aplicația dvs. și BlueStacks. Google Play are o opțiune de rambursare pentru majoritatea aplicațiilor plătite pe care le puteți utiliza dacă aplicația dvs. nu se lansează corect.
Instalarea aplicațiilor în afara Google Play
BlueStacks are acces complet la Magazin Play și acesta este unul dintre motivele pentru care este alegerea noastră de top pentru utilizarea pe computerul dvs. Asta nu înseamnă însă că trebuie să fiți blocat în Magazin Play. În schimb, aveți alte două opțiuni pentru instalarea aplicațiilor în afara Google Play și ambele funcționează la fel de bine ca și utilizarea magazinului de aplicații aprobat de Google furnizat cu BlueStacks. Prima metodă utilizează magazinul de aplicații centrat pe BlueStacks furnizat în cadrul aplicației, la care puteți accesa selectând fila Centrul aplicației din partea de sus a aplicației. Centrul de aplicații are practic toate opțiunile pe care le-ai putea dori vreodată într-un înlocuitor al Magazinului Google Play, de laClash RoyalelaFinal Fantasy XV: Un nou imperiu, permițându-vă să instalați aplicațiile direct pe computer navigând prin opțiunile permise pentru a fi instalate pe computer. Acestea fiind spuse, ar trebui să menționăm, de asemenea, că multe, dacă nu majoritatea acestor jocuri sunt descărcate de pe Google Play, deci veți avea nevoie în continuare de un cont Play Store pentru a le descărca. Dacă faceți clic pe aplicație, veți încărca pur și simplu interfața Magazin Play pentru ao instala.

Acestea fiind spuse, există o mulțime de motive pentru a utiliza corect interfața App Center peste Google Play. În primul rând, este puțin mai ușor și mai rapid decât Play Store-ul emulat și este mai ușor de navigat cu mouse-ul și tastatura. Există topuri separate, axate pe jocuri, inclusiv liste cu cele mai populare jocuri cu cele mai mari încasări și tendințe, pe baza cazurilor de utilizare ale jucătorilor BlueStacks. Revenirea la orice aplicație vă va spune de unde este instalată aplicația, indiferent dacă este Google Play sau altă sursă externă. Puteți căuta aplicații folosind App Center, deși nu va încărca fiecare joc posibil din magazin. Căutarea Final Fantasy va aduce patru rezultate distincte, dar pentru a vizualiza restul aplicațiilor, va trebui să faceți clic pe pictograma Vizitați Google Play, care va încărca un afișaj pop-up cu rezultatele dvs. Nu este modalitatea perfectă de a căuta aplicații, dar App Center este un mod solid de a afla la ce se joacă ceilalți utilizatori BlueStacks în timpul liber.

Cealaltă opțiune pentru instalarea aplicațiilor în afara construcției Magazinului Play în BlueStacks este utilizarea APK-urilor directe, disponibile pe web din surse precum APKMirror. APKMirror găzduiește pachete de aplicații gratuite sau APK-uri, disponibile pentru a fi descărcate de oricine pentru a le instala pe Android. BlueStacks are capacitatea de a instala aplicații din aceste pachete și veți găsi opțiunea chiar pe propriul ecran de acasă în Aplicațiile mele. În partea de jos a paginii, atingeți opțiunea Instalare APK pentru a deschide o fereastră File Explorer pentru computer. Selectați APK-ul din folderul Descărcări sau oriunde vă salvați conținutul, apoi faceți clic pe Enter. Veți vedea că aplicația începe să se instaleze pe propriul ecran de pornire și o puteți folosi ca oricare alta. În testele noastre, instalarea dintr-un APK peste instalarea din Magazin Play nu a schimbat experiența utilizatorului în niciun mod semnificativ.
Joc jocuri
Bine, suficient despre configurarea BlueStacks. Acum că avem câteva jocuri instalate pe computerul nostru, este timpul să învățăm cum să le jucăm. În cea mai mare parte, lansarea unui joc instalat este la fel de ușoară ca un clic pe comanda rapidă creată în fila Aplicațiile mele de pe ecranul de pornire; va lansa aplicația în propria filă de-a lungul vârfului BlueStacks și puteți începe jocul. Nu am întâmpinat probleme majore de compatibilitate la testarea aplicațiilor pe oricare dintre computerele noastre de testare, dar asta nu înseamnă că nu se poate întâmpla. Așa cum am menționat mai sus, există o șansă solidă să aveți o aplicație sau un joc conceput pentru versiuni mai noi de Android, care pur și simplu nu vor funcționa cu dispozitivul dvs. Dacă acesta este cazul, poate fi necesar să vă adresați dezvoltatorilor aplicației pentru a vedea dacă suportul pentru Android 4.4.2 sau o versiune ulterioară a fost redus. Acestea fiind spuse, din câte ne putem da seama, aplicațiile mai noi care nu vor rula pe computerul dvs. în BlueStacks par a fi ascunse de Play Store pe acel dispozitiv. De exemplu, Asistentul Google necesită telefoane cu Android 6.0 sau o versiune ulterioară și căutarea acestuia în BlueStacks returnează rezultate pentru alte aplicații Google și asistent vocal, dar nu pentru Asistentul Google în sine.

După ce ați instalat un joc pe computerul dvs. prin Google Play, reveniți la pagina Aplicațiile mele pentru a-l deschide. Fiecare aplicație se deschide în propria filă de-a lungul părții superioare a ecranului, ceea ce vă ajută să jucați mai mult de un joc pe rând. Dacă doriți să aveți mai multe jocuri deschise simultan sau doriți să păstrați Google Play deschis într-o filă separată în orice moment, acesta este un mod bun de a face acest lucru. Cu jocul la alegere deschis, veți realiza rapid că nu toate jocurile funcționează perfect cu mouse-ul și tastatura scoase din cutie. În timp ce unele jocuri, cum ar fiFinal Fantasy: Războiul leilor, se traduce bine într-un mouse, deoarece jocul Enter este făcut pentru a fi atins în locul unui mouse sau cursor, jocuri precumSuflete capricioaseutilizați comenzile glisante pentru a vă deplasa pe ecran. Pentru a glisa cu mouse-ul, trebuie să faceți clic și să trageți în jurul ecranului. Chiar dacă acest lucru este ușor de gestionat, veți afla că utilizarea mouse-ului pentru a vă deplasa înseamnă că nu puteți utiliza partea dreaptă a ecranului pentru a vă activa armele sau puterile.
Controale de mapare
BlueStacks vine cu o schemă completă de mapare a controlului pentru a remedia problema descrisă mai sus. Nu este o soluție perfectă, dar este o modalitate bună de a lua ceea ce este posibil cu mouse-ul și tastatura combinate cu ceea ce ar fi în mod obișnuit comenzi bazate pe atingere și să le combinați pentru a crea ceva care poate funcționa, proiectat complet de jucător. Acesta este ceea ce face din BlueStacks unul dintre cei mai buni emulatori Android pentru PC, dincolo de includerea Magazinului Play, și îl face ideal pentru orice tip de joc pe mobil. Mai precis, totuși: dacă doriți să jucați platforme, jocuri de acțiune, shootere la prima persoană sau MOBA, probabil acesta este modul în care puteți face acest lucru.
Pentru a deschide utilitarul control maper, priviți în colțul din dreapta jos al BlueStacks. În partea stângă a pictogramelor, veți vedea un mic buton de tastatură. Selectați această opțiune pentru a deschide maperul de control pentru aplicația dvs. specifică, care vă va acoperi jocul într-o evidențiere albastră și vă va oferi o serie de controale de-a lungul părții superioare a ecranului. Dacă suntem sinceri, BlueStacks face o treabă destul de cumplită explicând ce fac fiecare dintre aceste controale, dar iată ghidul nostru de bază pentru ceea ce face fiecare control, de la stânga la dreapta:
- Link: Această pictogramă este cea mai grea dintre grupuri pentru a determina ce face, dar se pare că creează două butoane cu eliberare rapidă cu taste de comandă rapidă personalizate specifice pentru a vă permite să programați o zonă a ecranului tactil cu propriile comenzi.
- Faceți clic dreapta: vă permite să utilizați butonul din dreapta al mouse-ului pentru a vă deplasa în locul butonului din stânga. Este utilizat mai ales pentru MOBA și alte aplicații similare, deși îl puteți folosi pentru orice considerați necesar.
- D-Pad: Acest lucru vă permite să controlați un D-Pad virtual sau un joystick cu tastele WASD de pe tastatură, mapând W în sus, A în stânga, S în jos și D în dreapta, ca majoritatea jocurilor pe computer. Puteți trage acest lucru peste D-Pad sau Joystick pentru a-l utiliza și puteți redimensiona cercul pentru a se potrivi dispozitivului pe care îl utilizați.
- Fotografiere: dacă jocul dvs. are un anumit set de cruci folosite în cadrul jocului, pentru a trage, trage sau trece la un scop, puteți seta pictograma deasupra butonului respectiv pentru a controla camera cu mouse-ul.
- Domeniu de aplicare: Acesta este butonul dvs. de foc, menit să fie tras pe butonul de pe ecranul dvs. care trage arma. Se traduce direct prin clic stânga, permițându-vă să declanșați mai repede decât cu comenzile tactile.
- Glisare: acest buton vă permite să setați direcția în care glisați pe tastatură, fie între stânga și dreapta, fie în sus și în jos.
- Rotire: acest buton determină rotația și orientarea dispozitivului dvs., care se traduce direct în giroscop.
- Gesturi personalizate: în ecranul albastru de evidențiere, trageți mouse-ul în gestul necesar pentru a crea un gest personalizat, care poate fi activat cu o legare specifică a tastei.
- Ctrl / Mouse Wheel: Această comandă rapidă vă permite să măriți și să micșorați ecranul.
- Clic: faceți clic oriunde pe porțiunea albastră a ecranului pentru a crea un clic personalizat care poate fi legat de orice tastă de pe tastatură.

În mod surprinzător, această metodă nu este perfectă. Cu siguranță există o anumită întârziere de intrare atunci când se joacă cu controale mapate pe mouse și tastatură. Mutare în jurulSuflete capricioase, de exemplu, a avut aproximativ o jumătate de secundă de întârziere înainte ca intrarea să fie înregistrată. Pentru ceva de genulSuflete capricioase, nu este neapărat cel mai rău lucru din lume, deoarece este ușor să te obișnuiești cu jocul respectiv. Cu toate acestea, pentru alte aplicații, cum ar fi MOBA-urile sau shooter-urile online, este posibil să aveți mai multe probleme. De asemenea, am experimentat înghețarea controlului de mai multe ori în timpul programării comenzilor, deși este ușor să resetați aplicația și să relansați rapid pe computerul dvs. Nu este perfect, dar BlueStacks face un drum lung în a face comenzile gestionabile în cadrul emulatorului.
Odată ce aveți comenzile mapate, vă puteți juca jocul. Nu am observat scăderi în framerate în timpul sesiunilor noastre de testare, deși este demn de remarcat faptul că ambele computere de testare sunt construite pentru jocuri, cu plăci grafice reale și procesoare destul de puternice, împreună cu SSD-uri pentru stocare. În general, ar trebui să aveți o experiență destul de bună în joc odată ce ați mapat comenzile și software-ul dvs. a funcționat. Serviciile Google Play și Google Play Games vă sincronizează conținutul între dispozitive, iar conectat la o rețea este impecabil, atâta timp cât dispozitivul dvs. este deja conectat la o conexiune fără fir sau prin cablu.
Ce altceva poate face BlueStacks?
BlueStacks nu se limitează doar la jocurile Android. În mod eficient, BlueStacks poate încărca practic orice aplicație Android pe computer, fără prea multe probleme, întrucât rulează doar un emulator. Atâta timp cât aplicația pe care o încărcați funcționează pe Android 4.4.2 și nu necesită Android 5.0, Android 6.0 sau chiar o versiune ulterioară, cum ar fi 7.0 sau 8.0, ar trebui să fiți bine să rulați software-ul pe computer. Evident, nu totul funcționează perfect, dar, în general, dacă doriți să utilizați o aplicație Android pe computer, BlueStacks ar trebui să o poată face fără o mare problemă. După cum am menționat mai sus, căutarea unei aplicații precum Asistentul Google nu a dat rezultate pentru aplicația reală, deoarece versiunea de Android pur și simplu nu este suficient de nouă. BlueStacks se preface a fi un Moto X pe AT&T cu Google, astfel încât experiența dvs. software este limitată atât la versiunea mai veche, Android, din 2013, cât și la caracteristicile incluse direct de BlueStacks.

cum să deblochezi curse în wow
Acestea fiind spuse, practic în tot ceea ce am testat, a fost o modalitate excelentă de a păstra aplicațiile pe care le-ați putea dori într-o experiență desktop chiar pe laptop sau pe computerul dvs. desktop. De exemplu, am instalat Weather Timeline pe dispozitivul nostru și nu am avut probleme cu utilizarea uneia dintre aplicațiile noastre preferate de vreme chiar pe computerul nostru desktop fără probleme. A putea folosi unele dintre cele mai bune experiențe mobile fără a ne scoate telefonul în timp ce lucrăm este incredibil și, în ciuda faptului că BlueStack este destinat jucătorilor, este minunat că aplicația funcționează la fel de bine pentru toate aplicațiile preferate.
Trebuie să plătesc pentru BlueStacks?
Răspunsul scurt este nu, nu. BlueStacks este practic gratuit pentru majoritatea utilizatorilor, atâta timp cât sunteți dispus să suportați reclame. Nu am întâmpinat probleme majore folosind aplicația în timpul testării și totul părea să se instaleze și să ruleze fără limite, probleme sau orice altceva care ne-a împiedicat să rulăm aplicația. Dacă faceți clic pe pictograma profilului din colțul din dreapta sus al BlueStacks, veți încărca informațiile despre cont, care vă oferă opțiunea de a trece la un cont premium. Pentru actualizare, aveți acces la trei modificări destul de simple:
- Fără reclame: pictogramele aplicației pe care le-am menționat anterior se vor adăuga ocazional la ecranul Aplicațiile mele din BlueStacks dacă nu plătiți pentru a vă actualiza contul la starea premium, indiferent de câte ori le dezinstalați. Cu toate acestea, sunt destul de ușor de ignorat și nu există atâtea alte reclame în cadrul aplicației.
- Personalizarea fundalului: dacă doriți să editați fundalul pe ecranul de pornire BlueStacks, va trebui să vă actualizați contul. Cu toate acestea, imaginea de fundal implicită este probabil acceptabilă pentru cele mai multe utilizări ocazionale ale BlueStacks și, dacă nu vă deranjează, nu există niciun motiv pentru actualizare.
- Asistență premium: aplicația nu clarifică complet ceea ce face ca canalul lor de asistență să fie atât de premium, dar dacă vă faceți griji că nu veți primi răspunsuri prompte de la echipa BlueStacks, veți dori să faceți upgrade la starea contului premium în ordine pentru a garanta răspunsuri rapide la orice întrebări pe care le aveți.
Dacă decideți să treceți la versiunea premium a BlueStacks, doriți să plătiți 3,33 USD pe lună anual (pentru un total de 40 USD pe an în avans) sau 4 USD când sunteți plătit lunar, pentru un total anual de 48 USD. Aceasta este într-adevăr o decizie personală, dar o vom face în mod sincer și sincer: versiunea gratuită a BlueStacks a funcționat bine cu noi, fără limitări sau probleme. Deși nu ne-am opune plății pentru serviciu dacă s-ar adăuga funcții mai noi, cum ar fi posibilitatea de a instala actualizări de software în BlueStacks pentru a rula aplicații mai noi, începând chiar acum, BlueStacks funcționează excelent ca aplicație gratuită.
***
Există un milion de motive pentru care jocul Android pe computerul tău este o idee grozavă. Fie că sunteți în căutarea unei modalități de a juca cele mai bune MOBA-uri Android cu un mouse și o tastatură adecvate, fie pur și simplu doriți să încercați un joc cu o schemă de control mai tradițională și mai tactilă, emularea Android pe computerul dvs. face din aceasta o realitate. Și având în vedere includerea Magazinului Play, capacitatea adecvată de a remapta comenzile chiar de pe computer, fără prea multe probleme și opțiunea de a comuta între aplicații într-o interfață de filă prietenoasă și ușor de utilizat, este perfect logic BlueStacks peste majoritatea celorlalte emulatoare Android de pe piață astăzi. BlueStacks nu este o aplicație perfectă. Așa cum am discutat mai sus, poate fi un mic buggy, iar maparea tastaturii poate prezenta ocazional unele lag-uri incluse. Cu toate acestea, deoparte, este și unul dintre cele mai plăcute moduri de a vă juca jocurile Android pe un dispozitiv mai mare pe care îl dețineți deja, completat cu funcții și funcții adăugate pentru a vă face jocul mult mai plăcut.
Există un motiv evident pentru a alege să te bazezi pe jocurile de pe computer, spre deosebire de jocurile pe un dispozitiv care îți stă în buzunar. Jocurile pe PC sunt un succes uriaș în zilele noastre, dar este dificil să intri fără un dispozitiv puternic care poate costa o tonă de bani pe care unii jucători pur și simplu nu le pot avea. Dacă preferați să jucați pe laptopul sau desktop-ul pe care îl dețineți deja și BlueStacks poate rula pe computerul dvs., veți avea acces nu doar la o aplicație puternică care poate rula mii de jocuri gratuite, ci și la jocuri cu costuri reduse care pot fi chiar mai ieftin pe Android decât pe alte sisteme de operare. Oferă cu adevărat o experiență de joc premium neîntreruptă prin nevoia de a achita mii de dolari pentru noi jocuri hardware și AAA, totul păstrând lucrurile fără probleme și oferind utilizatorilor o suită complet personalizabilă de software care poate fi controlată chiar cu mouse-ul și tastatura .