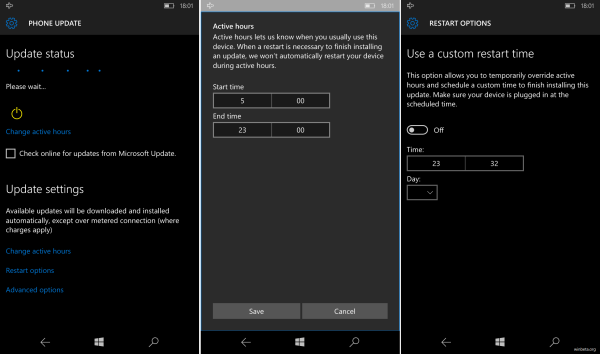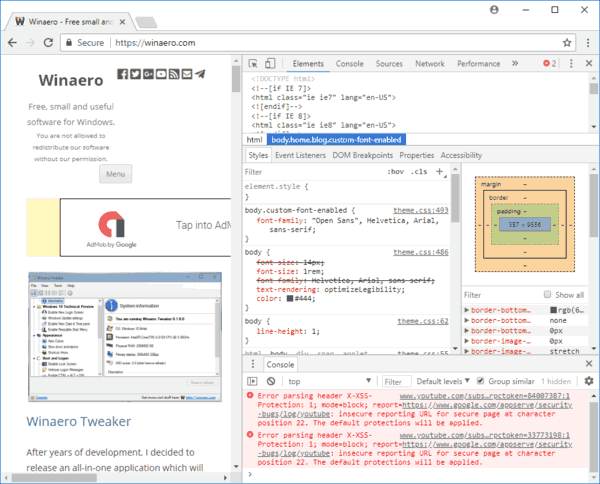Dacă aveți nevoie de copii pe hârtie ale documentelor dvs. și doriți să reduceți cantitatea de hârtie utilizată, ar putea fi util să știți cum să tipăriți față-verso.

În acest articol, vă vom prezenta cât de ușor este să configurați imprimanta pentru imprimare față-verso manuală și automată, utilizând o gamă largă de aplicații.
Cum se imprimă față-verso
Imprimarea față-verso (cunoscută și sub numele de tipărire duplex) poate fi realizată prin activarea opțiunii față-verso înainte de fiecare lucrare de imprimare sau prin configurarea imprimantei dvs. pentru a tipări în mod implicit.
În Windows, pentru a imprima față-verso pentru o anumită lucrare, selectați opțiunea din meniul Imprimare (disponibilă chiar înainte de a trimite la imprimare). Sau îl puteți seta să tipăriți întotdeauna față-verso în panoul de control sau în aplicația Setări.
Notă : Pentru a ști dacă imprimanta dvs. poate imprima duplex, consultați producătorul.
Cum se imprimă față-verso pe Windows
Pentru o singură lucrare de imprimare față-verso:
- Accesați documentul pentru imprimare, apoi selectați Fișier, apoi Imprimați.

- Din meniu, faceți clic pe Mai multe setări.

- Din fereastra pop-up, selectați meniul derulant Imprimare duplex. În funcție de aplicație, imprimantă și sistemul de operare Windows pe care îl utilizați, este posibil să aveți opțiuni de tipărire manuală pe ambele fețe sau Tipărire pe ambele fețe.

- Dacă este oferit, selectați una dintre următoarele opțiuni de imprimare față-verso:
- Flip pe margine lungă - paginile se vor imprima pentru a fi deschise ca o carte (de la stânga la dreapta).

- Întoarceți pe margine scurtă - paginile se vor imprima pentru a fi răsucite ca un blocnotes.

- Flip pe margine lungă - paginile se vor imprima pentru a fi deschise ca o carte (de la stânga la dreapta).
- Selectați Ok, apoi Imprimați.

Pentru a configura imprimarea față-verso ca implicit:
- Selectați Start, apoi aplicația Setări.
- Selectați Dispozitive, apoi Imprimante și scanere, apoi imprimanta dvs.
- Din meniul derulant pop-up, selectați Gestionați sau Gestionați dispozitivul.
- Din coloana din stânga, selectați Preferințe de imprimare.
- Din caseta de dialog, alegeți opțiunea Comandă rapidă de imprimare.
- Dacă imprimanta imprimă automat pe ambele părți, selectați Imprimare duplex față-verso din caseta de dialog Comenzi rapide de imprimare.
- Dacă trebuie să alimentați fizic hârtia pentru imprimarea față-verso, faceți clic pe Setări de imprimare specificate de utilizator.
- Faceți clic pe meniul vertical Imprimare pe ambele fețe, apoi pe Flip on Long Edge sau Flip on Short Edge.
- Selectați Aplicare, apoi Salvați.
Cum se imprimă față-verso pe Mac
Pentru a imprima față-verso în Word utilizând un Mac:
- Selectați Fișier, apoi Imprimați.
- Selectați Copii și pagini, apoi Aspect.
- Faceți clic pe Două fețe, apoi pe legarea pe margini lungi.
- Selectați Imprimare.
Cum se imprimă față-verso pe iPhone
Pentru ca următoarele instrucțiuni să funcționeze, trebuie să imprimați dintr-o aplicație acceptată de AirPrint și să imprimați pe o imprimantă acceptată de AirPrint:
- Deschideți fișierul, documentul, imaginea sau e-mailul pe care doriți să îl imprimați.
- Selectați Partajare, apoi Imprimați. Dacă opțiunea de tipărire nu este disponibilă, pe rândul de jos al pictogramelor glisați de la dreapta la stânga pentru mai multe opțiuni. Este posibil ca aplicația să nu accepte imprimarea dacă opțiunea nu este disponibilă.

- Din ecranul Opțiuni imprimantă, selectați Selectare imprimantă.

- Selectați o imprimantă.

- Setați numărul de copii de imprimat.

- Selectați opțiunea de imprimare față-verso, apoi Imprimați.
Cum se imprimă față-verso pe Android
Pentru a imprima față-verso de pe un dispozitiv Android:
- Selectați Meniu, apoi Setări, apoi Conexiuni, apoi Mai multe setări.
- Selectați Imprimare conexiune, apoi driverul de imprimantă / pluginul imprimantei dvs.
- Activați pluginul dacă nu a fost făcut anterior.
- În partea dreaptă sus, selectează Mai multe.
- Din meniul pop-up, selectați Setări imprimantă.
- Acum veți vedea opțiunea față-verso. Activați această caracteristică de pe dispozitivul dvs. Android activând glisorul.
Cum se imprimă față-verso pe Word
Pentru a imprima automat față-verso prin Word:
- Deschideți documentul pentru imprimare, apoi selectați Fișier.

- Din meniul de sus, selectați Imprimare.

- În Setări, selectați Imprimare pe ambele fețe, apoi Imprimare.

Pentru a imprima manual față-verso manual prin Word:
- Deschideți documentul pentru imprimare, apoi selectați Fișier, apoi Imprimați.
- În Setări, selectați Imprimare manuală pe ambele fețe, apoi Imprimați.

Cum se imprimă față-verso pe Google Docs
Pentru imprimarea duplex din Google Docs:
- Navigați la Documente Google și conectați-vă la contul dvs.
- Accesați și deschideți documentul pentru tipărire.
- Din colțul din stânga sus, selectați Imprimare.

- Din previzualizare, selectați Imprimare utilizând dialogul de sistem.

- Din meniul de opțiuni de imprimare, selectați Proprietăți, Setări sau Preferințe.

- Selectați Imprimare față-verso, Imprimare pe ambele fețe sau Imprimare duplex.

- Selectați Ok, apoi Imprimați.
- Odată ce prima pagină a fost tipărită, așezați foaia cu fața în jos, cu marginea anterioară (sus) în alimentarea hârtiei.
Cum se imprimă față-verso cu un PDF
Pentru a imprima un fișier PDF față-verso:
- Din Adobe Acrobat sau Reader, selectați Fișier, apoi Imprimați.

- Din caseta de dialog a imprimantei, selectați Imprimare pe ambele fețe ale hârtiei.

- Apoi selectați Imprimare.

Cum se imprimă față-verso pe Hp Officejet 3830
Pentru imprimarea duplex pe o imprimantă HP Officejet 3830:
- Deschideți documentul pentru imprimare.
- Tastați Ctrl + P pentru a afișa caseta de dialog Imprimare.
- Din meniul derulant, selectați imprimanta.
- Din configurarea tipăririi, selectați opțiunea de legare Long-Edge, apoi Imprimați.
Întrebări frecvente suplimentare
Cum dezactivați imprimarea duplex?
Următoarele instrucțiuni, bazate pe utilizarea unei imprimante Xerox, vă vor oferi o idee generală despre cum să realizați acest lucru. Pentru pașii specifici pentru imprimanta dvs., consultați ghidul utilizatorului.
csgo cum să dai cu roboții în echipa ta
Pentru a dezactiva imprimarea duplex pentru fiecare lucrare în Windows:
• Deschideți fișierul pe care doriți să-l imprimați.
• Din meniul Fișier, selectați Imprimare.
• În caseta de dialog Imprimare, selectați imprimanta, apoi Preferințe sau Proprietăți.
• Din meniul derulant Imprimare față-verso, asigurați-vă că este selectată Imprimarea față-verso.
• Selectați Ok, apoi Ok.
Pentru a dezactiva imprimarea duplex și a salva ca implicit:
creați un grafic în Google Docs
1. Deschideți fereastra Imprimante.
• În Windows 10: Selectați Start, apoi în caseta de căutare tip Panou de control, apoi selectați Dispozitive și imprimante.
• În Windows 8.1: Faceți clic dreapta pe Start, apoi selectați Panou de control, apoi Dispozitive și imprimante.
• În Windows 7: Selectați Start, apoi Dispozitive și imprimante.
2. Faceți clic dreapta pe pictograma imprimantei, apoi selectați Preferințe imprimare.
3. În fereastra Preferințe imprimare din meniul derulant Imprimare față-verso, asigurați-vă că este selectată Imprimarea față-verso.
4. În partea din stânga jos a ecranului, faceți clic pe Earth Smart Settings.
5. Debifați caseta de imprimare față-verso.
• Dacă Imprimarea față-verso este gri, selectați Earth Smart Settings din partea stângă jos, debifați Imprimarea față-verso, apoi faceți clic pe Ok.
6. Pentru a salva noua setare, selectați Aplicare, apoi Ok pentru a închide fereastra Imprimante.
• Pentru a actualiza valorile implicite ale driverului de imprimare, salvați-vă munca în orice aplicații deschise, apoi reporniți aplicația.
Pentru a dezactiva tipărirea duplex pe Mac:
1. Deschideți documentul pentru imprimare.
2. Din meniul Fișier, selectați Imprimare.
3. Selectați imprimanta, apoi din meniul derulant selectați Caracteristici Xerox.
• În Text Edit sau Safari, faceți clic pe săgeată pentru a extinde fereastra sau selectați Afișare detalii, apoi Caracteristici Xerox.
• Sau meniul poate fi lângă numele cozii de imprimare.
4. Din meniul derulant Imprimare față-verso, asigurați-vă că este bifată Imprimarea față-verso.
• Dacă opțiunea Print 2-Sided nu este disponibilă, selectați Earth Smart Settings din partea stângă jos, debifați Print 2-Sided, apoi Ok.
5. Selectați meniul Presetări, apoi Salvați setările actuale ca presetare.
6. Denumiți presetarea, de ex. Fără duplex.
7. Lângă opțiunea Preset Available For:
• Pentru a salva setările presetate numai pentru această coadă, selectați Selectați doar această imprimantă. Setarea va fi eliminată dacă coada este ștearsă.
cum să vezi pe cine urmărește pe twitch
• Pentru a salva setările presetate și a le utiliza pentru o altă instalare a imprimantei (chiar dacă coada este eliminată), selectați Toate imprimantele.
8. Selectați OK pentru a salva setarea, apoi Imprimați.
Notă: Mergând înainte, la imprimarea din orice aplicație, noua setare presetată va fi utilizată automat.
În ce mod imprimați hârtie față-verso?
Când trebuie să alimentați hârtia manual, prima față trebuie să fie orientată în sus, cu partea superioară (muchia anterioară) a foii în prima. Când imprimați pe a doua față, așezați mai întâi foaia cu fața în jos cu marginea anterioară în alimentarea hârtiei.
Pentru tipărirea pe hârtie cu antet, plasați foaia în feed cu antetul în jos mai întâi.
De ce computerul meu nu mă lasă să imprim față-verso?
Pe lângă faptul că imprimanta este setată să tipărească în mod implicit față-verso sau că ați selectat-o din meniu înainte de a confirma o singură lucrare de imprimare, dacă nu tipărește față-verso, alte probleme obișnuite pentru această problemă pot fi:
• Hârtie goală insuficientă încărcată în imprimantă. Asigurați-vă că tava de hârtie este încărcată suficient pentru a permite imprimarea duplex fără întrerupere.
• Software de driver de imprimantă învechit. Asigurați-vă că aveți cel mai recent software instalat pentru driverele imprimantei. Dacă nu le aveți, acestea sunt de obicei disponibile de pe site-ul oficial al producătorului.
• Dacă software-ul driverului de imprimantă este actualizat, o actualizare Windows recentă poate fi cauza. Puteți încerca să dezinstalați și să reinstalați software-ul pentru a vedea dacă acest lucru vă ajută.
Dacă problema persistă, nu uitați că producătorul imprimantei dvs. va avea la dispoziție o echipă de asistență tehnică dedicată pentru depanarea și rezolvarea problemei cu dvs., așa că luați în considerare contactarea acestora.
Imprimare față-verso pentru a ne salva copacii
În ciuda unei nevoi tot mai mari de schimb de documente pe cale electronică, este încă necesară imprimarea lor fizică. Imprimarea pe două fețe nu este doar o idee ingenioasă pentru a ne ajuta să ne salvăm copacii, ci și pentru a reduce greutatea documentelor tipărite mai mari în jumătate.
Acum, că v-am arătat cât de simplu este să imprimați duplex, cât de des utilizați această funcție? Ce metodă preferați: imprimarea dublă sau unilaterală? Spuneți-ne în secțiunea de comentarii de mai jos.