Windows 10 are caracteristica Spotlight, care vă permite să aveți o imagine aleatorie pe ecranul de blocare de fiecare dată când o vedeți. Descarcă imagini frumoase de pe Internet și le arată pe ecranul de blocare. Deci, de fiecare dată când porniți sau blocați Windows 10, veți vedea o nouă imagine minunată. Imaginile sunt uluitoare de frumoase. Dacă Spotlight s-a blocat pentru dvs. și nu schimbă imaginea, ar trebui să încercați să o resetați. Iată cum.
Reclama
În Windows 10, Spotlight este o aplicație universală (UWP) care este profund integrată cu sistemul de operare. Este responsabil pentru prezentarea de imagini pe care o vedeți pe ecranul de blocare când Spotlight este activat. Ca orice altă aplicație modernă, poate fi gestionată cu PowerShell. De asemenea, îl puteți reseta folosind o comandă specială PowerShell. În acest articol, vom vedea cum să-l resetați și să ștergeți setările și memoria cache.
Pentru a reseta Spotlight în Windows 10 , urmează următoarele instrucțiuni.
Înainte de a reseta Spotlight, opriți-l și selectați o imagine statică pentru fundalul ecranului de blocare. Poate doriți să citiți mai întâi următorul articol: Schimbați fundalul ecranului de blocare în Windows 10 .
- Deschis Setări .
- Accesați Personalizare -> Ecran de blocare.
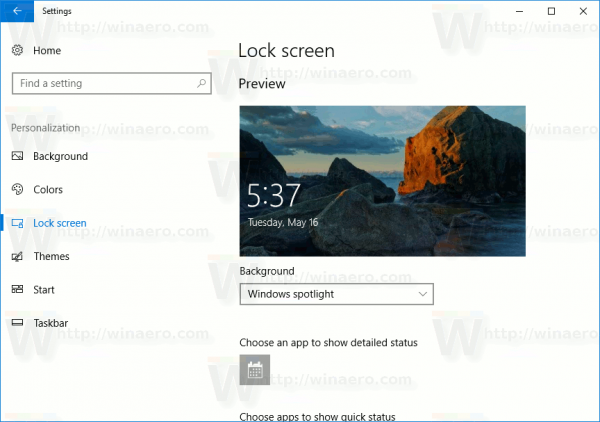
- Sub Fundal în dreapta, selectați Imagine.
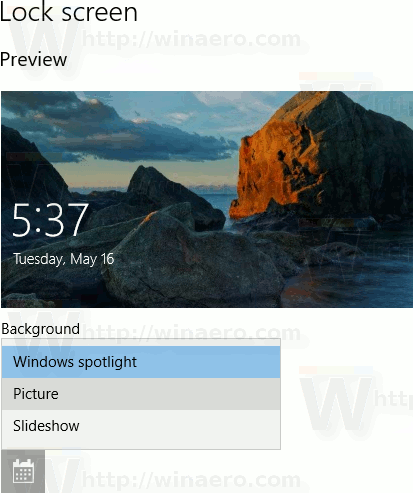 Setați o singură imagine pentru a fi utilizată ca fundal al ecranului de blocare. Puteți alege o anumită imagine care este disponibilă imediat:
Setați o singură imagine pentru a fi utilizată ca fundal al ecranului de blocare. Puteți alege o anumită imagine care este disponibilă imediat:
Acum, deschideți o nouă fereastră de comandă și tastați sau copiați-lipiți următoarea comandă:
Disney plus gratuit cu Amazon Prime
del / f / s / q / a '% userprofile% AppData Local Packages Microsoft.Windows.ContentDeliveryManager_cw5n1h2txyewy LocalState Assets'

Apoi, tastați sau copiați-lipiți următoarea comandă:
del / f / s / q / a '% userprofile% AppData Local Packages Microsoft.Windows.ContentDeliveryManager_cw5n1h2txyewy Settings'
Acum, deschideți PowerShell .
Copiați-lipiți sau tastați următoarea comandă pentru a executa în consola PowerShell.
punctul de intrare a procedurii nu a putut fi localizat
$ manifest = (Get-AppxPackage * ContentDeliveryManager *). InstallLocation + ' AppxManifest.xml'; Add-AppxPackage -DisableDevelopmentMode -Register $ manifest

Pentru a vă economisi timpul, puteți crea un fișier batch cu următorul conținut:
del / f / s / q / a '% userprofile% AppData Local Packages Microsoft.Windows.ContentDeliveryManager_cw5n1h2txyewy LocalState Assets' del / f / s / q / a '% userprofile% AppData Local Packages Microsoft.Windows.ContentDeliveryManager_cw5n1h2txyewy Settings 'PowerShell -ExecutionPolicy Unrestricted -Command' & {$ manifest = (Get-AppxPackage * ContentDeliveryManager *). InstallLocation + ' AppxManifest.xml'; Add-AppxPackage -DisableDevelopmentMode -Register $ manifest} 'Lipiți textul de mai sus într-o nouă fereastră Notepad și salvați-l într-un fișier cu extensia „.bat”.

Alternativ, puteți descărca fișierul lot gata de utilizat de aici:
Descărcați fișierul lot
Asta e.

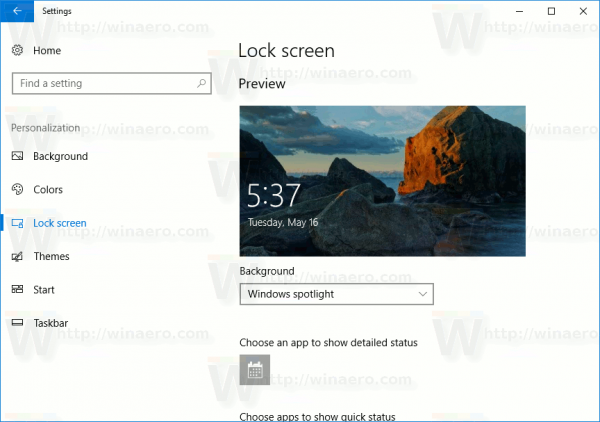
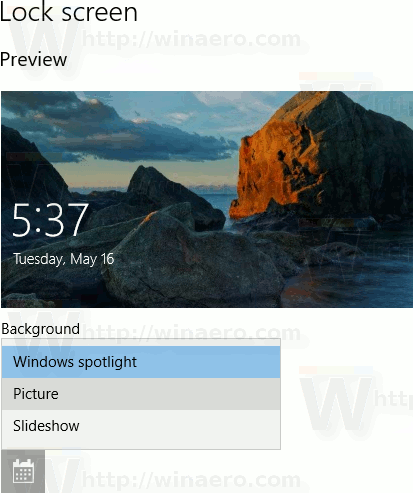 Setați o singură imagine pentru a fi utilizată ca fundal al ecranului de blocare. Puteți alege o anumită imagine care este disponibilă imediat:
Setați o singură imagine pentru a fi utilizată ca fundal al ecranului de blocare. Puteți alege o anumită imagine care este disponibilă imediat:







