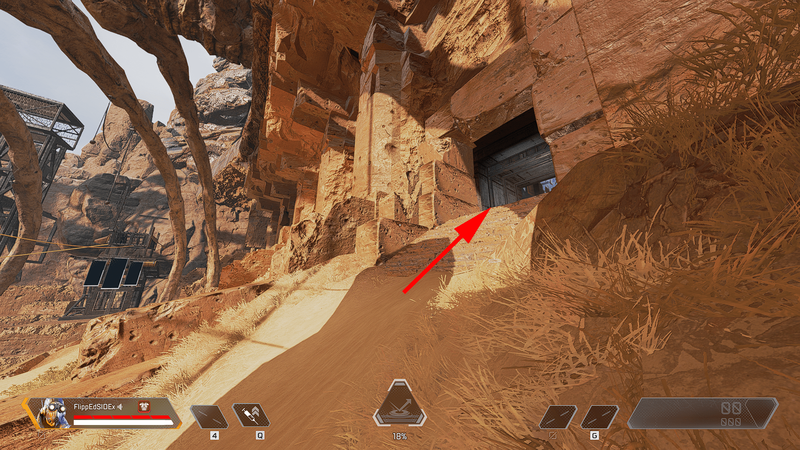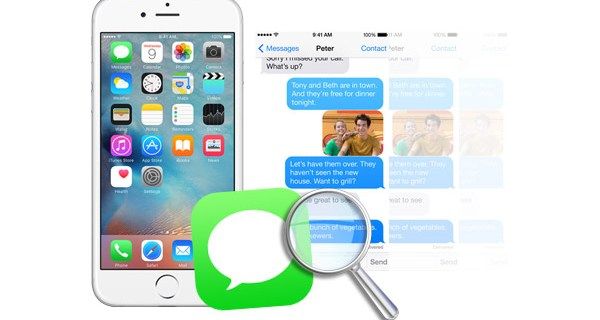După cum știți, Windows Vista a introdus câteva modificări majore la modelul de securitate al Windows, inclusiv Controlul contului de utilizator. Ceea ce face UAC este să introducă conceptul de aplicații cu cel mai mic privilegiu - ar trebui să li se acorde doar suficiente permisiuni pe care trebuie să le ruleze aplicațiile și nu permisiuni complete de administrator, deoarece dacă programele malware sau aplicațiile rău rulează ca administrator, ele pot face aproape orice daune către sistemul dvs. de operare.
Cu toate acestea, datorită UAC, experiența utilizatorului se strică ușor și utilizatorii Windows vechi de zeci de ani care nu erau obișnuiți cu acest concept sau cărora nu li s-a explicat de ce a fost introdus au fost uimiți când au migrat de la Windows XP. Nu au înțeles de ce li sa cerut să confirme orice acțiune care face schimbări la nivel de sistem pe computerul lor. O astfel de aplicație care arată o cantitate considerabilă de solicitări UAC dacă rulați Windows cu cel mai înalt nivel al setării UAC este File Explorer (cunoscut anterior ca Windows Explorer). În timp ce Explorer nu arată că multe solicitări UAC la setarea UAC implicită, setarea UAC implicită este nu 100% infailibil . Este sigur numai împotriva aplicațiilor care își asumă privilegii de administrator pentru a face lucruri rele.
Reclama
Acum ați putea întreba de ce ați dori să rulați Explorer ca administrator în primul rând? Să presupunem că trebuie să faceți câteva operații de fișier care implică o mulțime de solicitări UAC. Sau poate o extensie de shell (de exemplu, extensie de meniu cu clic dreapta) încă nu a fost actualizată pentru a funcționa cu UAC și nu funcționează până când nu este rulată ca administrator Nu există nicio modalitate oferită de Microsoft de a ridica extensiile shell care nu funcționează corect. Deci, mai degrabă decât să rulați întotdeauna toate aplicațiile cu UAC setat la setarea implicită, puteți seta UAC la cel mai înalt nivel permanent și, în schimb, ridicați temporar File Explorer într-un proces separat, astfel încât să puteți finaliza lucrurile ca administrator și apoi să le închideți.
Cu excepția problemei, Microsoft nu permite rularea Explorer ca administrator în Windows 8.1 / 8 (și în Windows 7). În Windows Vista a fost posibil să ruleze Explorer ca administrator. Microsoft folosește DCOM pentru a lansa Explorer în Windows 7 și versiunile ulterioare. O fabrică din clasa DCOM verifică dacă utilizatorul rulează interactiv și lansează Explorer. Au introdus o restricție în registru ca măsură de securitate pentru a împiedica executarea acesteia ca administrator. Desigur, dacă utilizați un manager de fișiere terță parte pentru a efectua operațiuni de fișier, atunci nu este nicio problemă, deoarece îl puteți ridica cu ușurință temporar.
În acest articol, vom vedea cum să ridicați Explorer, astfel încât să puteți efectua operațiile de fișier care afișează prea multe solicitări UAC sau să utilizați extensii shell care nu funcționează fără a ridica. Vom vedea, de asemenea, cum să închidem procesul ridicat. Soluția pentru a rula Explorer ridicat a fost găsită de unul dintre cititorii noștri și entuziastul Windows, Andre Ziegler, care a indicat cheia reg utilizată de clasa DCOM în acest fir Technet Forums . Iată cum o puteți face:
adăugați calendarul Outlook în Google Calendar
1. Descărcați și deschideți Winaero's excellent RegOwnershipEx cerere. RegOwnership vă permite să preluați proprietatea asupra cheilor de registru și să acordați permisiuni de administrator și apoi să le restaurați, toate dintr-o interfață cu utilizatorul ușor de utilizat.

RegOwnershipEx la locul de muncă preluând dreptul de proprietate și acordând permisiuni pe care le poate restabili ulterior
2. În caseta de text „Selectați cheia de registru” din RegOwnershipEx, copiați și lipiți următoarele:
HKEY_CLASSES_ROOT AppID {CDCBCFCA-3CDC-436f-A4E2-0E02075250C2}3. Faceți clic pe butonul Acceptați proprietatea. Veți vedea deblocarea pictogramei Blocare. Acum faceți clic pe „Deschideți în Editorul de registry”.

Editor de registru care afișează cheia care împiedică Explorer să ruleze ca administrator
4. Editorul de registru se va deschide la cheia de mai sus. În panoul din dreapta al Editorului de registry, veți vedea o valoare numită „RunAs”. Trebuie doar să redenumiți această valoare sau să o ștergeți, astfel încât Windows să vă permită să rulați Explorer ca administrator atunci când aveți nevoie de ea. Redenumiți „RunAs” la orice. De exemplu, RunAsAdmin (astfel încât să vă amintiți că ați făcut această modificare).
5. Închideți Registry Editor și reveniți acum la RegOwnershipEx. Faceți clic pe butonul „Restabiliți calitatea de proprietar”, bifați cheia pe care tocmai ați preluat calitatea de proprietar și restabiliți calitatea de proprietar.
Asta e. Acum, dacă faceți clic dreapta pe Explorer.exe sau o comandă rapidă către acesta și selectați „Rulați ca administrator”, îl veți putea rula ca administrator! Un alt mod de a-l rula ca administrator este să porniți comanda rapidă Computer / Acest computer din meniul Start sau ecranul Start apăsând Ctrl + Shift + Enter. Va începe ca un proces separat pe care îl puteți vedea în Task Manager sau excelentul Explorer de proces al SysInternals.
Puteți utiliza și Winaero's simplu dar util ELE.exe aplicație pentru a porni orice program ca administrator din linia de comandă.
Când îl rulați ca administrator, indiferent de ceea ce faceți în interiorul acestuia, nu vi se va afișa un mesaj UAC. Dacă rulați și Process Explorer ca administrator, acesta va afișa nivelul de integritate al celui de-al doilea proces Explorer ca fiind înalt (înalt înseamnă că procesul rulează ca administrator).

Explorer de proces care prezintă Explorer.exe care rulează ca administrator
Acum, ceea ce este important de reținut este că acest proces nu iese curat când închideți fereastra Explorer! Trebuie să vă amintiți să îl terminați de fiecare dată când ridicați Explorer după ce ați terminat de lucrat în fereastra Explorer.
cum să verific dacă toți șoferii mei sunt actualizați
De asemenea, nu trebuie să rulați Explorer ca administrator în mod regulat. Ar trebui să o ridicați numai dacă trebuie să utilizați o extensie shell incompatibilă sau dacă trebuie să efectuați mai multe operații de fișiere grele, care vor produce o mulțime de solicitări UAC enervante pentru a gestiona și întreține fișiere și foldere pe hard disk. Și nu uitați să încheiați al doilea proces Explorer.exe în Task Manager după ce ați terminat de lucrat cu acesta.