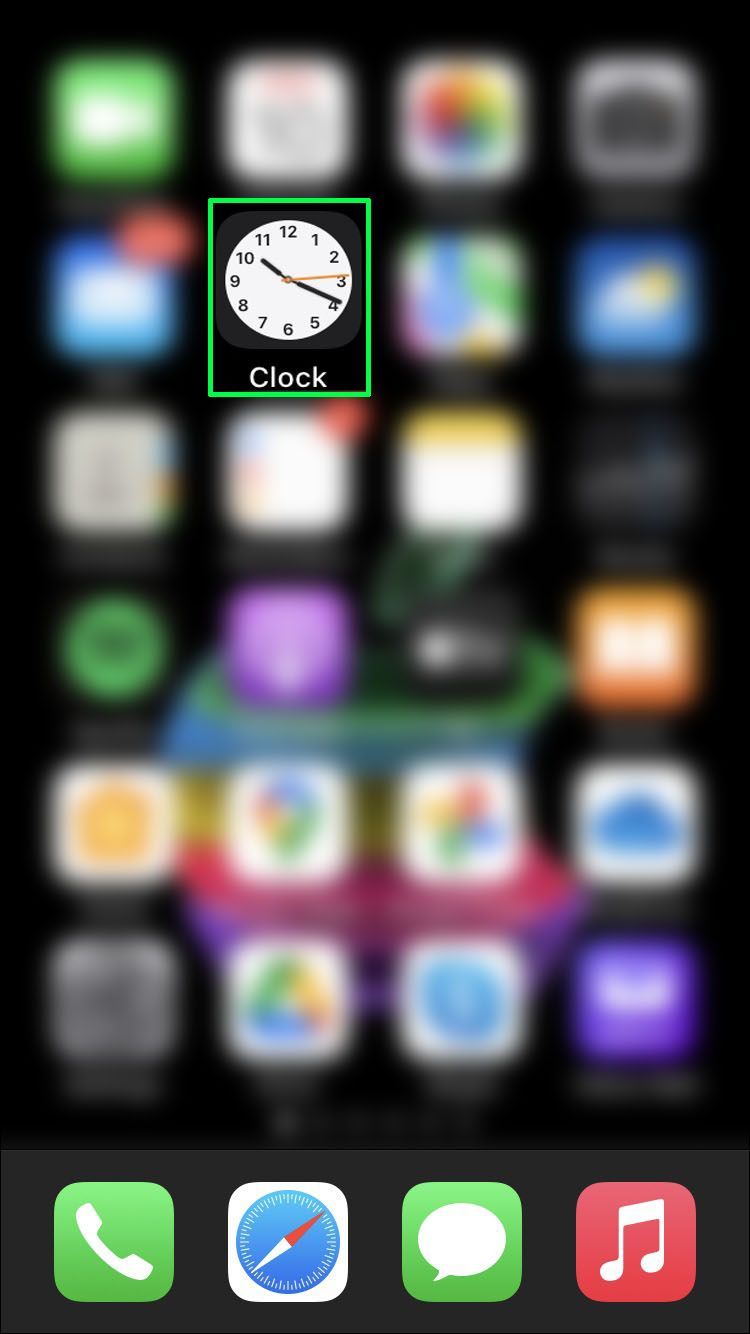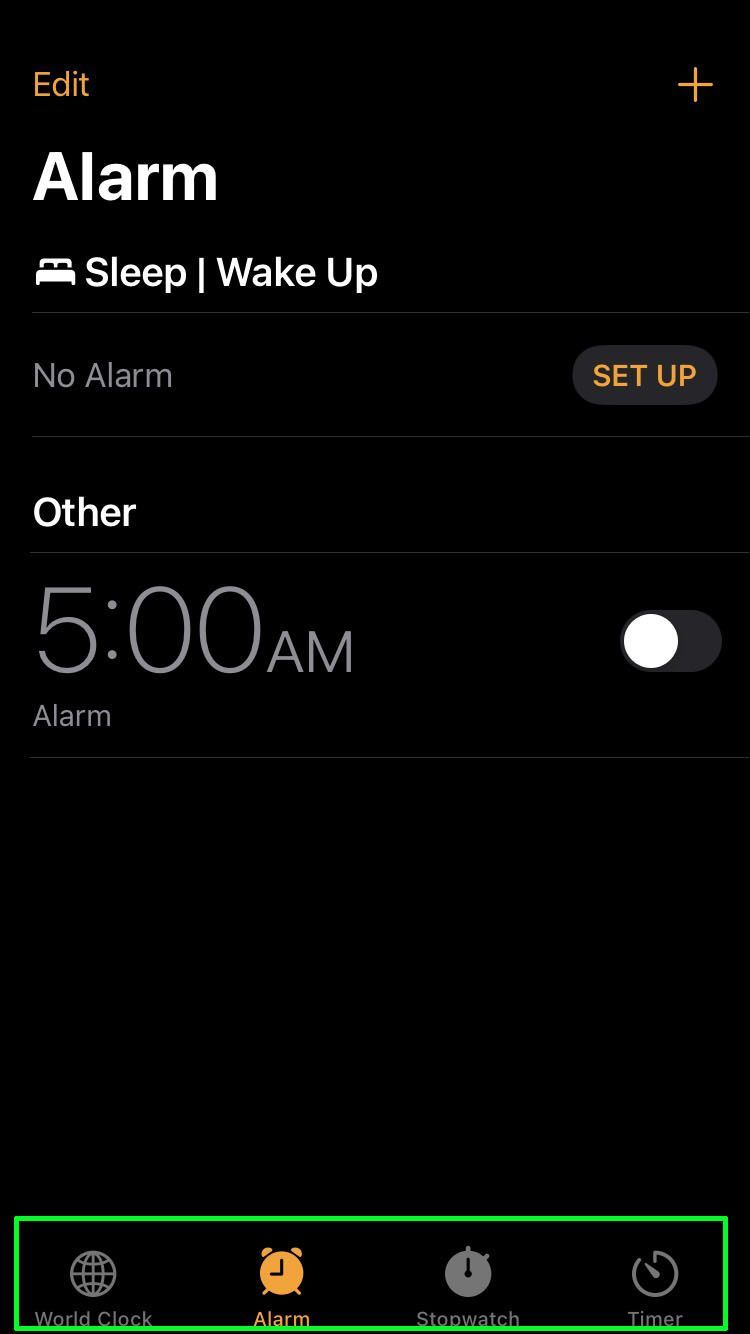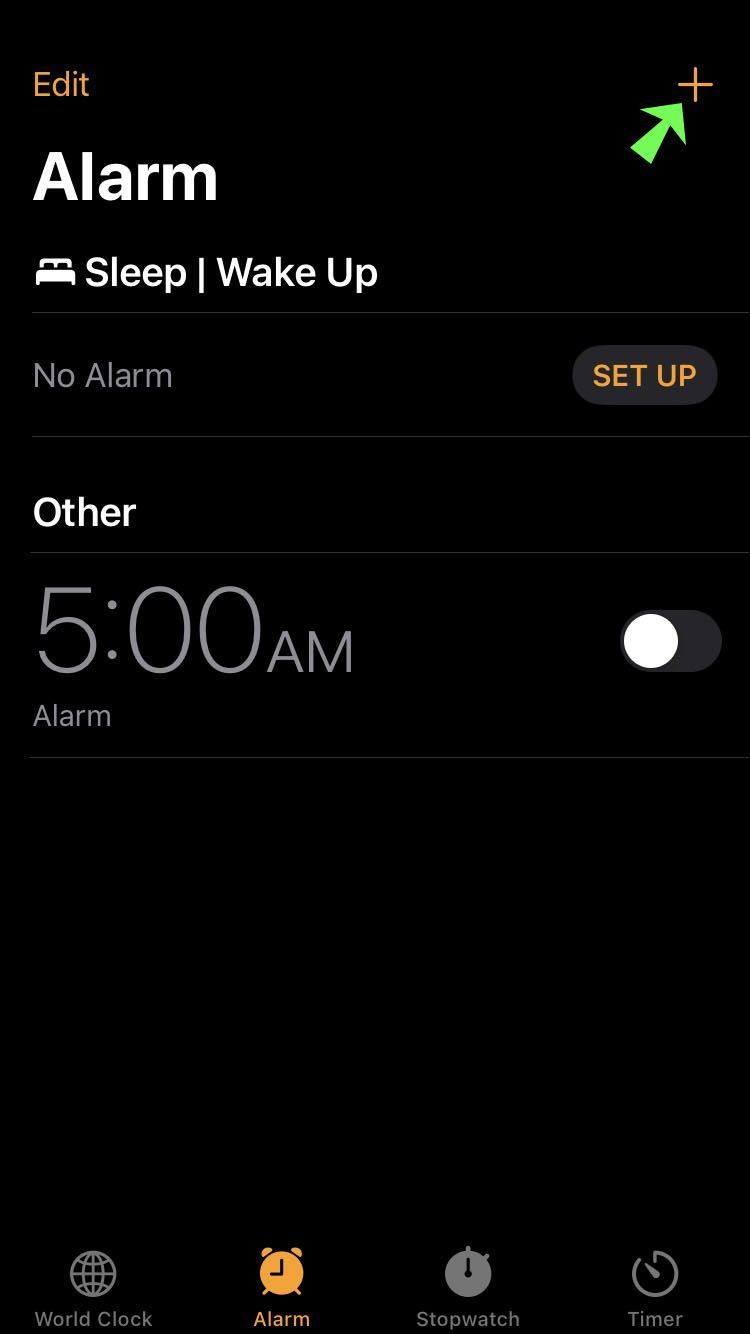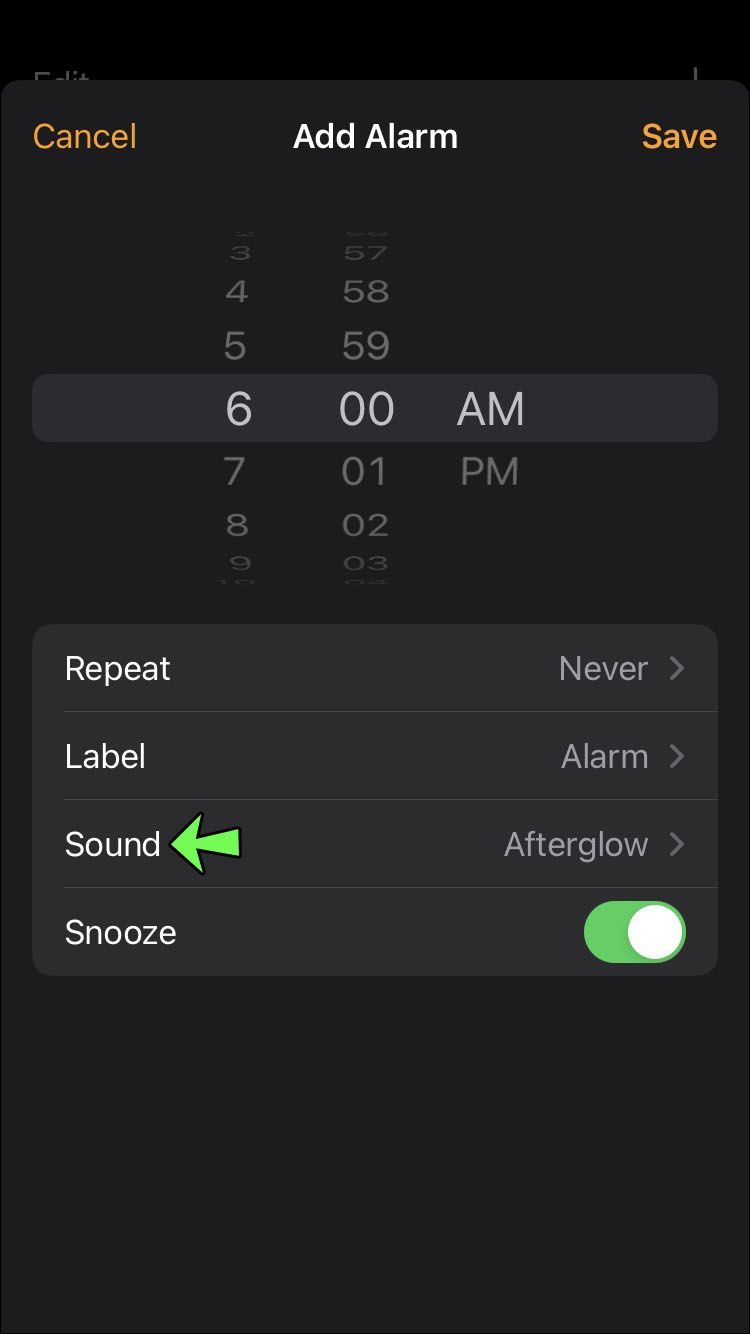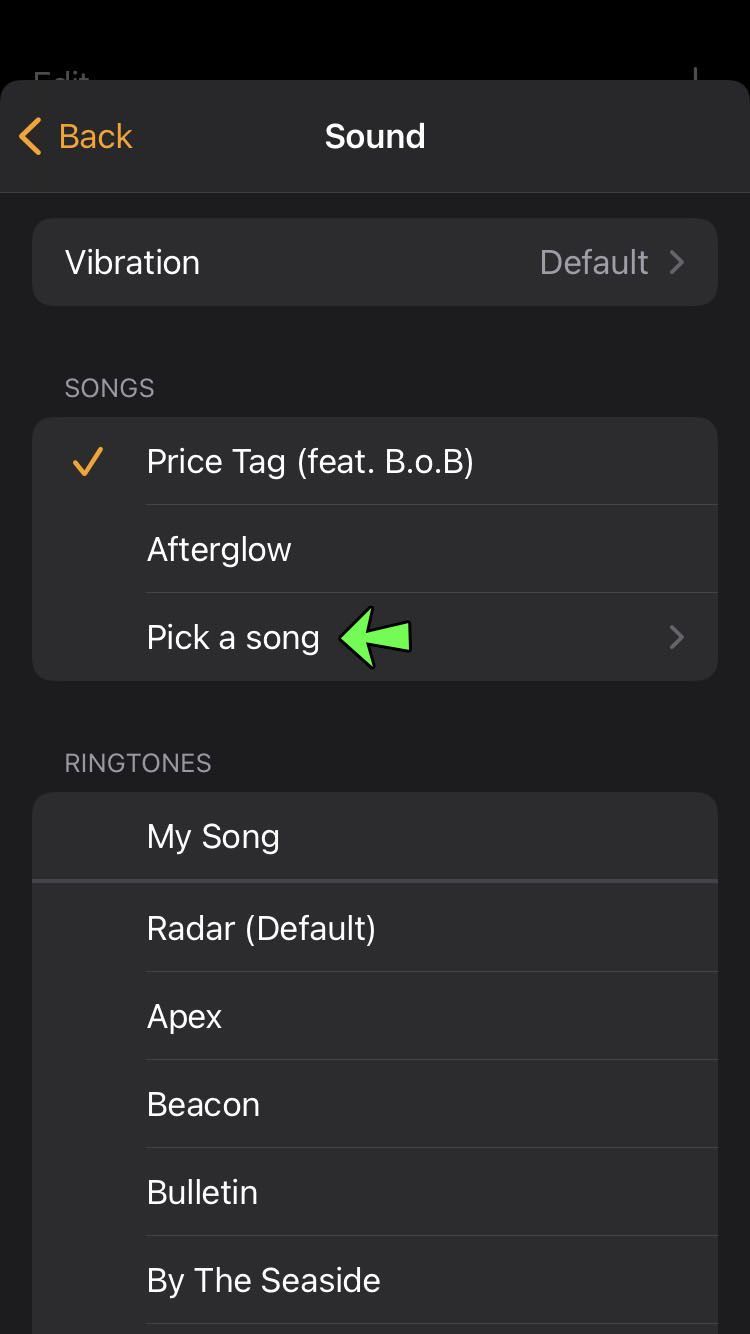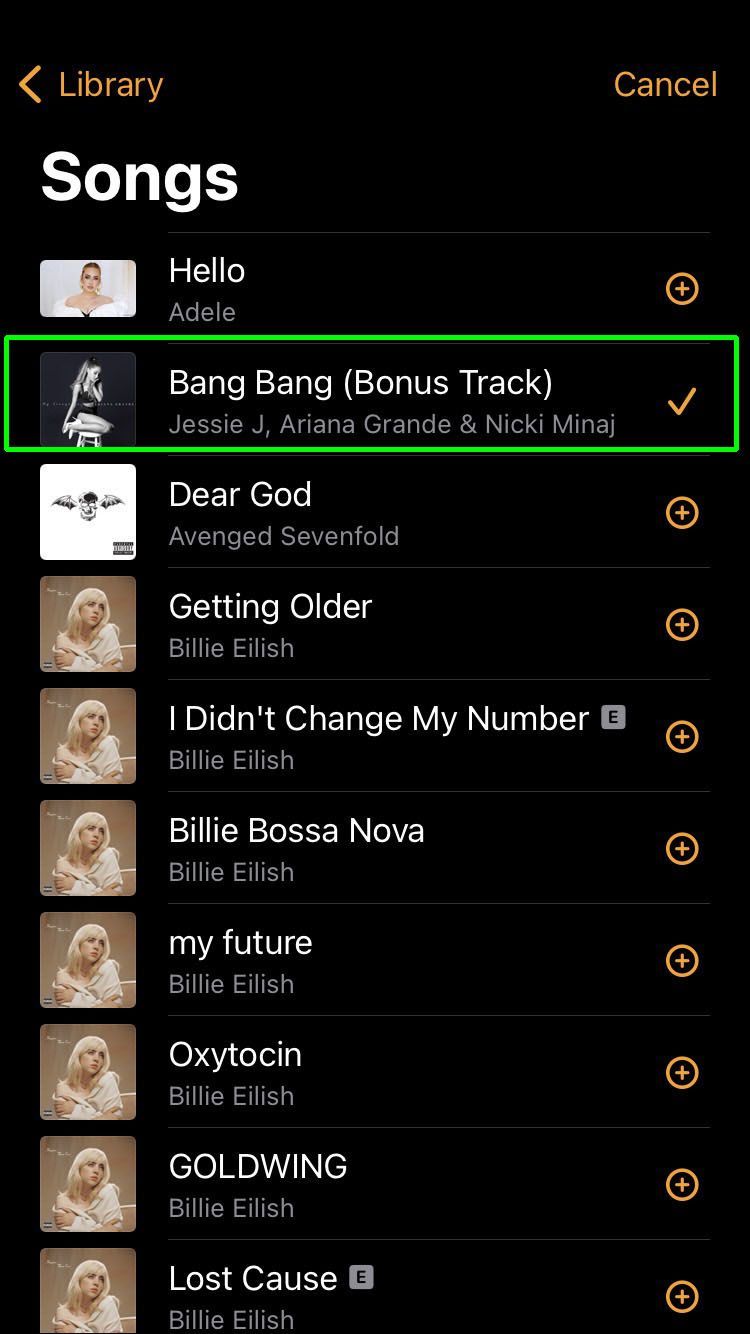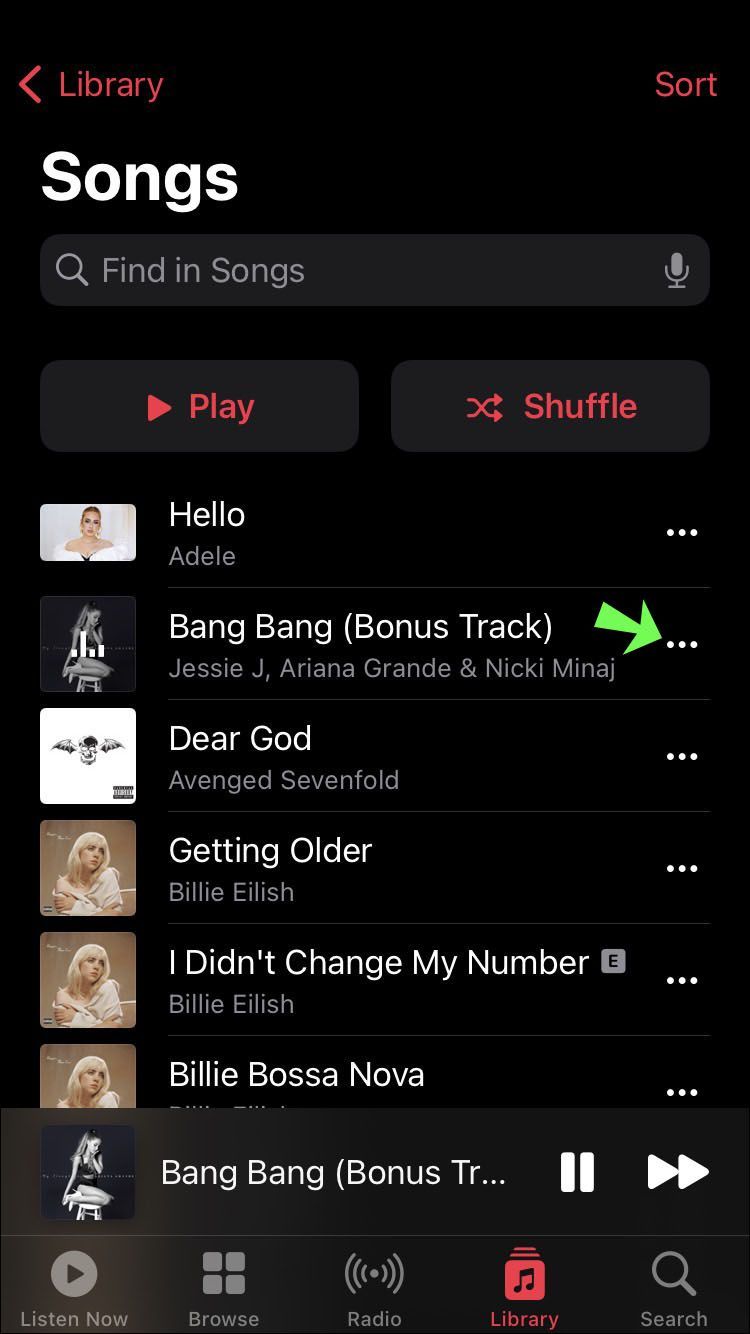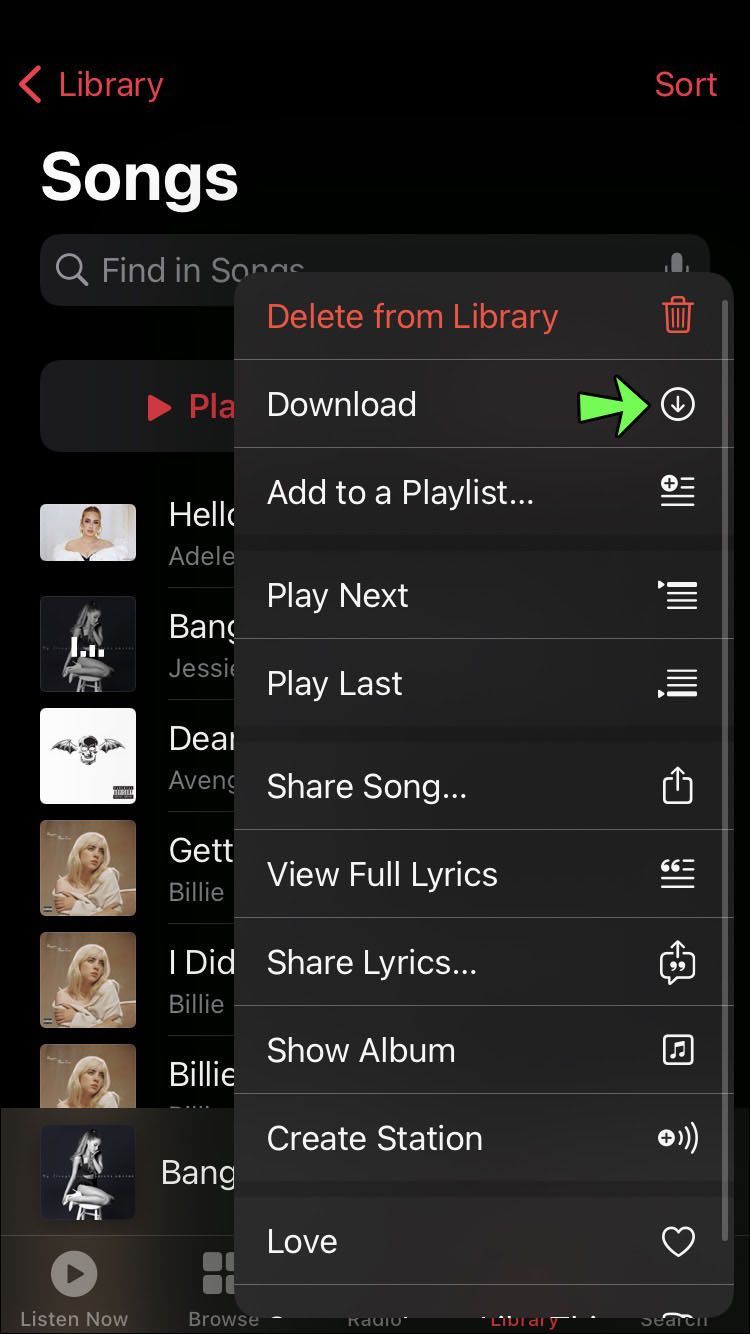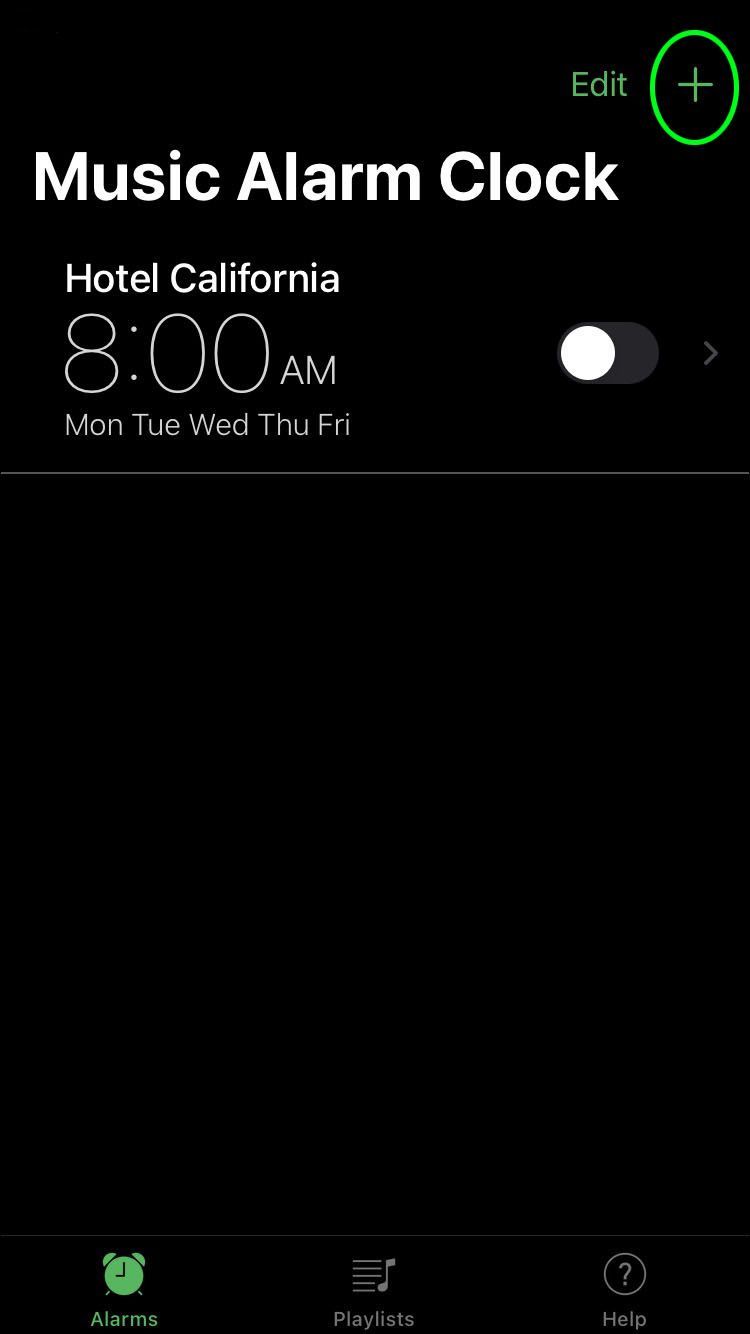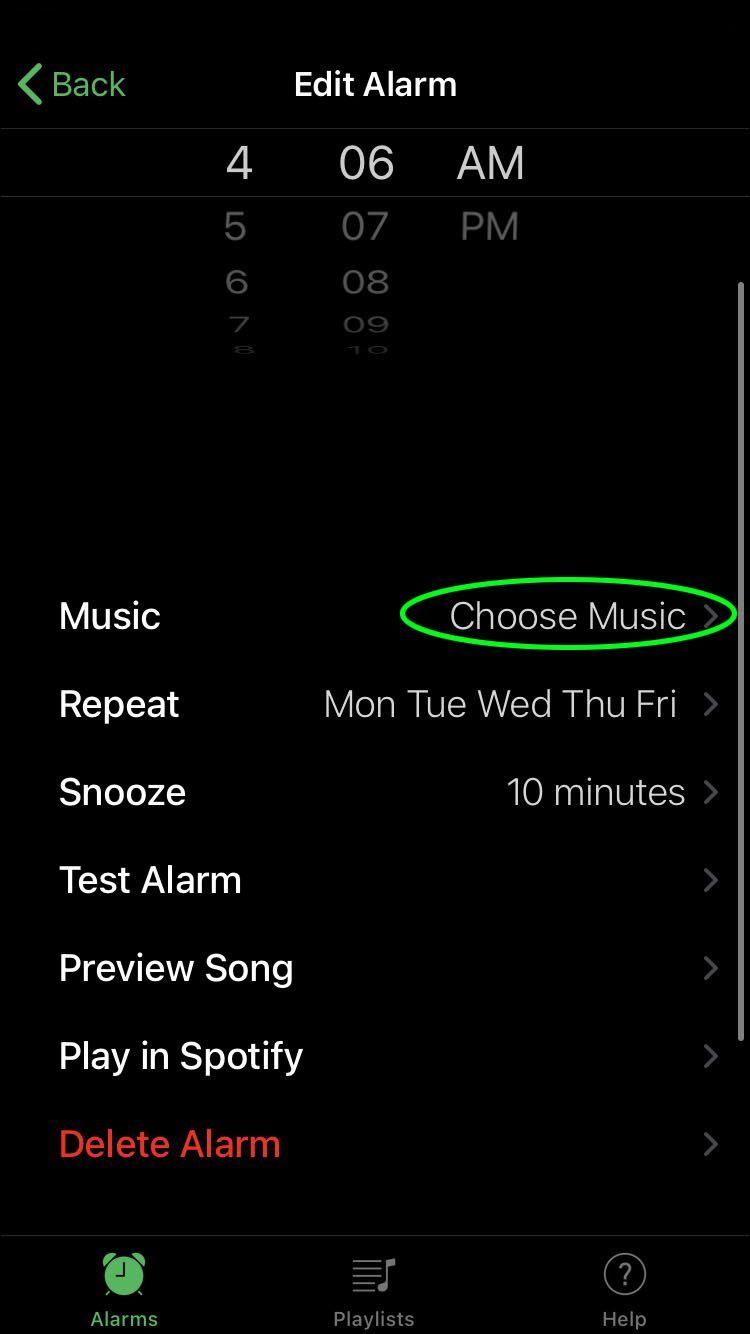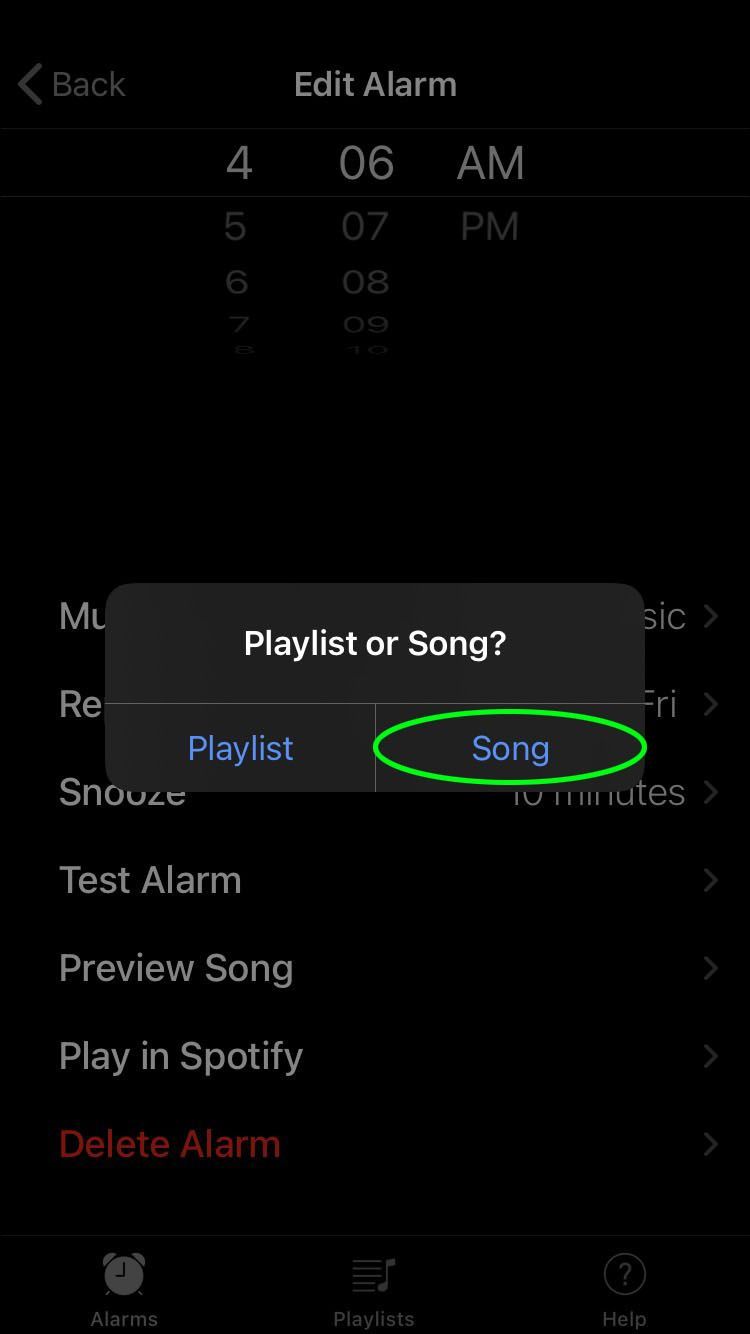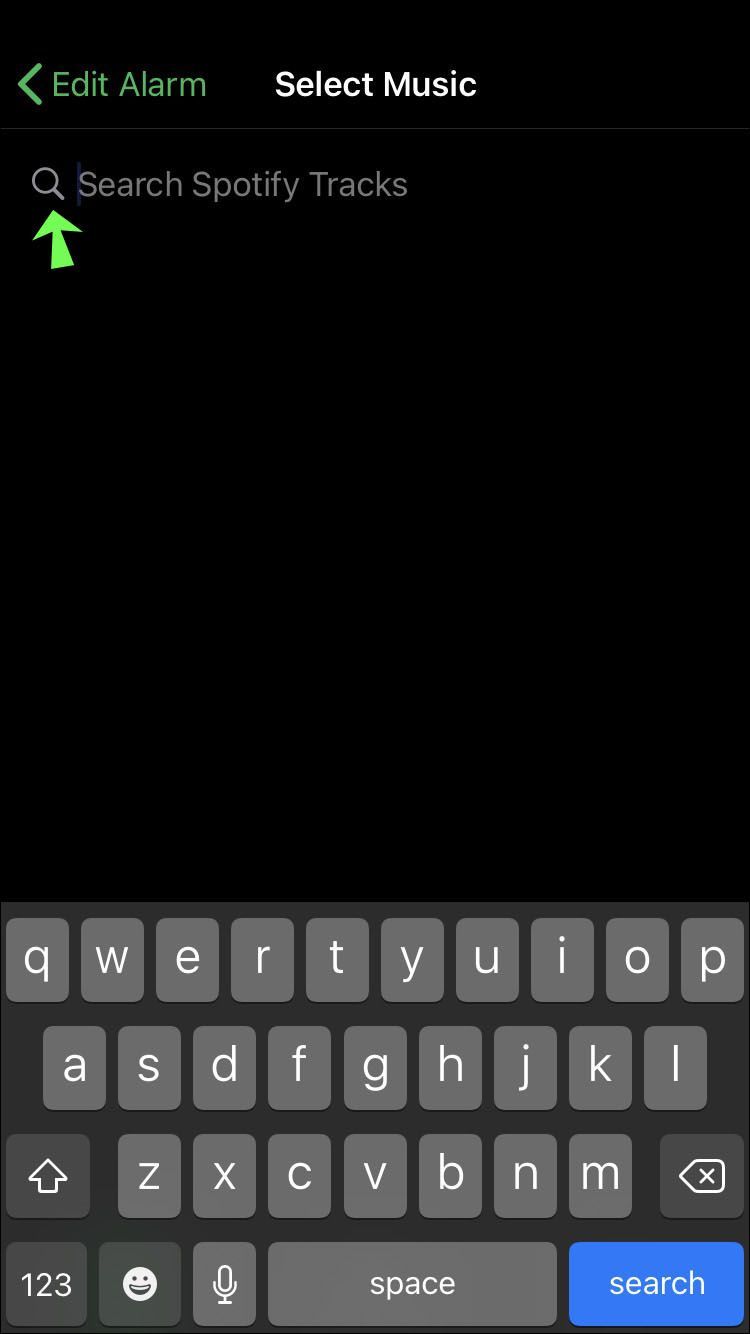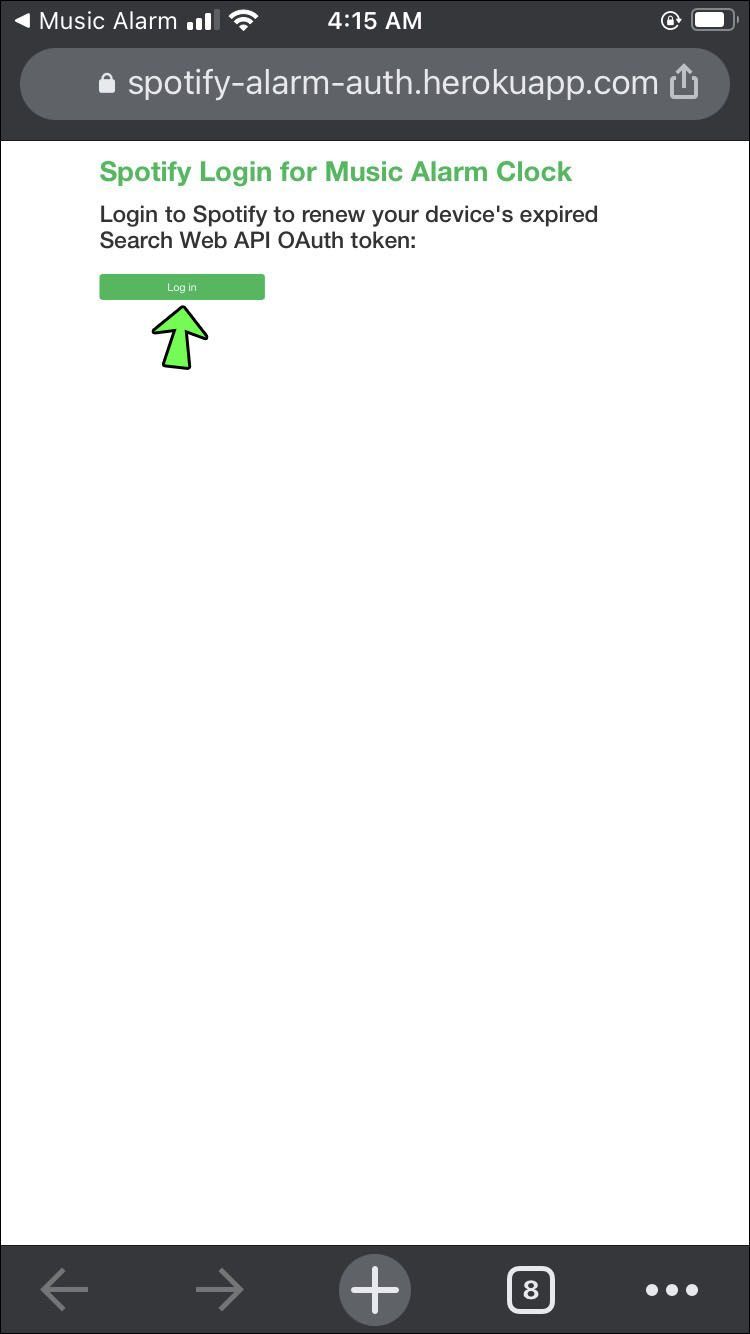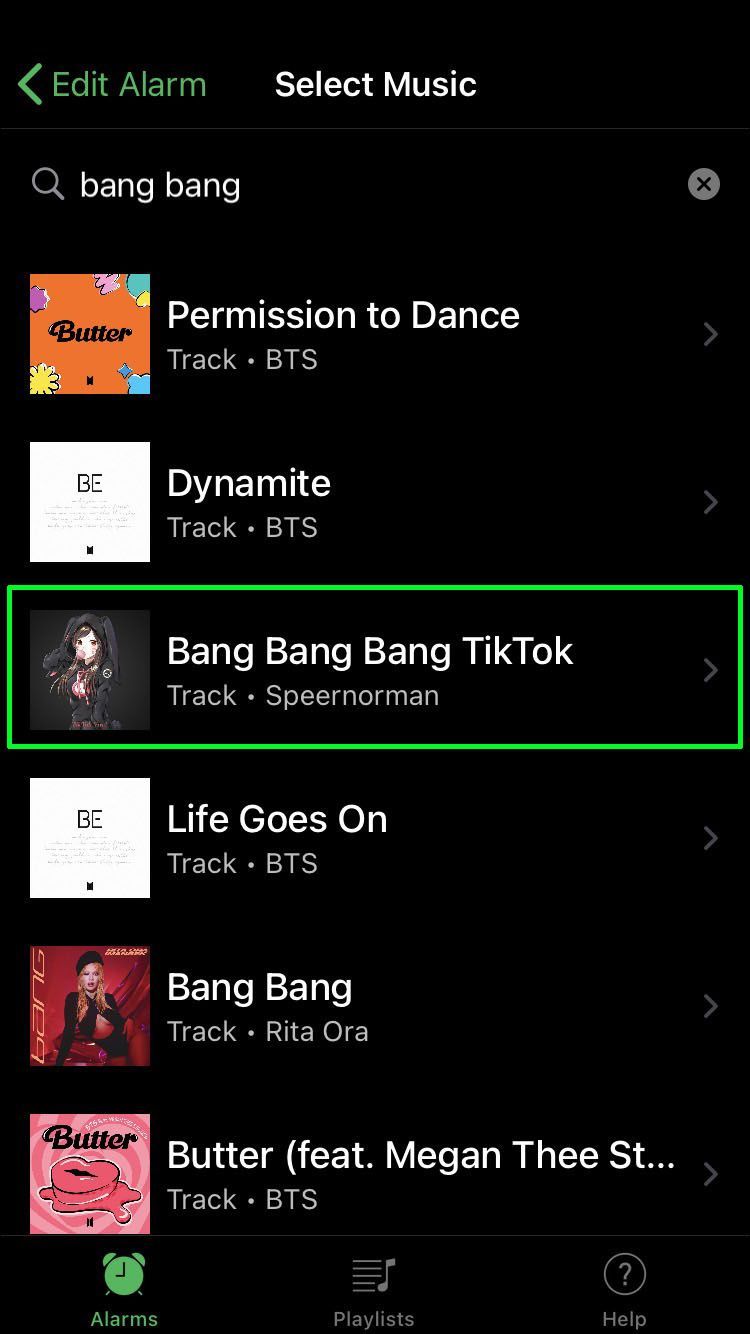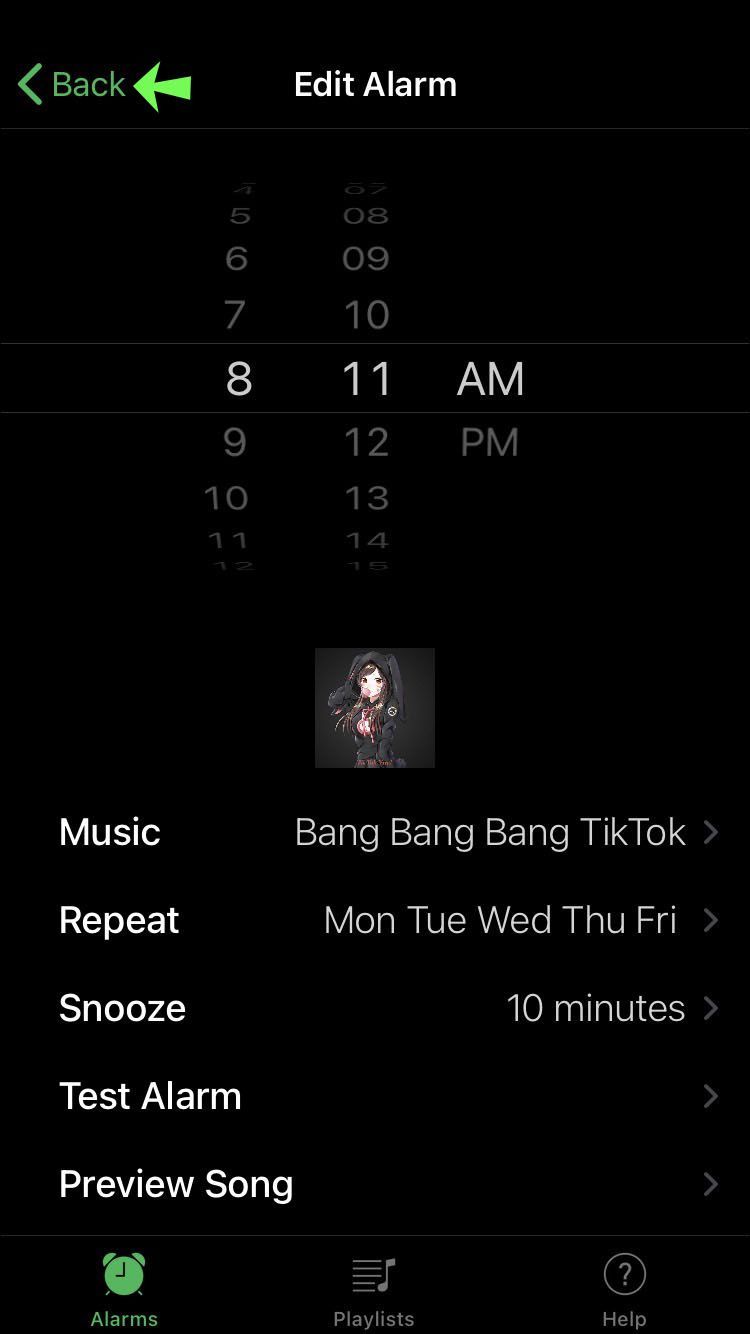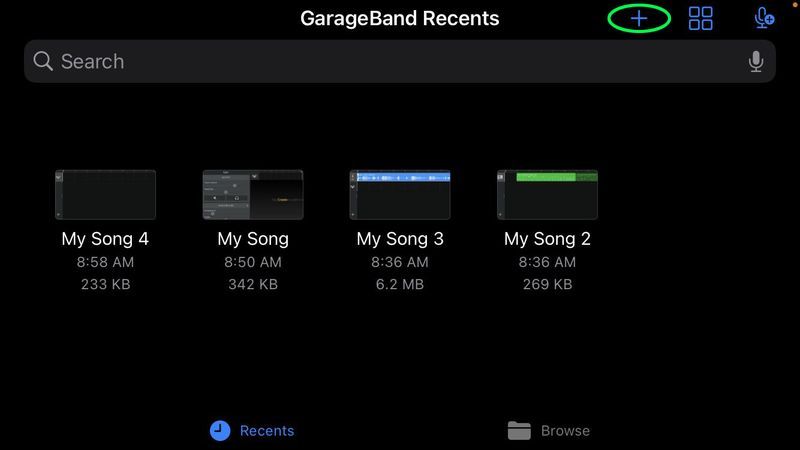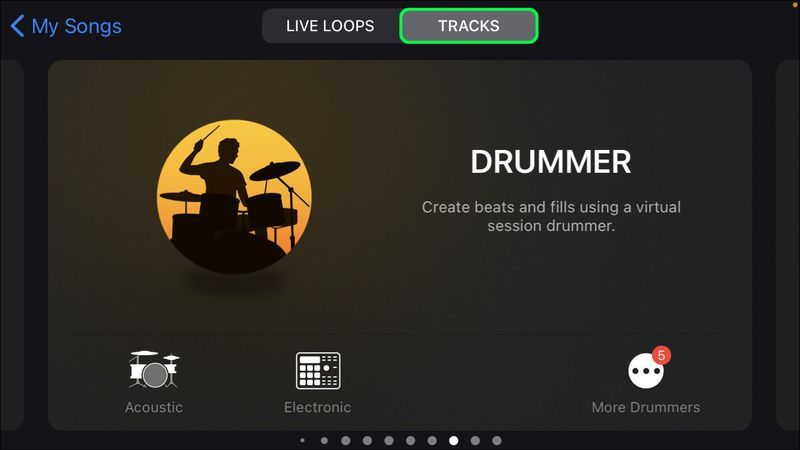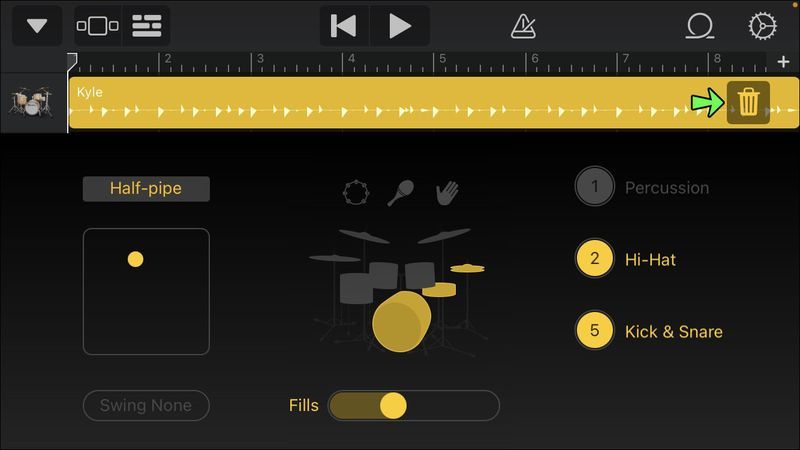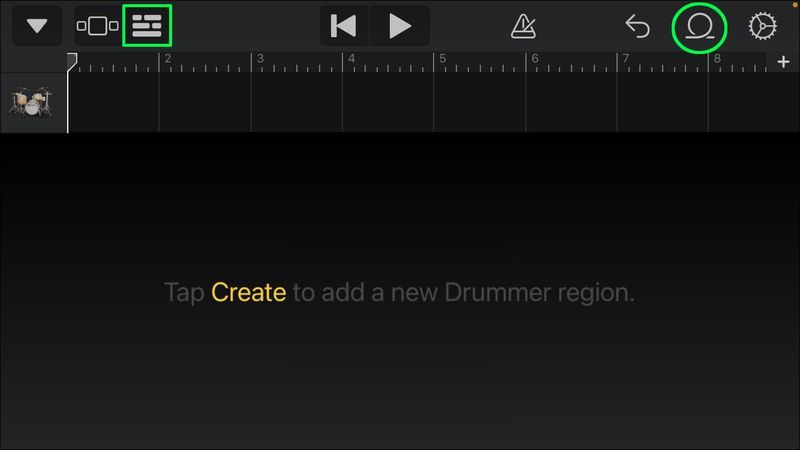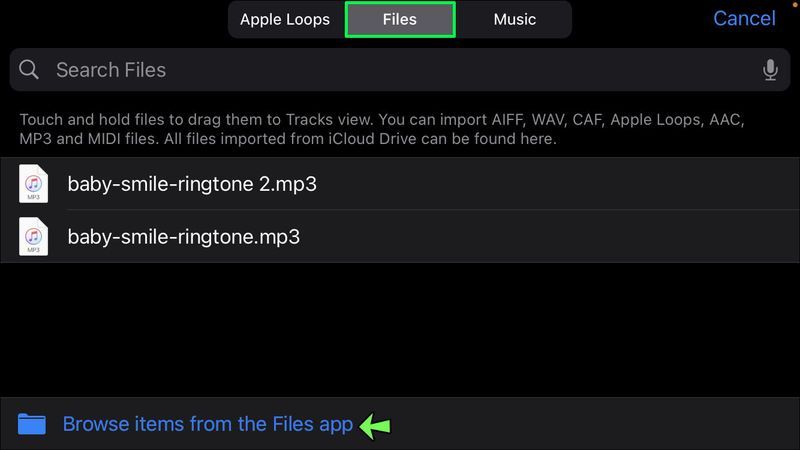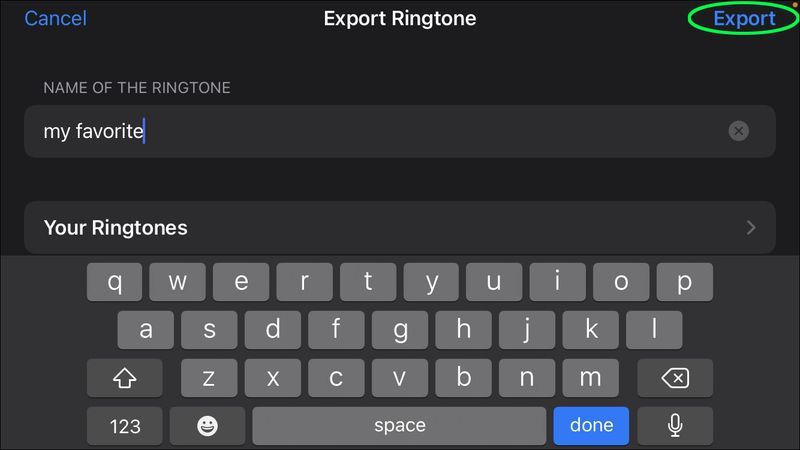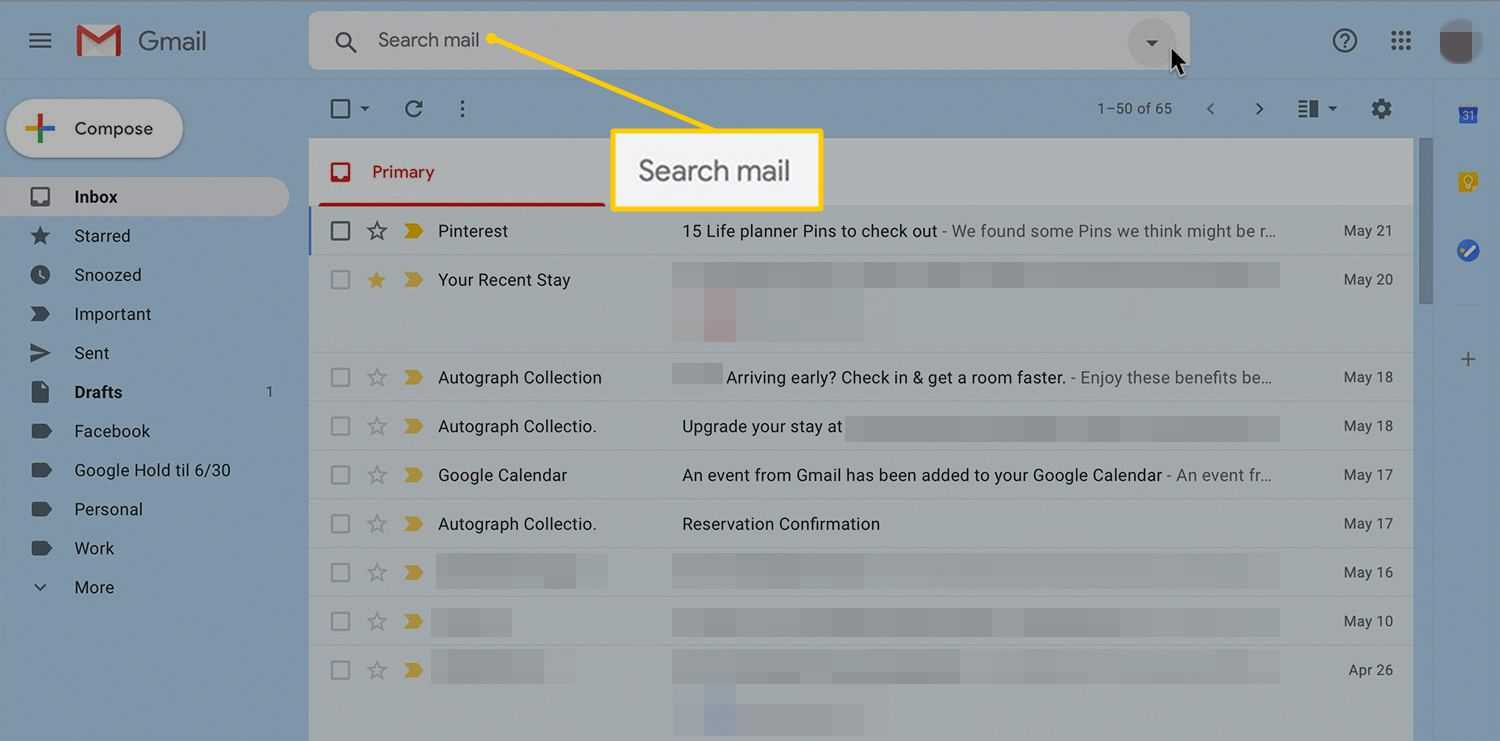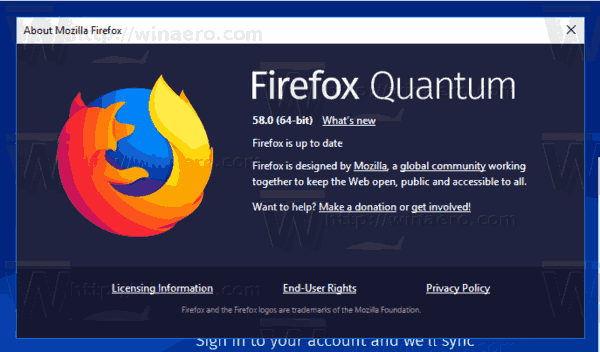Majoritatea utilizatorilor de iPhone s-au obișnuit să folosească ceasul deșteptător al dispozitivului pentru apelurile de trezire și mementourile lor zilnice. Cu toate acestea, deși această funcție este, fără îndoială, convenabilă și utilă, s-ar putea să vă săturați să vă începeți ziua cu aceeași melodie.

În plus, mulți utilizatori au observat că o mulțime de tonuri de alarmă iPhone lasă mult de dorit în ceea ce privește sunetul lor. S-ar putea să vă numărați printre persoanele cărora nu le plac în mod deosebit sunetele implicite de alarmă de pe iPhone sau poate aveți un anumit cântec pe care ați dori să o auzi pentru a-ți începe ziua. Oricum ar fi, a avea opțiunea de a seta muzica preferată ca alarmă este utilă.
În acest articol, vă vom arăta cum să personalizați melodia alarmei iPhone și să-l setați să redea melodia la alegere.
cum se actualizează driverul Windows 10
Setați o melodie ca alarmă pe iPhone
Dacă utilizați aplicația implicită pentru iPhone pentru alarme, este posibil să aveți și obiceiul de a le seta prin Siri. În acest caz, ar trebui să știți că ori de câte ori Siri vă setează alarma, îi va atribui tonul implicit.
Deoarece acesta este cazul, primul pas către schimbarea melodiei va fi configurarea manuală a alarmei. În acest fel, veți obține acces la opțiuni suplimentare care nu sunt prezente atunci când utilizați Siri. Iată cum să alegeți un alt ton setând manual alarma iPhone:
- Introduceți aplicația Ceas de pe iPhone.
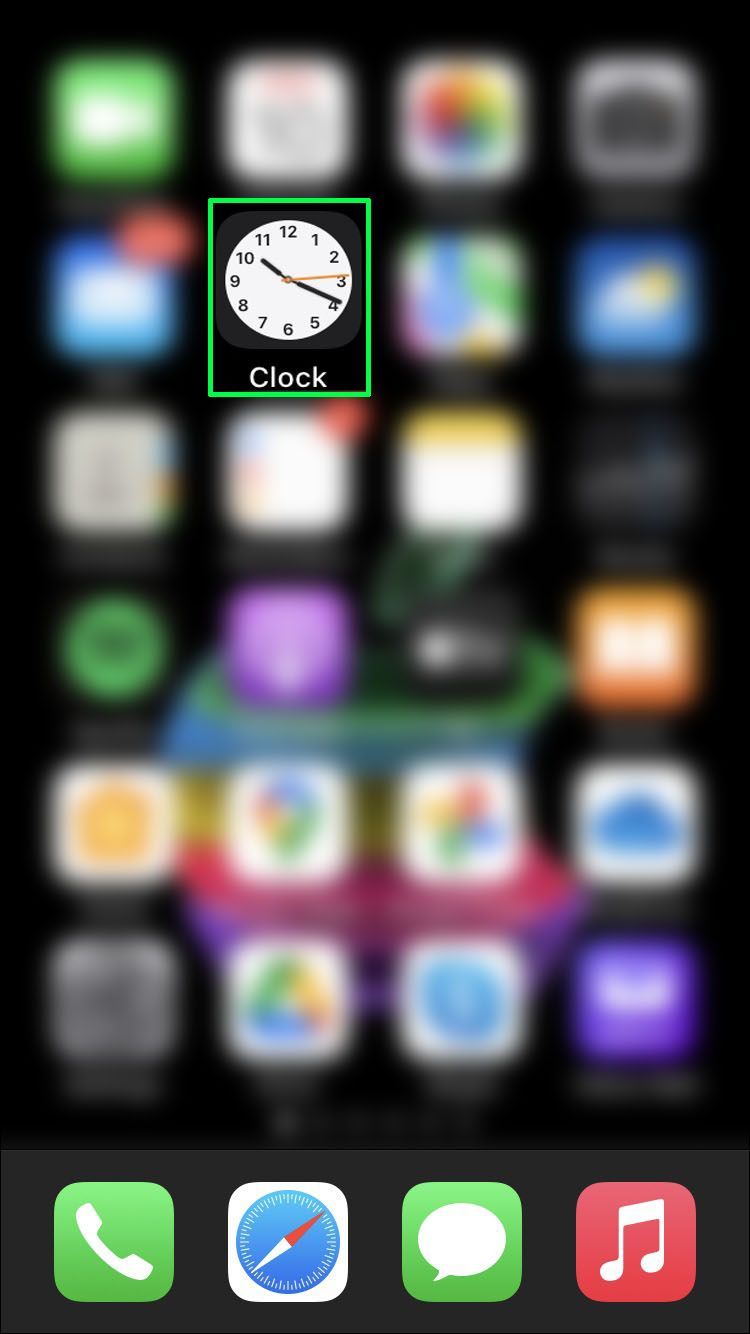
- În partea de jos a ecranului, veți vedea butoanele World Ceas, Alarmă, Cronometru și Timer. Atingeți Alarmă.
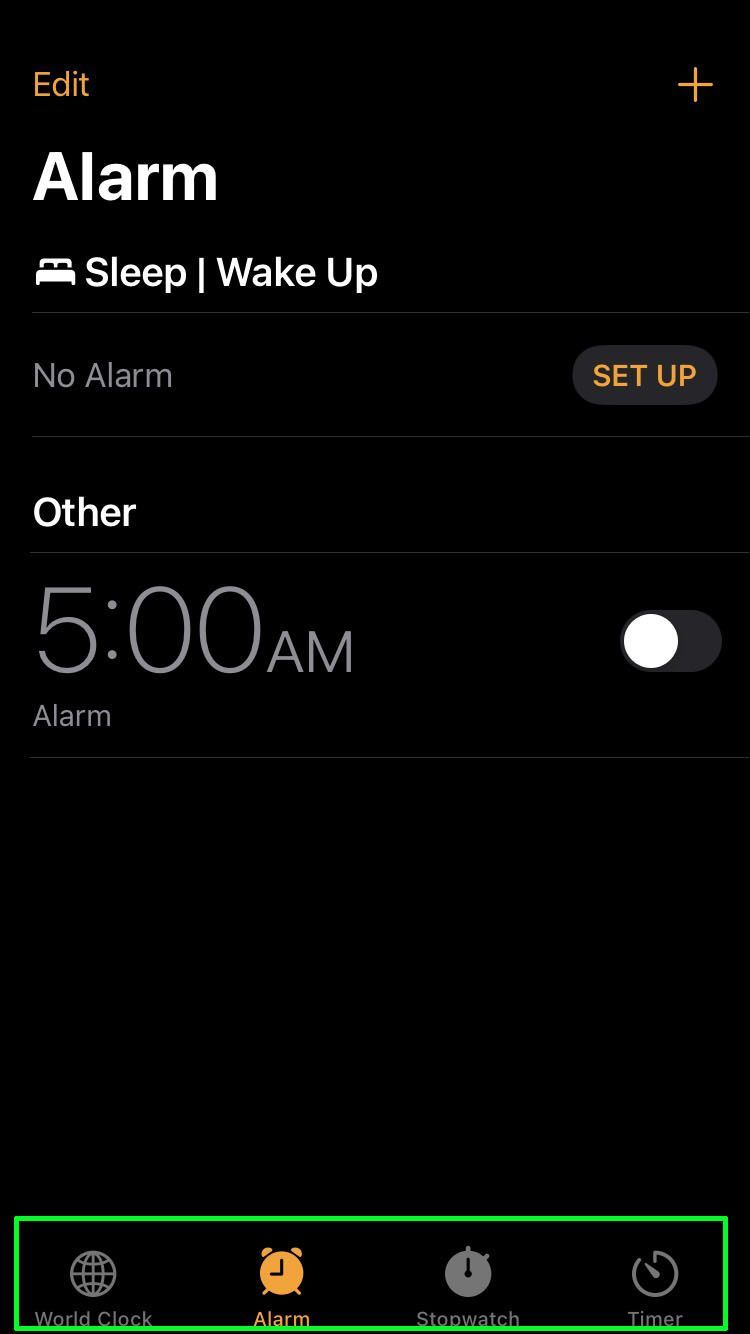
- Pe ecranul de alarmă, atingeți butonul Plus (+). Aceasta vă va duce la ecranul de dialog de configurare.
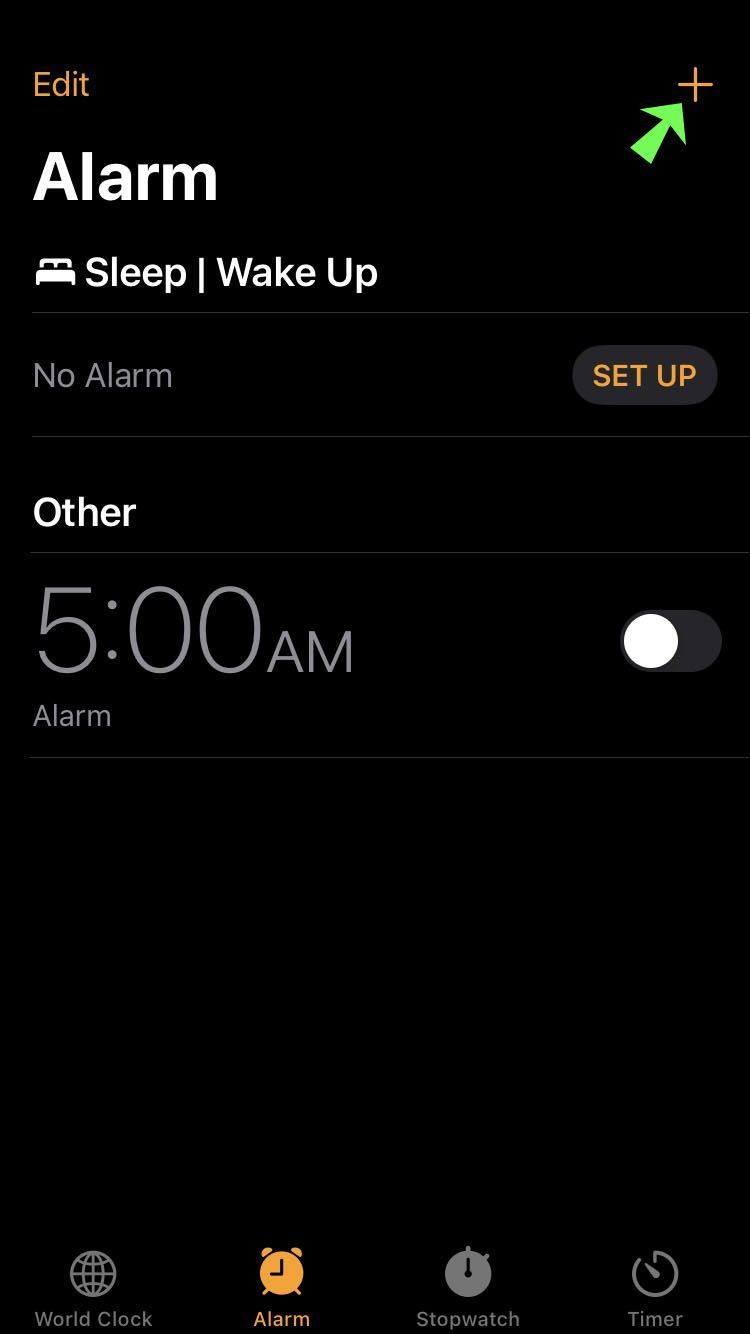
- Alegeți ora, dacă doriți ca alarma să se repete și eticheta. Apoi, apăsați opțiunea Sunet pentru a vizualiza diferite tonuri.
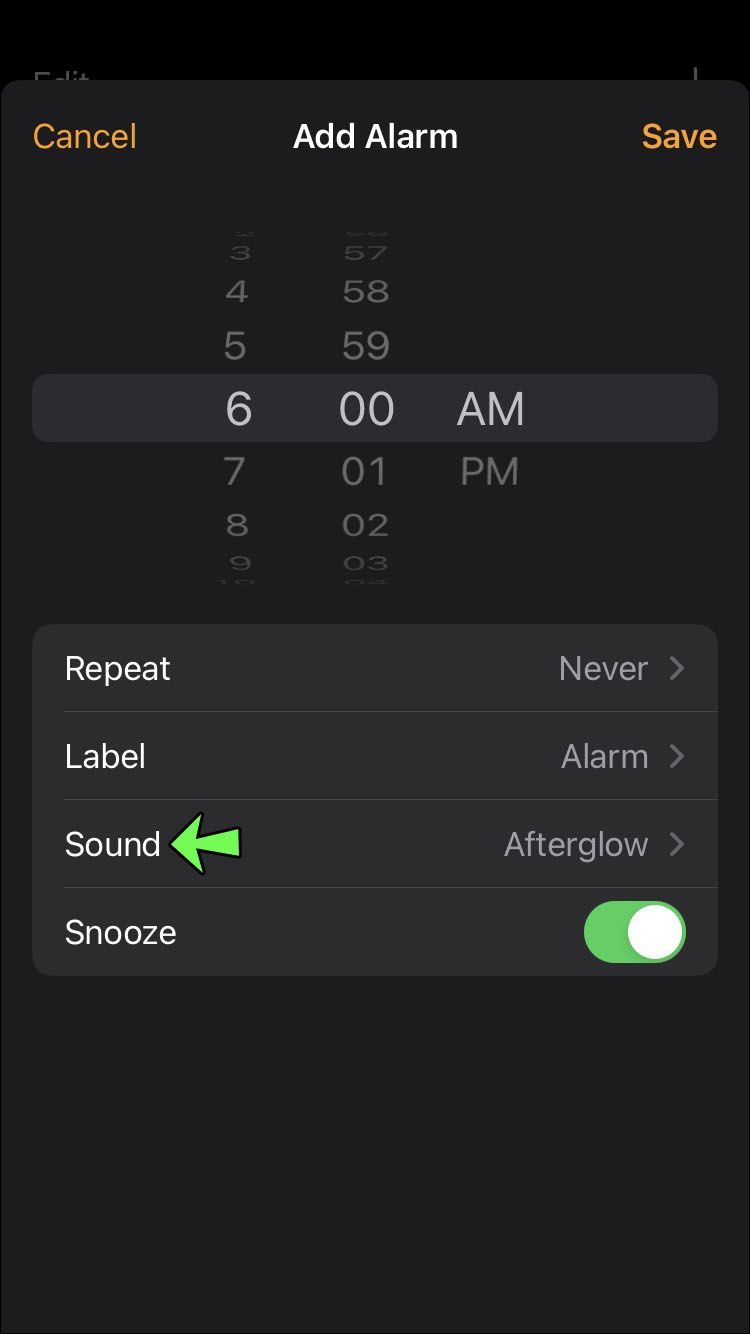
- În mijlocul ecranului, va exista o secțiune Cântece, situată direct deasupra Tonurilor de apel. În această secțiune, alegeți Alegeți o melodie.
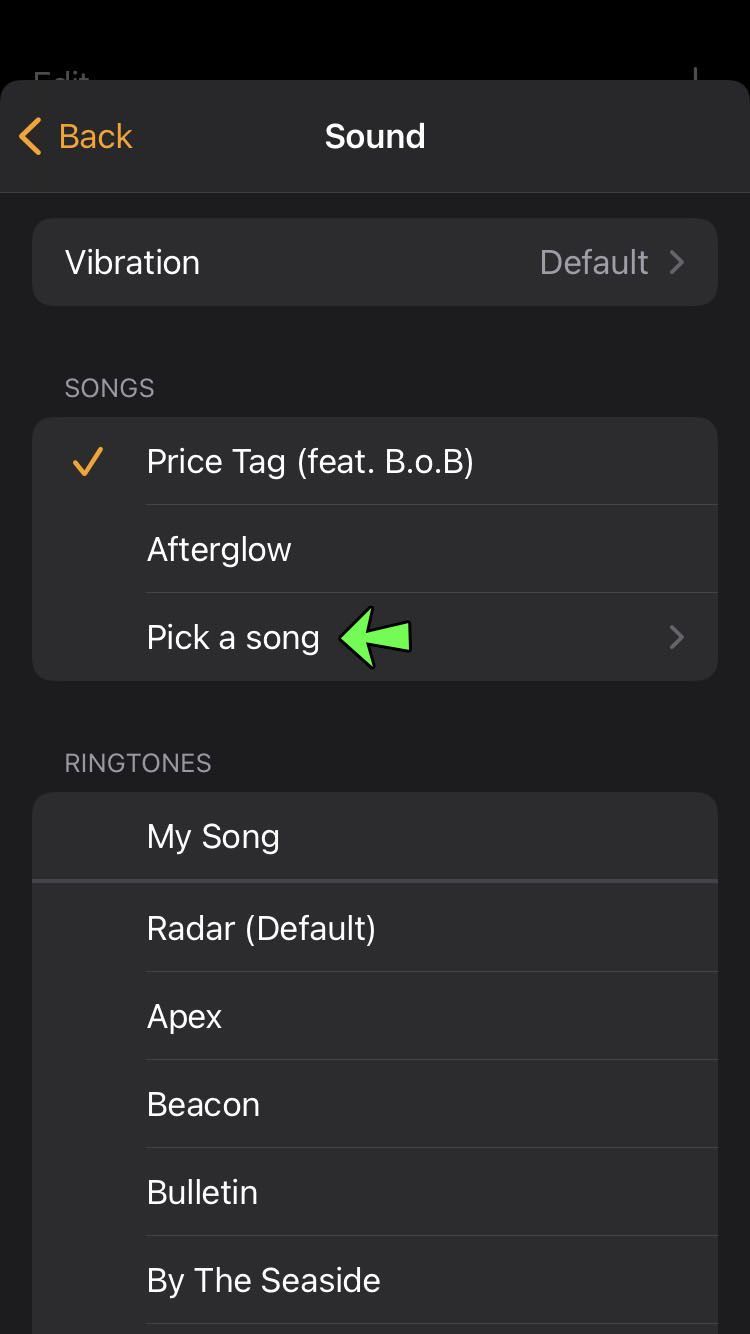
- Această opțiune vă va duce la biblioteca dvs. de muzică. Din categoriile afișate sub bara de căutare, alegeți Cântece.

- Găsiți melodia pe care doriți să o atribuiți ca ton de alarmă din listă. Alternativ, puteți folosi bara de căutare pentru a găsi melodia după titlu. Atingând melodia, o va selecta ca nou sunet de alarmă.
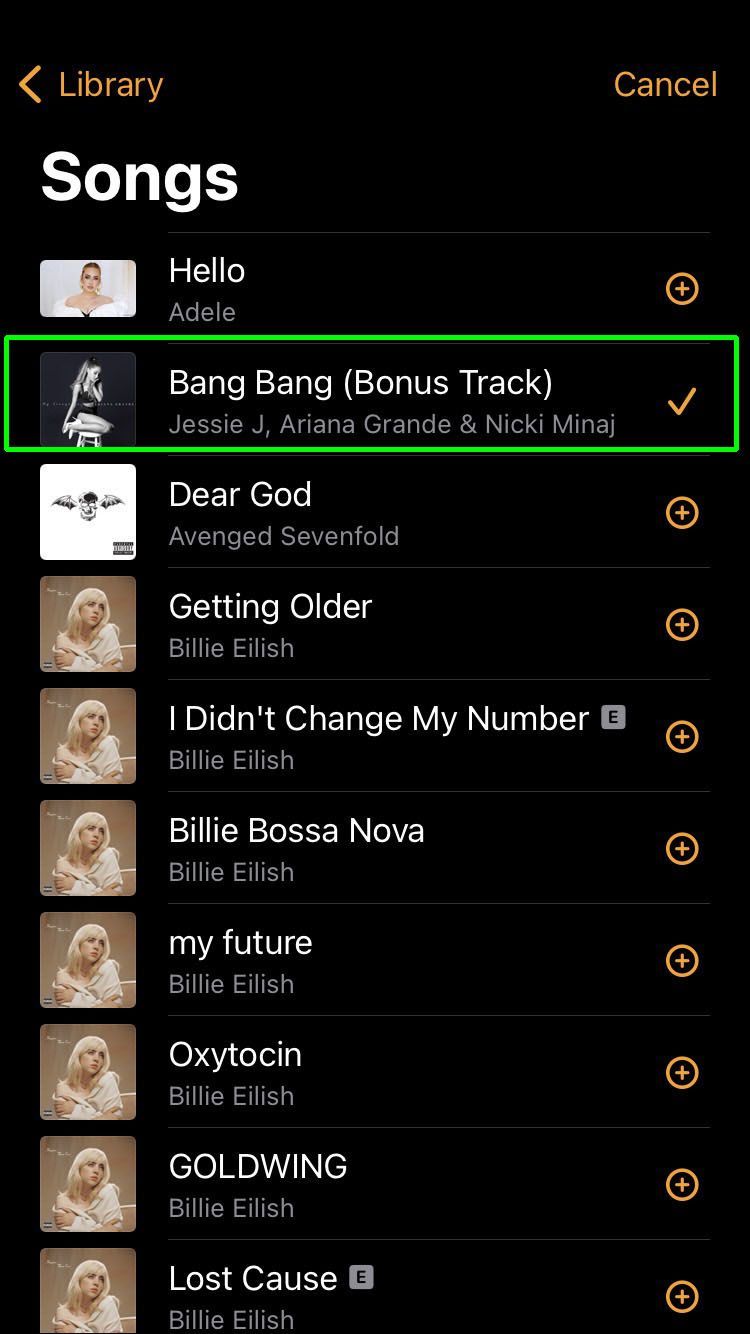
Alarma dvs. ar trebui să redea acum melodia selectată. Cu toate acestea, acesta va fi cazul numai dacă ați achiziționat deja melodia. Dacă nu ați făcut asta, va trebui să accesați aplicația de muzică pentru a descărca melodia dorită.
Rețineți că, dacă ați selectat o melodie din biblioteca Apple, configurarea alarmei o va afișa ca ton de apel desemnat. Dar melodia nu va fi redată dacă nu este descărcată. Pentru a obține melodia pe care doriți să o redați, va trebui să vizitați aplicația Muzică de pe iPhone și să urmați acești pași:
de unde știi că cineva te-a blocat pe Snapchat
- După ce ați deschis aplicația, selectați Melodii din bibliotecă.

- Găsiți melodia dorită din listă și atingeți cele trei puncte de lângă titlu. Aceasta va deschide meniul de opțiuni.
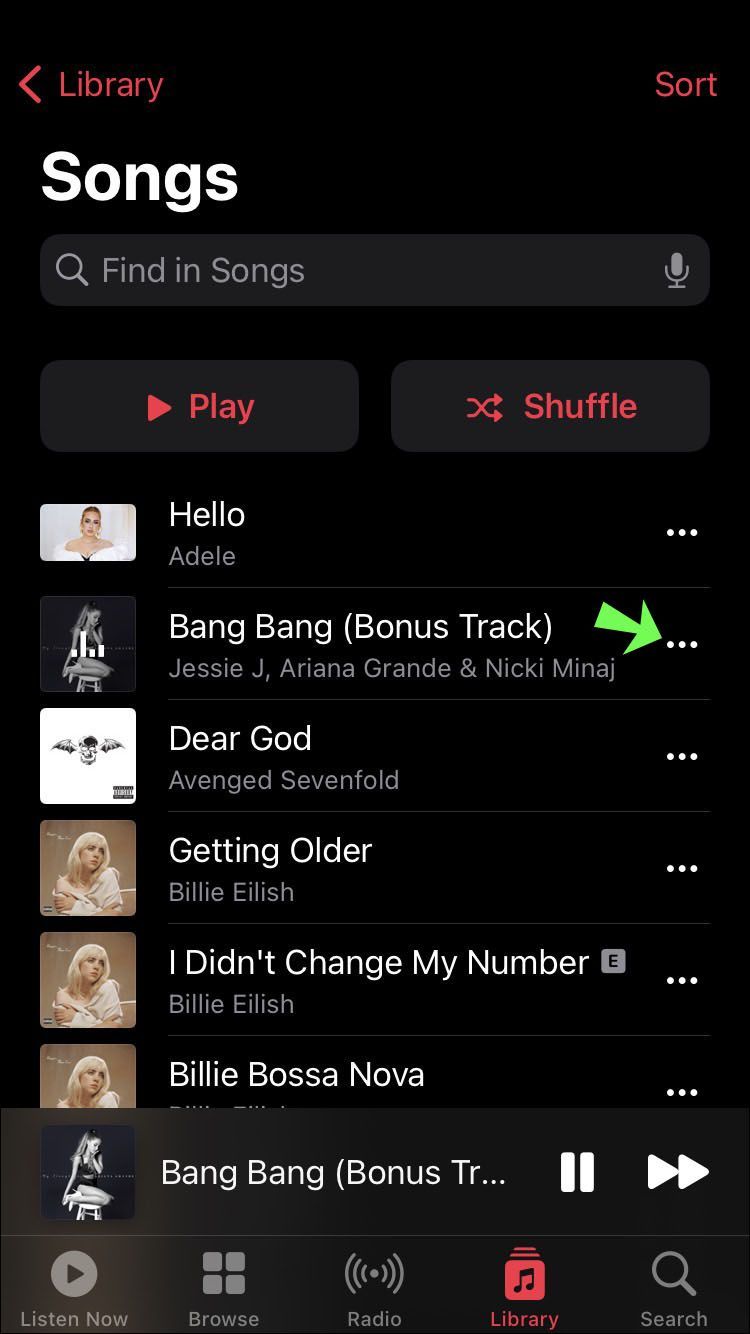
- Atingeți butonul Descărcare, care ar trebui să fie în partea de sus a meniului. Veți vedea o pictogramă săgeată în jos chiar lângă titlul melodiei, care va indica faptul că melodia a fost descărcată.
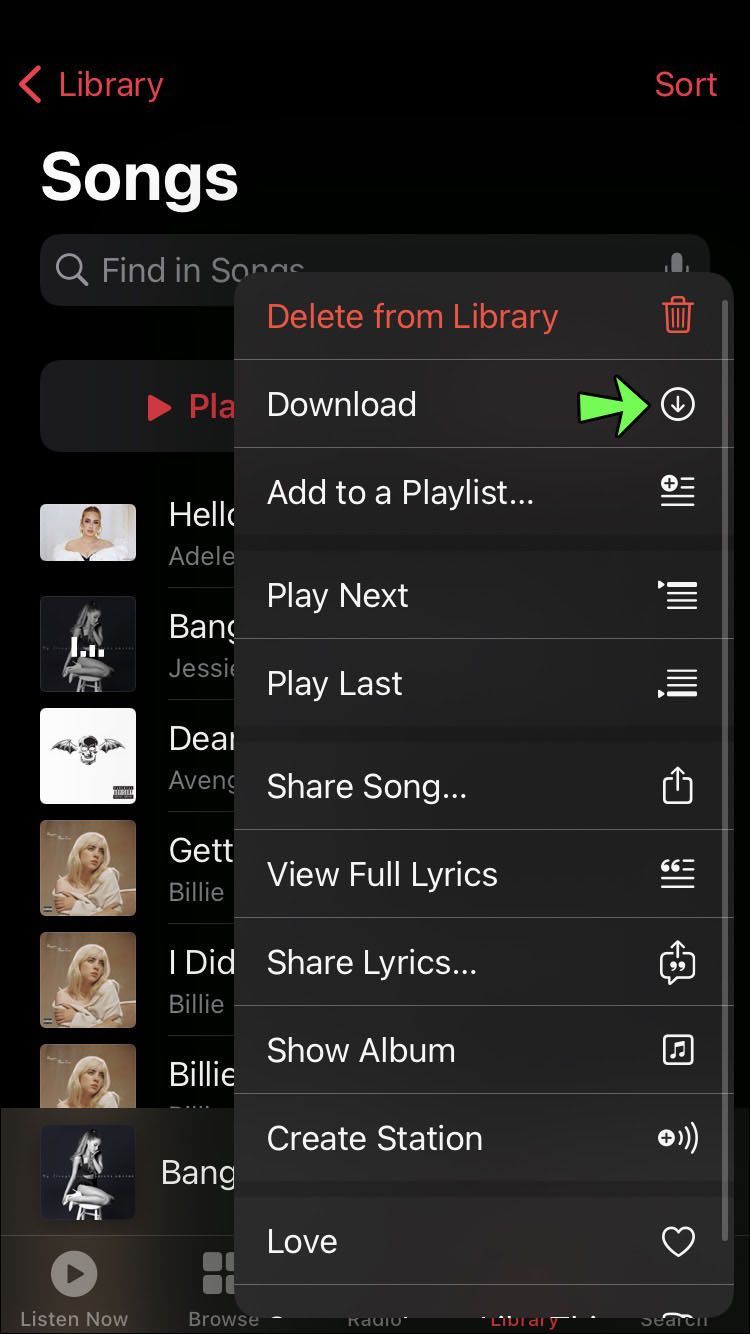
Aceasta este metoda completă pentru a configura o melodie ca alarmă pe iPhone. Cu toate acestea, este posibil să fi observat că această metodă vă limitează alegerea la biblioteca muzicală. Din fericire, există și alte opțiuni disponibile.
Setați o melodie ca alarmă pe iPhone folosind Spotify
Deoarece trăim într-o lume în care streamingul devine mai popular decât deținerea de conținut media, s-ar putea să nu-ți placă ideea de a trebui să descărcați o melodie pentru a o folosi ca ton de alarmă. În acest caz, utilizarea unui serviciu precum Spotify ar putea părea mai convenabilă.
Din păcate, chiar dacă deții deja un cont Spotify, melodiile din biblioteca ta nu vor fi disponibile ca tonuri de apel de alarmă în aplicația implicită Ceas. Dacă doriți să utilizați melodiile Spotify în acest scop, veți avea nevoie de o aplicație terță parte.
Aplicația în cauză se numește Music Alarm Clock Pro și o puteți obține prin App Store la prețul de 2,99 USD. Dacă alegeți să îl descărcați, aplicația vă va permite să atribuiți melodii Spotify alarmei dvs. Puteți face exact acest lucru folosind următorii pași:
- Deschideți aplicația Music Alarm Clock Pro și apăsați pictograma Plus pentru a accesa meniul de creare a alarmei.
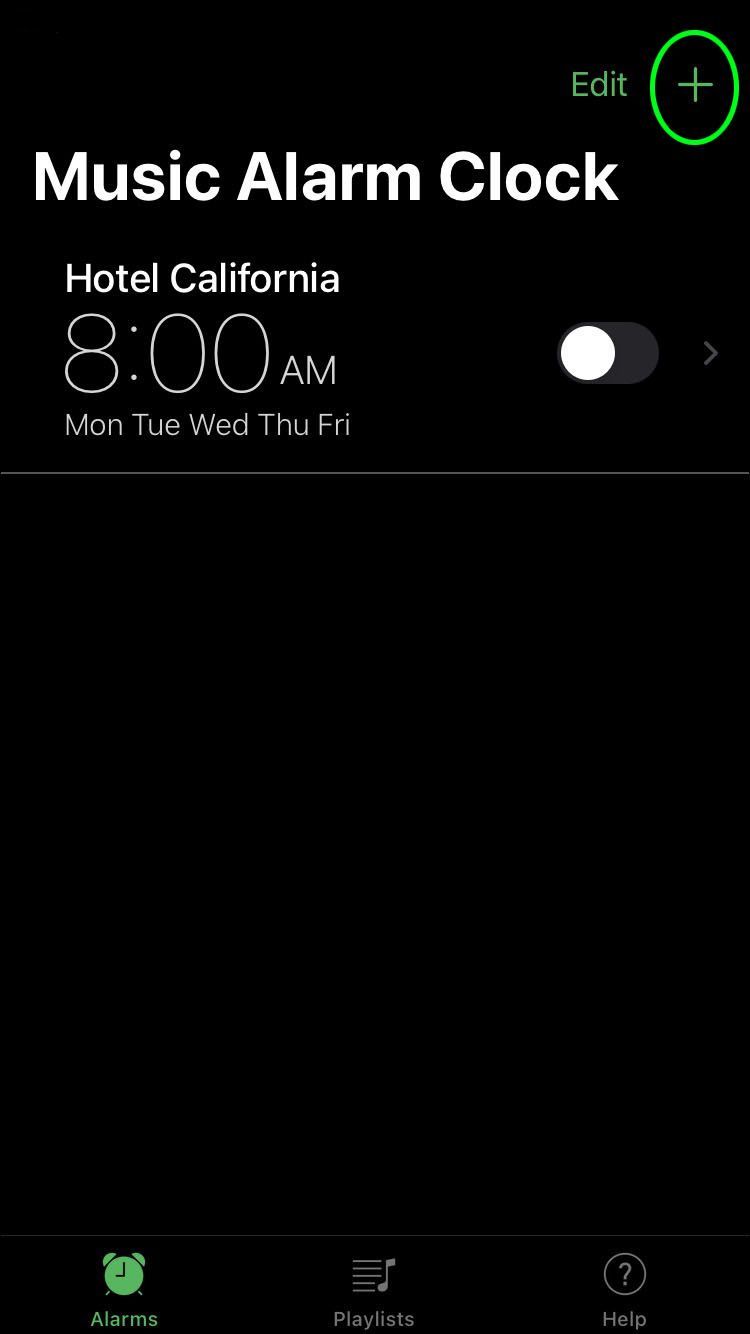
- Veți avea opțiuni similare cu cele oferite în aplicația implicită, inclusiv timpul de repetare și amânare. Ar trebui să atingeți Alegeți muzică.
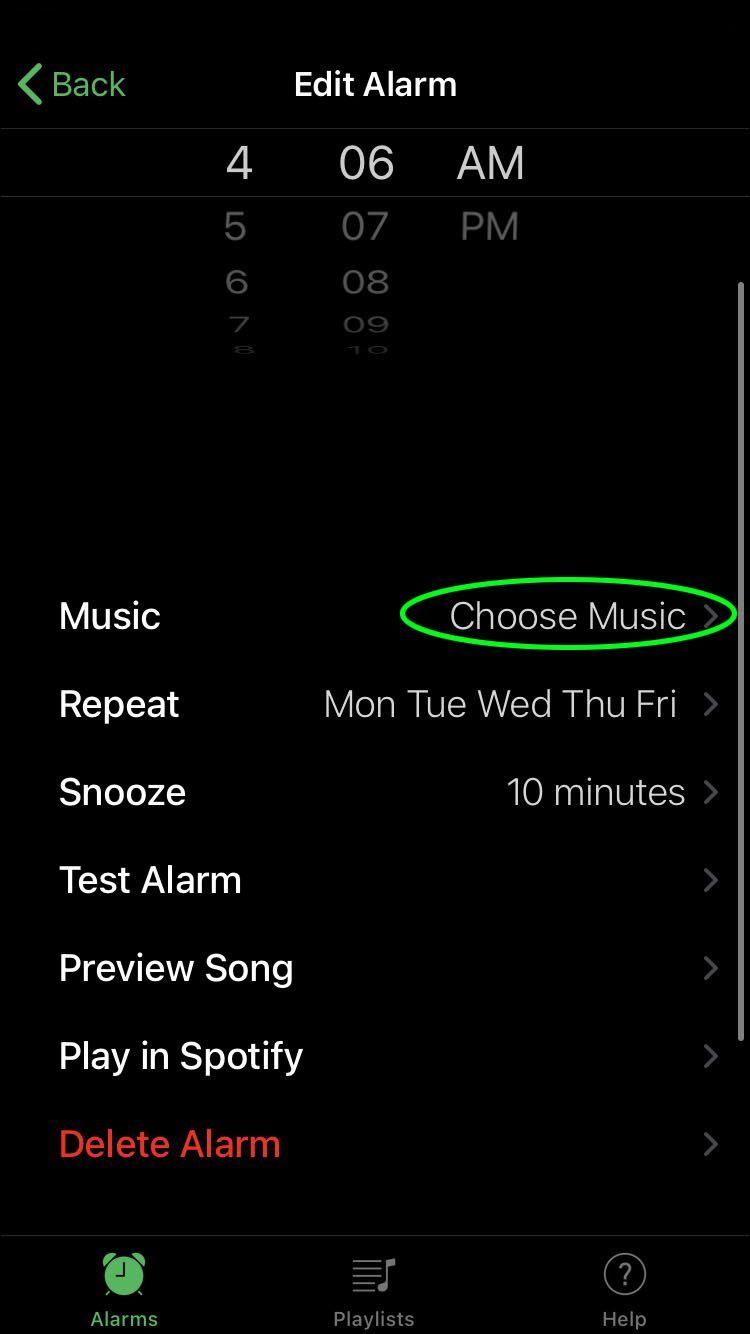
- Va apărea o fereastră pop-up, care vă va cere dacă doriți să alegeți o listă de redare sau o melodie. Atingeți Song.
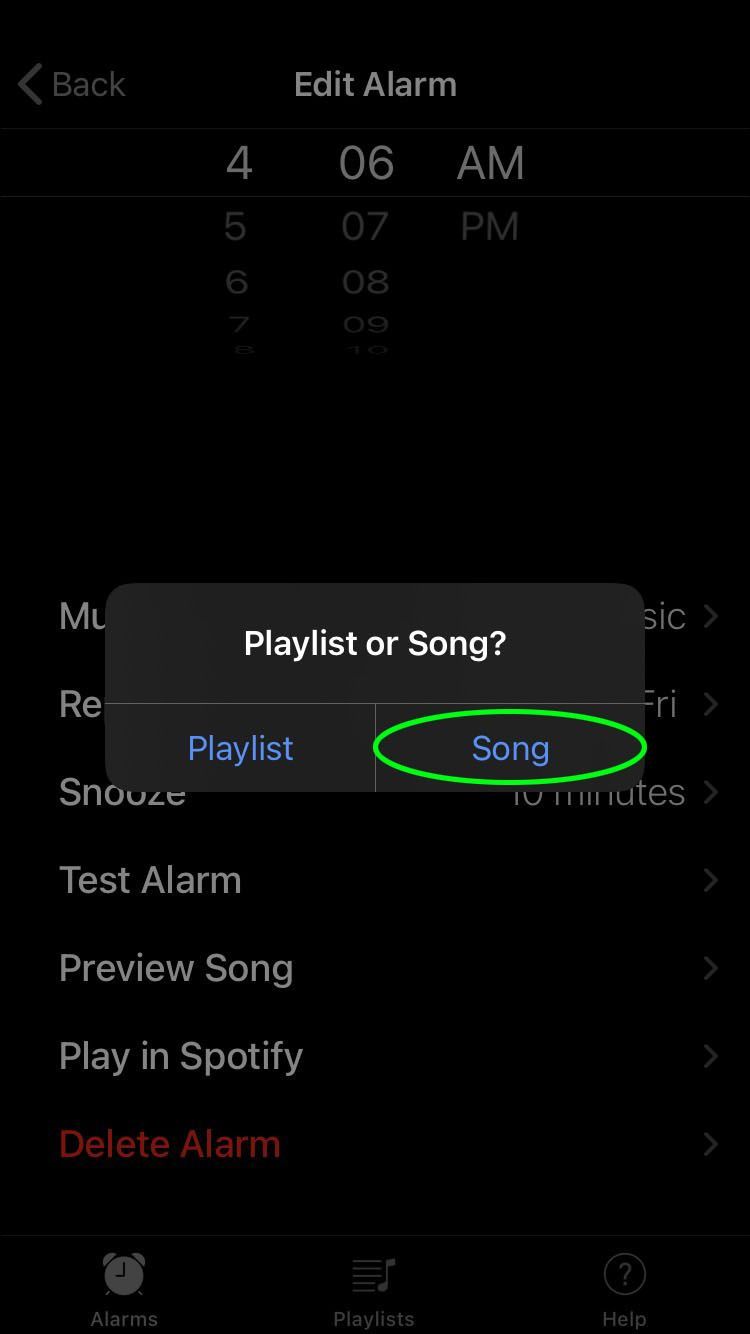
- Utilizați bara de căutare a aplicației pentru a găsi melodia dorită.
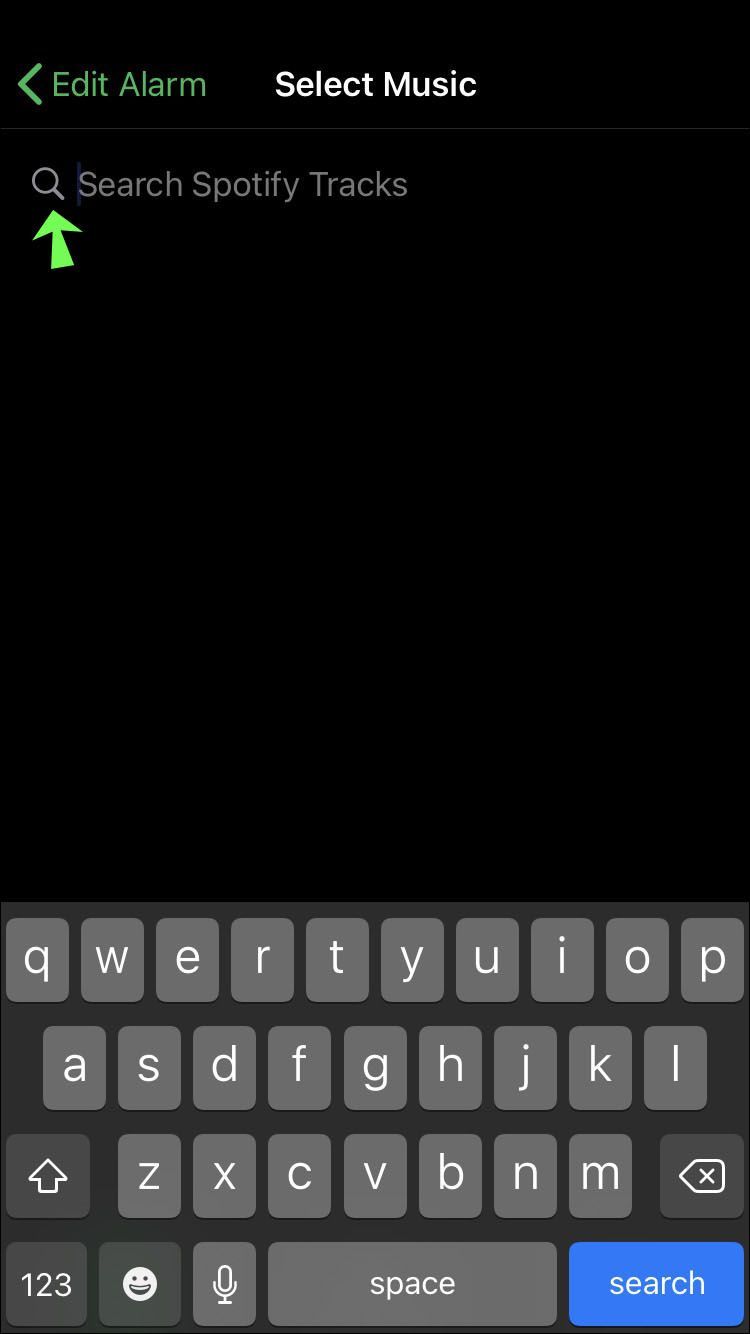
- Când apăsați pe Căutare, aplicația vă va cere să vă conectați la contul Spotify. Va trebui să vă conectați la contul dvs. dintr-o pagină de browser și să acordați toate permisiunile necesare pentru a continua.
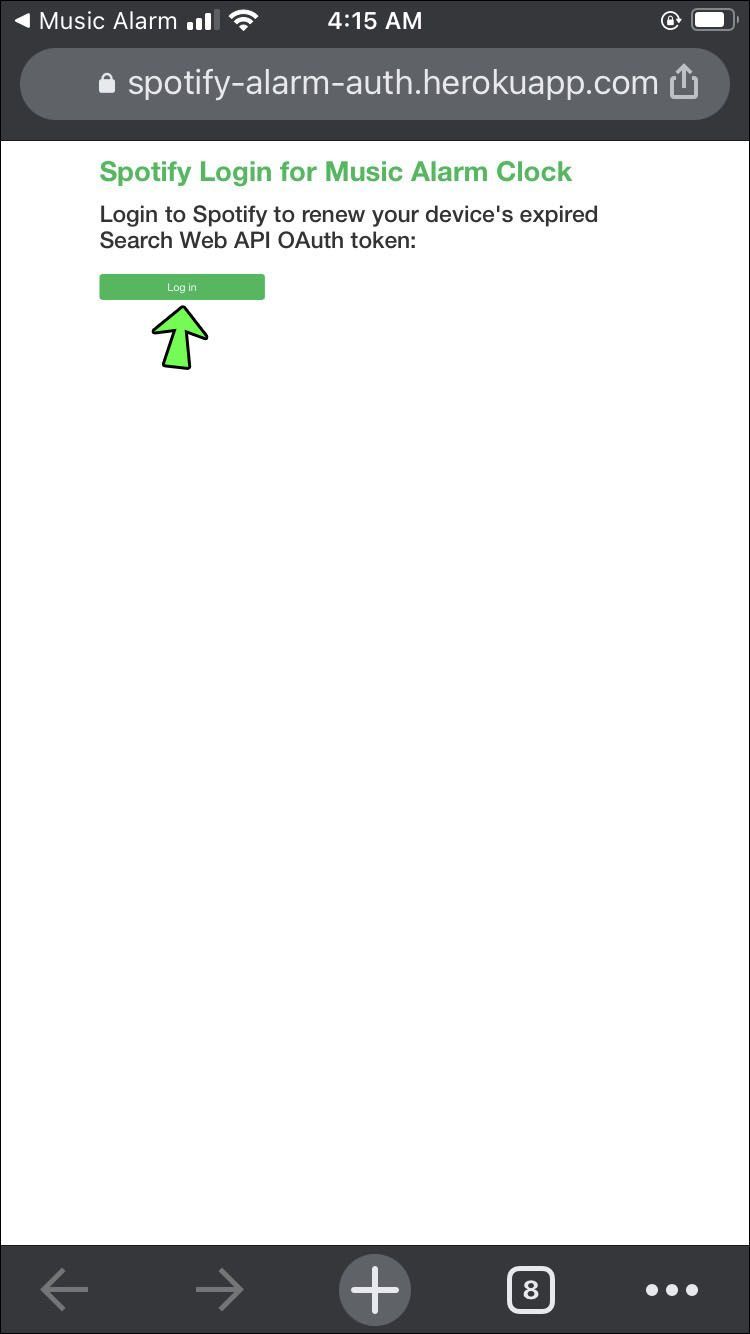
- După ce ați conectat Spotify la aplicația Music Alarm Clock Pro, veți vedea o listă de melodii care se potrivesc căutării dvs. Atingeți melodia dorită pentru a o selecta.
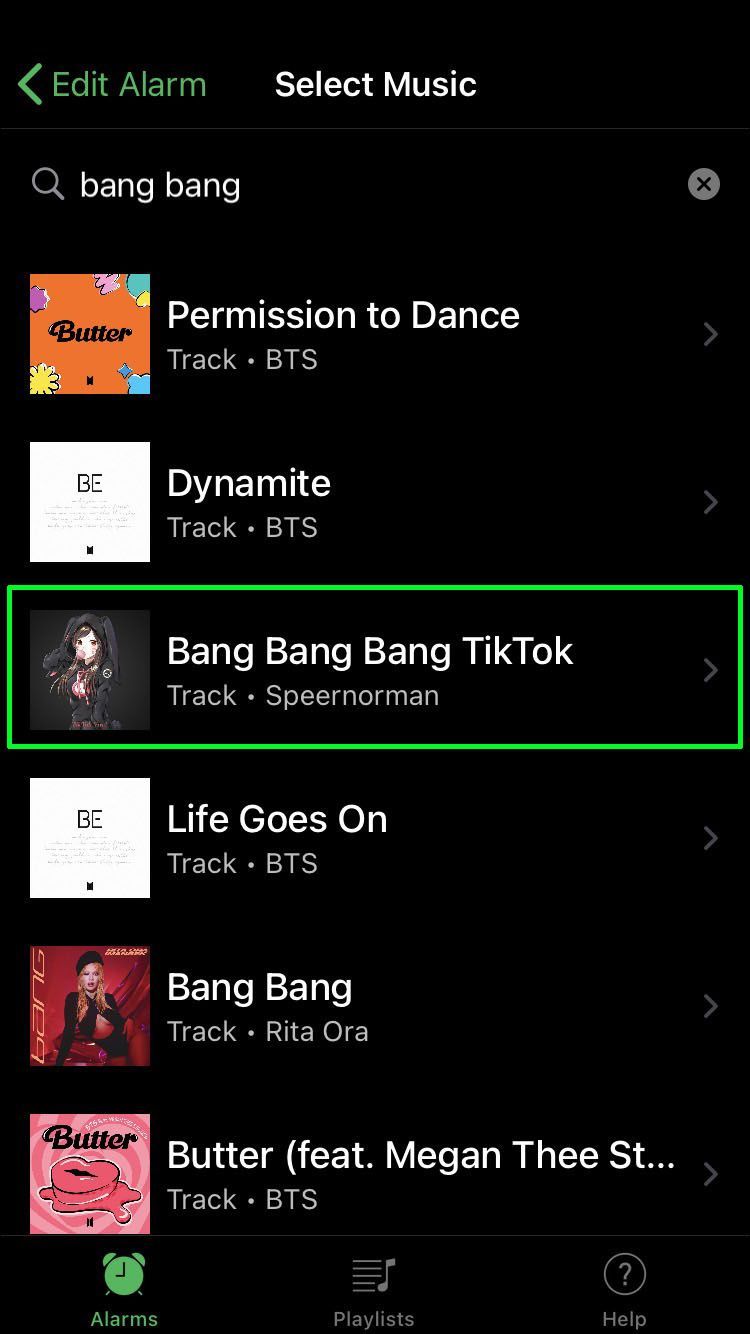
- În cele din urmă, atingeți Înapoi pentru a reveni la meniul anterior și a activa alarma pe care ați creat-o.
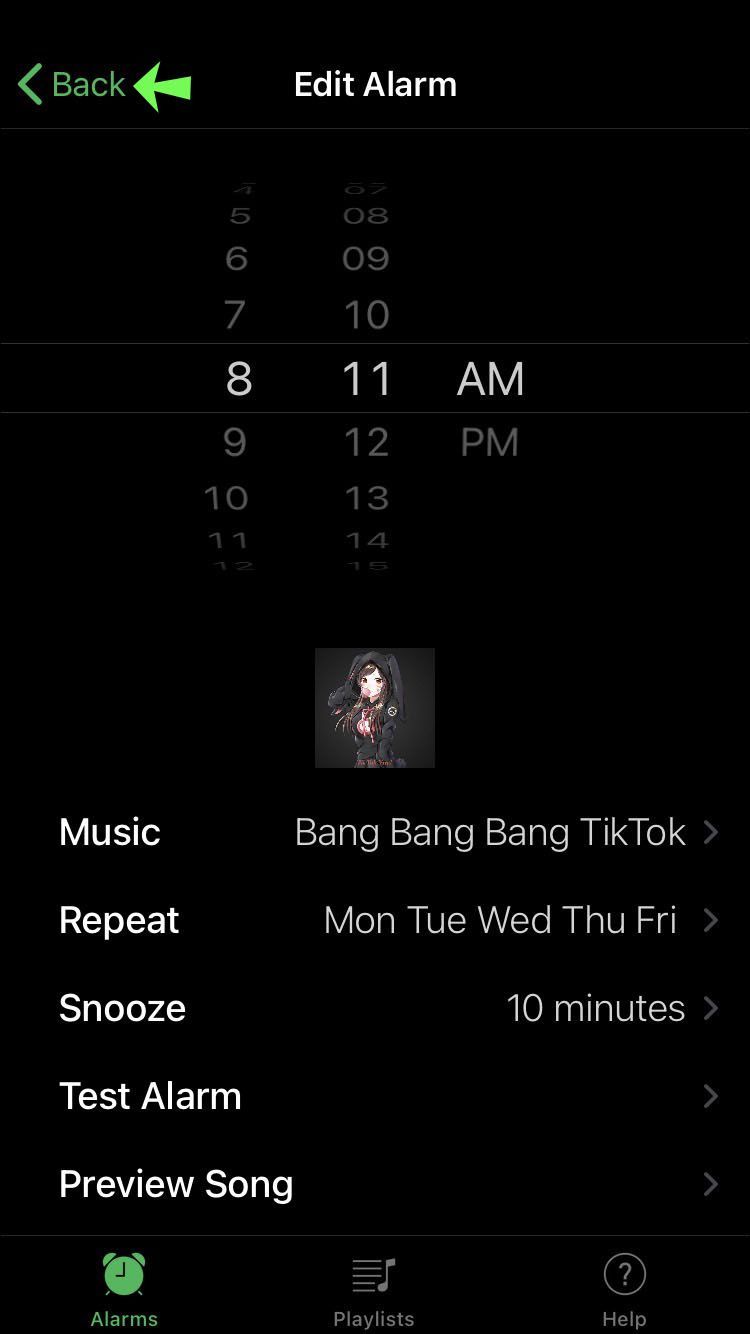
Urmând acești pași, veți crea o alarmă personalizată care va reda melodia aleasă de dvs. Cu toate acestea, muzica va fi redată în întregime numai dacă dețineți Spotify Premium. Pentru conturile gratuite, melodiile complete nu vor fi disponibile. În schimb, alarma ta va reda doar primele 30 de secunde ale piesei selectate.
Setați un cântec ca alarmă pe iPhone folosind fișiere MP3
Dacă aveți deja melodia pe care doriți să o redați ca melodie de alarmă ca MP3, puteți utiliza aplicația Garageband pentru a crea un ton de apel din ea. Această aplicație este gratuită pentru utilizatorii de iPhone. Iată cum să creați un ton de apel dintr-un fișier MP3 folosind Garageband și să îl configurați ca alarmă:
schimbați fotografia de profil Facebook fără a posta
- Deschideți Garageband și atingeți Plus pentru a începe un nou proiect.
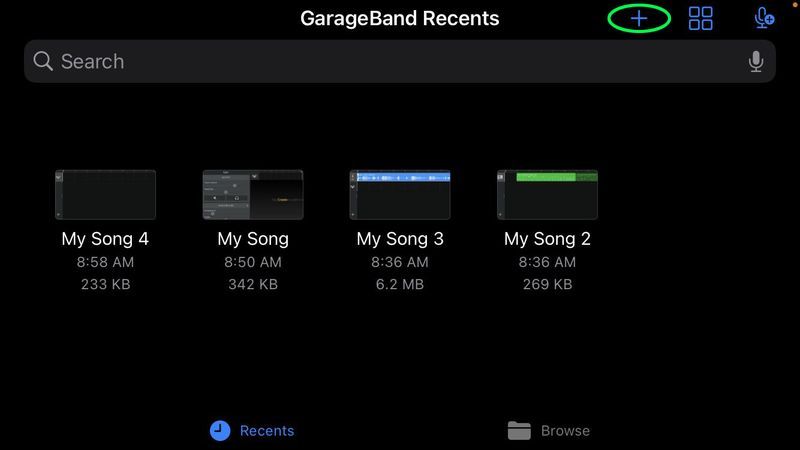
- Selectați Piese, apoi Drummer.
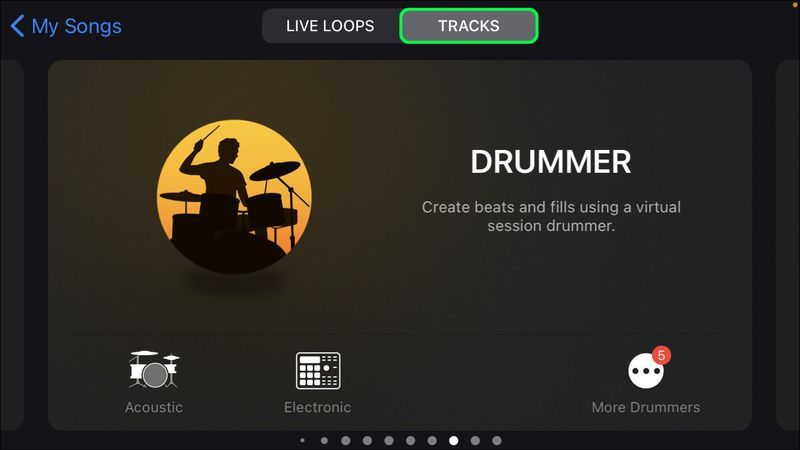
- Veți vedea cronologia piesei bateristului. Atingeți-l de două ori pentru a afișa meniul, apoi alegeți Ștergere.
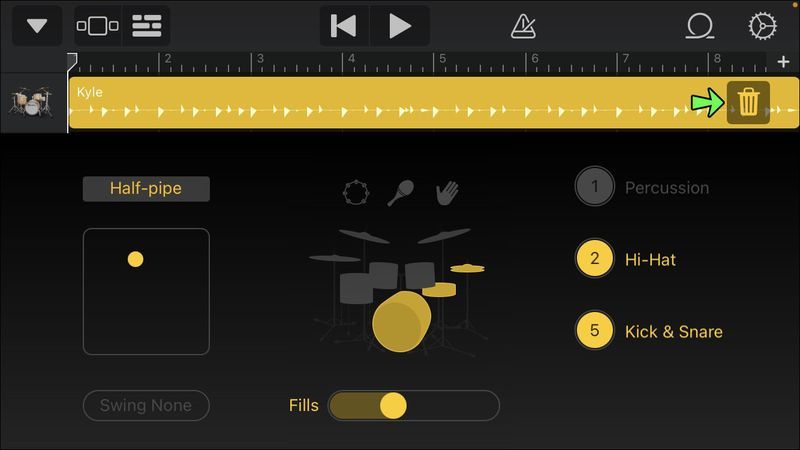
- Atingeți a treia pictogramă din stânga pentru a afișa Vizualizarea cronologiei. După aceasta, alegeți a doua pictogramă din dreapta, care importă bucle audio.
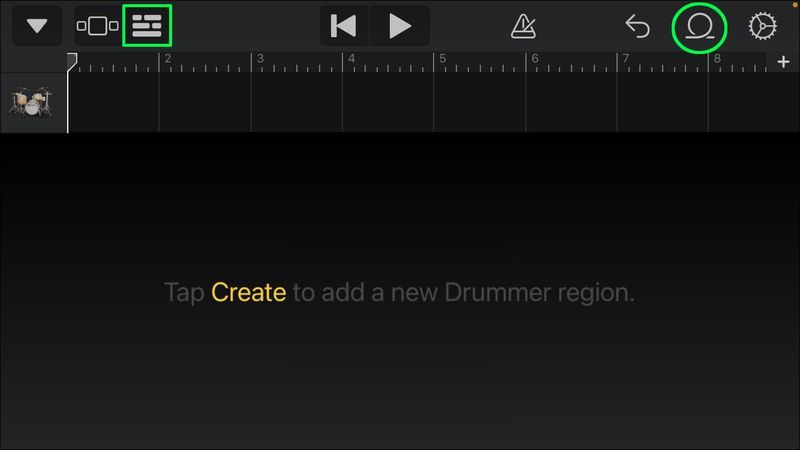
- Selectați Fișiere din meniul bucle și alegeți opțiunea Răsfoire elemente din aplicația Fișiere, care va fi în partea de jos a ecranului.
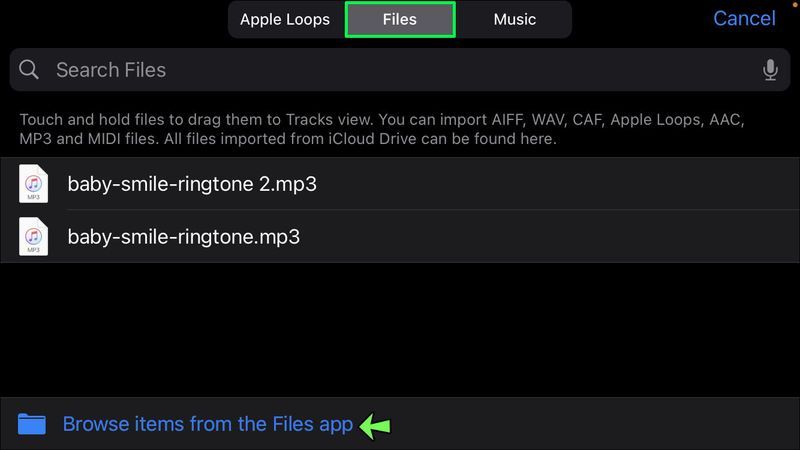
- Găsiți fișierul MP3 care conține melodia pe care doriți să o adăugați.
- Trageți și plasați fișierul în cronologia dvs.
- Odată importat, decupați fișierul la o lungime de 30 de secunde. Acesta este un pas esențial, deoarece iPhone-ul dvs. nu va accepta melodii mai lungi ca tonuri de apel.
- Partajați proiectul ca ton de apel, denumiți-l și exportați noul fișier.
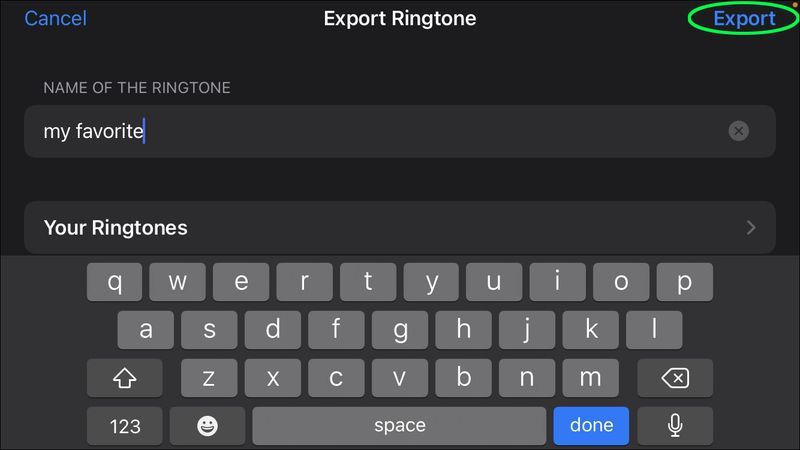
Trezește-te cu cântecul tău preferat
Opțiunile de atribuire a tonurilor de apel personalizate la alarme sunt oarecum limitate pe iPhone, dar puteți folosi una dintre metodele propuse pentru a crea o soluție și pentru a face alarmele să sune așa cum doriți.
Acum că știi cum să setezi o melodie ca alarmă pe iPhone, poți începe fiecare zi în starea potrivită. Tot ce trebuie să faceți este să rezistați tentației de a apăsa butonul de Amânare de prea multe ori.
Ai reușit să obții melodia ta preferată ca alarmă pe iPhone? Ce metoda ai folosit? Anunțați-ne în secțiunea de comentarii de mai jos.