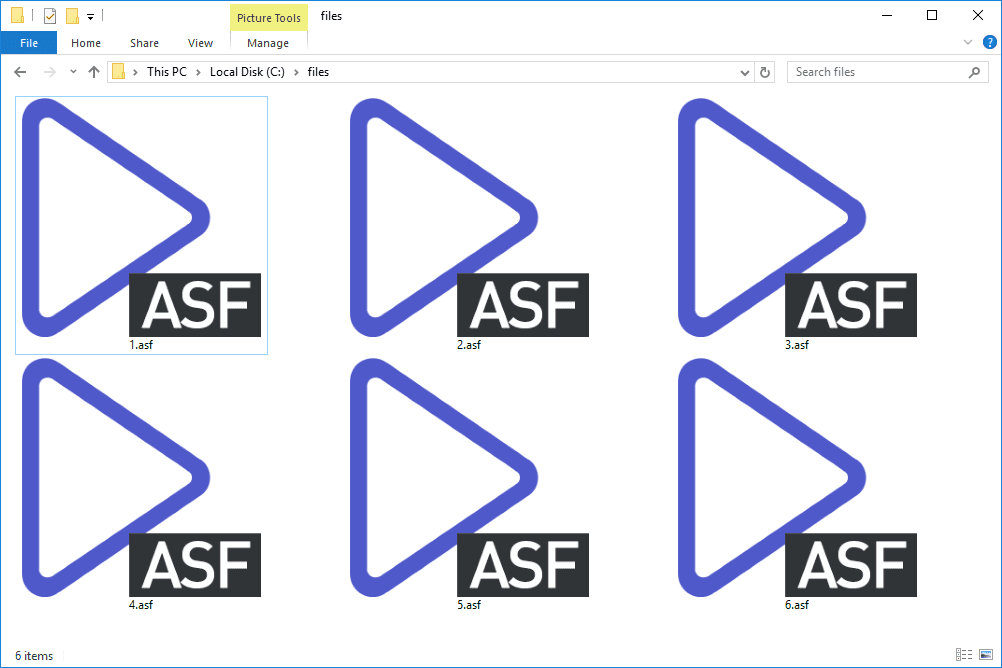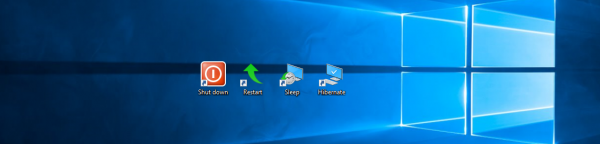În 2012, Fundația Raspberry Pi a șocat comunitatea tehnologică prin lansarea Raspberry Pi, un computer complet funcțional cu dimensiunea unui card de credit, care costă sub 30 GBP. În timp ce fundația cu sediul la Cambridge a intenționat-o inițial ca un instrument educațional conceput pentru a încuraja oamenii spre programare, calcul și robotică ca hobby, funcționează și ca un desktop standard (deși unul oarecum simplist, insuficient).
Odată cu lansarea noilor și îmbunătățitelor Raspberry Pi A + și B + în această lună, vă prezentăm cum să vă configurați propriul microcomputer, perfect pentru copii sau aspiranți hobby. Citiți ghidul nostru absolut pentru începători cu privire la modul de configurare a unui Raspberry Pi B + și puteți avea minunea tehnică de bani de buzunar, care rulează în cel mai scurt timp.
Cum să configurați un Raspberry Pi B +: Pasul 1

Spre deosebire de cardul SD utilizat în iterațiile anterioare ale Raspberry Pi, noile modele A + și B + folosesc în schimb un card MicroSD în locul unui hard disk. Acest lucru înseamnă că va trebui să pregătiți unul pentru utilizare în noua dvs. mașină.
cum să schimbați culoarea ferestrei 10 a barei de activități
Puteți formata un card vechi pentru a fi utilizat cu Pi utilizând instrumente preambalate atât în Windows, cât și în Mac OSX, dacă nu aveți unul gol disponibil. Fundația Raspberry Pi recomandă 8 GB sau mai mult și merită să vă împrăștiați pentru mai mult spațiu de stocare dacă doriți să-l utilizați pentru sarcini mai intensive în date, cum ar fi utilizarea acestuia ca centru media.

Cum să configurați un Raspberry Pi B +: Pasul 2
După ce aveți cardul gol gata, trebuie să descărcați un sistem de operare pe care Raspberry Pi să poată rula. Deoarece Pi este o mașină atât de mică, nu poate rula niciun sistem de operare Windows sau Mac. În schimb, rulează pe distribuții mult mai puține resurse (sau „distros”) ale sistemului de operare Linux open source.
Fundația Raspberry Pi a creat un pachet destinat utilizatorilor începători, numit NOOBS (New Out Of Box System), care conține un sistem de operare special creat numit Raspbian și un simplu expert pentru a vă ghida în instalarea acestuia.
Acest lucru este perfect pentru cei care nu sunt familiarizați cu Linux sau cu instalarea sistemelor de operare în general și poate fi descărcat Aici .

După ce ați descărcat fișierul zip NOOBS, extrageți conținutul. Introduceți cardul MicroSD în computer - fie printr-un port încorporat de pe computer, fie printr-un adaptor - și copiați fișierele pe care tocmai le-ați extras pe cardul gol. După ce ați terminat, sunteți gata să instalați Raspbian pe Raspberry Pi.
șterge istoricul vizionărilor amazon prime video

Cum să configurați un Raspberry Pi B +: Pasul 3
Începeți conectând totul. Toate circuitele expuse pot fi intimidante, dar este surprinzător de simplu. Mai întâi introduceți cardul MicroSD în slotul cititorului, situat pe partea inferioară a plăcii, urmat de monitor.

Noul model B + a eliminat intrarea video RCA a versiunii mai vechi, ceea ce înseamnă că va trebui să vă conectați prin portul HDMI. Cu toate acestea, dacă aveți un monitor mai vechi cu intrare DVI, puteți cumpăra adaptoare destul de ieftin.

Apoi, conectați tastatura și mouse-ul la unul dintre cele 4 porturi USB ale noului B + și, în cele din urmă, la cablul de alimentare. Raspberry Pi nu vine cu propriul cablu de alimentare, dar funcționează cu MicroUSB, deci poate fi utilizat orice încărcător standard pentru smartphone sau tabletă Android.

Cum să configurați un Raspberry Pi B +: Pasul 4
Odată conectat, Pi-ul se va porni automat și programul de instalare NOOBS va porni, prezentându-vă o listă de instalații potențiale din care să alegeți.
Pentru simplitate, vom alege pachetul Raspbian recomandat, care este primul de pe listă. Selectați-l și apăsați instalare. Vrăjitorul vă va ghida prin procesul de instalare, a cărui mare majoritate va fi îngrijită fără a avea nevoie de nicio contribuție de la dvs.
butonul meu de pornire nu va funcționa cu Windows 10
Odată ce instalarea este terminată, linia de comandă va începe să producă șiruri de date de tip Matrix.
Cum să configurați un Raspberry Pi B +: Pasul 5
Când se face acest lucru, vi se va prezenta o casetă de dialog care vă oferă o listă de opțiuni suplimentare.
Dacă doriți, puteți face setări precum overclockarea și alocarea memoriei pentru GPU, dar singurul de care trebuie să vă faceți griji este numărul trei, „activați boot-ul pe desktop / Scratch”, care vă permite să schimbați dacă desktopul dvs. pornește în linia de comandă, zero sau interfața desktopului în mod implicit.

Nu doriți să vă blocați tratând linia de comandă de fiecare dată când declanșați Pi-ul, așa că intrați în această opțiune și selectați-o pe cea de-a doua, „conectați-vă pe desktop ca utilizator„ Pi ”. Acest lucru vă asigură că vă va duce înapoi la desktopul confortabil și familiar de fiecare dată când îl porniți.

După ce ați activat acest lucru, mergeți la opțiunea de finalizare; selectați-l și Raspberry Pi vă va întreba dacă doriți să reporniți acum. Selectați da și, după o repornire rapidă, Raspberry Pi B + va porni pe desktopul Raspbian. Raspbian vine preîncărcat cu o grămadă de programe, inclusiv browsere web, software de codare și programare și chiar Minecraft, astfel încât veți fi gata să începeți să utilizați noul dvs. microcomputer imediat!