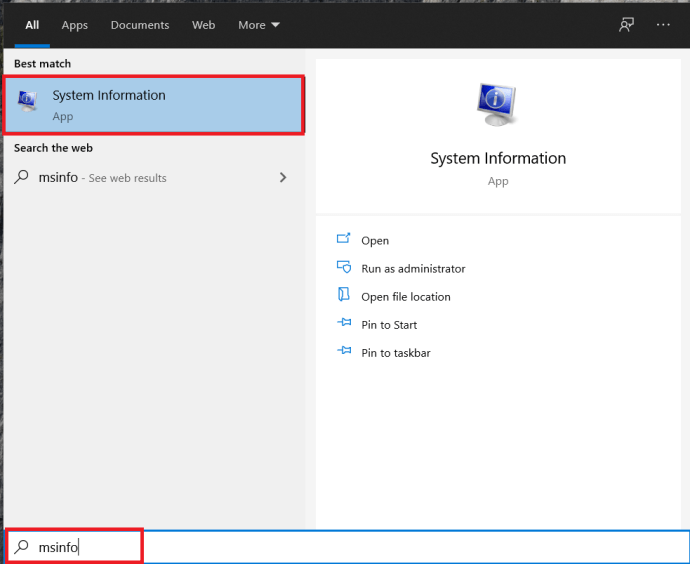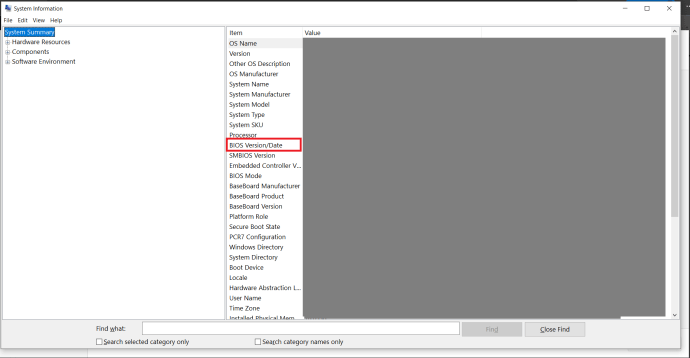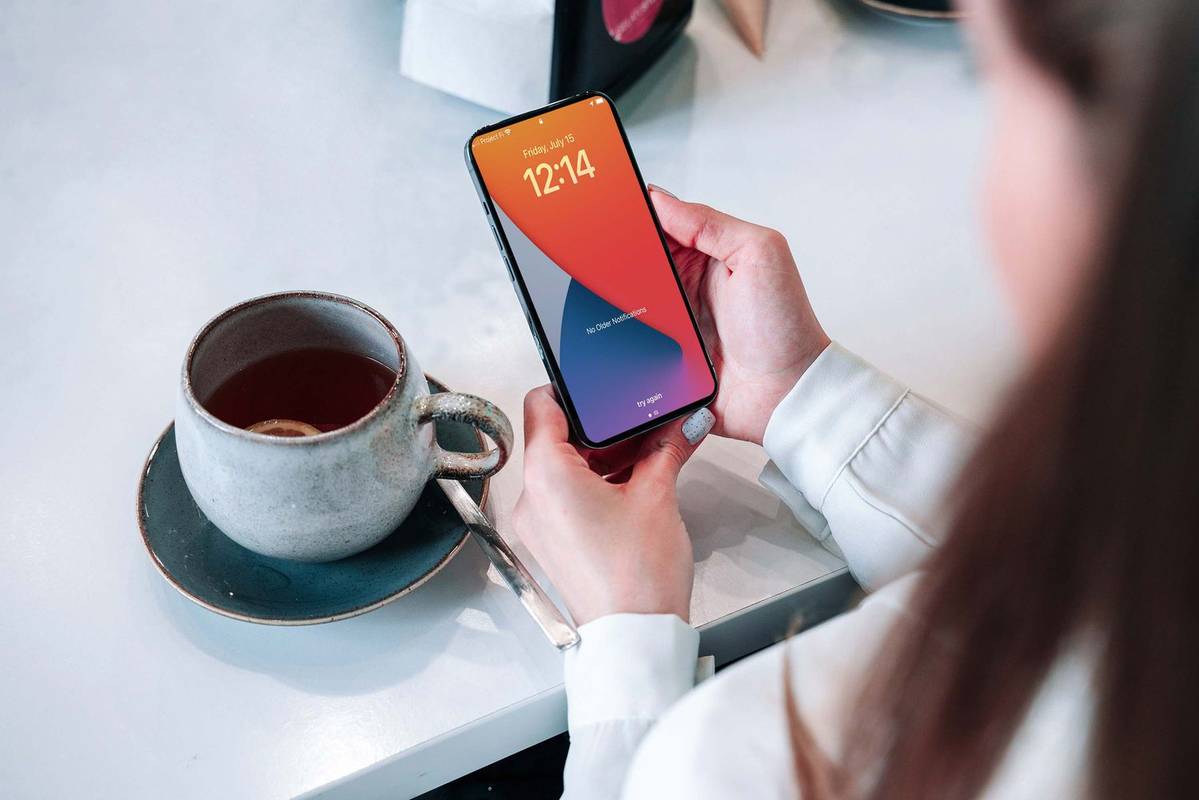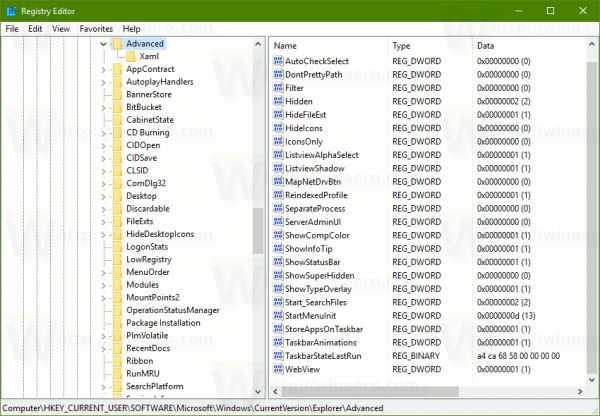PC-urile au această funcție utilă, dar nu acea caracteristică binecunoscută numită PXE, sau Preboot Execution Environment, care pornește un sistem de operare folosind o rețea. Acestea fiind spuse, dacă PC-ul dvs. nu pornește din cauza unui mesaj neașteptat Start PXE over IPv4 sau Start PXE over IPv6, nu vă faceți griji, deoarece probabil nu este o problemă mare. Continuați să citiți pentru a vedea ce ar putea cauza această problemă pentru dvs. și cum să o rezolvați.

Deschiderea BIOS-ului
Există mai multe modalități de a împiedica apariția mesajului menționat mai sus, dar toate necesită rularea BIOS-ului, un firmware care asigură faptul că totul pornește corect pe computer. Pentru a deschide BIOS-ul, în majoritatea cazurilor trebuie să apăsați un anumit buton de pe tastatură înainte ca sistemul de operare să înceapă boot-ul.
cum să știi dacă ești blocat pe groupme
S-ar putea să vedeți ce buton trebuie să apăsați la pornirea computerului, dar nu toate plăcile de bază furnizează aceste informații. F2 este de departe cel mai comun buton care vă duce la configurația BIOS, dar F1 și Șterge sunt de asemenea frecvent utilizate. Totul depinde de producătorul și modelul plăcii de bază.

Tinkering cu BIOS-ul
Schimbați Prioritatea de pornire
Când un computer încearcă să pornească sistemul utilizând PXE, aceasta înseamnă de obicei că nu va porni în alt mod. Prin urmare, printre cele mai frecvente probleme se numără o ordine greșită de prioritate de încărcare, care ar putea fi resetată singură. Pentru a remedia acest lucru:
- Deschideți BIOS-ul apăsând butonul BIOS înainte ca sistemul de operare să înceapă pornirea. Simțiți-vă liber să apăsați butonul de mai multe ori, deoarece poate fi dificil să îl faceți corect la prima încercare.
- În interiorul BIOS-ului, există file în partea de sus a ecranului, cum ar fi Principal , Cizmă , Ieșire , etc. Accesați Cizmă filă utilizând tastele săgeată stânga și dreapta.
- Căutați să setați prioritatea de încărcare, așa căutați Configurare prioritate boot sau ceva similar. După ce ați găsit-o, apăsați introduce pentru a accesa meniul următor.
- Va exista o listă care afișează dispozitive precum HDD, USB, DVD etc. Asigurați-vă că HDD sau SSD sunt în partea de sus a listei.
Notă: Pentru a muta articolele din listă în sus sau în jos, utilizați mai întâi tastele săgeată sus și jos pentru a ajunge la listă, apăsați introduce , și apoi butoanele necesare pentru a schimba ordinea listei. F5 și F6 de obicei face asta. Căutați mapări de control în partea de jos a ecranului pentru a vedea dacă acesta este cazul pentru computerul dvs.
- Pentru a ieși din BIOS și a salva toate modificările, apăsați F10 . Acesta este cel mai comun buton mapat pentru această funcție.
- Confirmați că doriți să ieșiți din BIOS și să salvați modificările evidențiind da (sau OK) folosind tastele săgeată și apăsând introduce .
Dezactivați NIC-ul integrat
Anumite plăci de bază au Priorități de opțiune de încărcare care au valori precum NIC la bord (IPV6) și NIC la bord (IPV4) . Dezactivarea acestora ar putea rezolva problema. Iată cum puteți face acest lucru:
- Deschideți BIOS-ul.
- Du-te la Cizmă filă.
- În cazul în care aveți această opțiune, aceasta va fi localizată cel mai probabil direct în Cizmă filă. Dacă da, utilizați tastele sus și jos pentru a ajunge la Opțiuni de pornire. presa introduce pentru a le schimba.
- Va apărea o altă listă. Căutați un Dezactivat opțiune. Folosiți tastele săgeată pentru a o selecta și apăsați introduce pentru a vă confirma selecția.
- Ieșiți din BIOS, salvând modificările.
Dezactivați Secure Boot
Încărcare sigură este o altă opțiune de BIOS care ar putea să vă împiedice, deci luați în considerare dezactivarea acesteia:
- Accesați BIOS-ul.
- Introduceți fișierul Securitate filă.
- Găsi Configurare securizată de pornire opțiune și apăsați introduce .
- Este posibil să apară un mesaj de avertizare, așa că apăsați butonul necesar pentru a continua. F10 este butonul de accesare pentru confirmarea în BIOS.
- În meniul Secure Boot Configuration, găsiți fișierul Încărcare sigură opțiune. Apăsați tasta săgeată dreapta pentru a schimba valoarea la Dezactivează , cu excepția cazului în care a fost deja modificat. Dacă tastele săgeată nu funcționează, apăsați introduce pentru a deschide opțiunea pe care doriți să o modificați.
- O altă opțiune de care ar trebui să aveți grijă aici este Suport moștenire . Se află în Cizmă filă, sub Mod de încărcare UEFI / BIOS sau ceva de genul ăsta. Dacă nu este setat la Moştenire , presa introduce pentru a o selecta.
- Pentru a ieși din configurarea BIOS-ului și a salva toate modificările, apăsați butonul (butoanele) necesar (cel mai probabil F10 ).
- Confirmați că doriți să ieșiți din BIOS și să salvați modificările.
Dezactivați Wake-On-LAN
Deoarece acesta este un mesaj legat de rețea, ar trebui să încercați să dezactivați WOL (Wake-On-LAN). Această opțiune este de obicei localizată în Putere , dar poate fi găsit și în opțiunile avansate ale BIOS-ului unor plăci de bază. Dacă nu este deja setat la Dezactivat , presa introduce și selectați Dezactivat din noul meniu pop-up evidențiindu-l și apăsând introduce din nou. Ieșiți din BIOS și salvați modificările ulterior.

cum se utilizează iphone ca hotspot
Resetați BIOS-ul la setările din fabrică
Dacă totul a eșuat până acum, puteți reseta BIOS-ul la setările implicite (din fabrică). Această opțiune se află în Ieșire din BIOS, dar numele poate varia. Cele mai obișnuite nume ale opțiunii pe care le căutați sunt Încarcă setările implicite . Alte posibile includ Implicit din fabrică , Ștergeți BIOS-ul , Resetare la valorile implicite , etc.
cum să redați muzică pe povestea Instagram
Chiar dacă setarea BIOS-ului dvs. nu este împărțită în file, această setare va fi totuși situată lângă Exit / Save și Exit Opțiuni.
Actualizați BIOS-ul
Dacă toate celelalte nu au reușit, atunci încercați să actualizați sau să reinstalați BIOS-ul. De dragul acestui exemplu, vom acoperi informațiile legate de Windows 10, dar o mare parte din informații se vor aplica majorității utilizatorilor.
- Presupunând că vă puteți accesa sistemul de operare, deschideți fișierul Meniul Start și tastațimsinfoîn Bara de căutare , pur și simplu începeți să tastați, apoi faceți clic pe Informatii despre sistem .
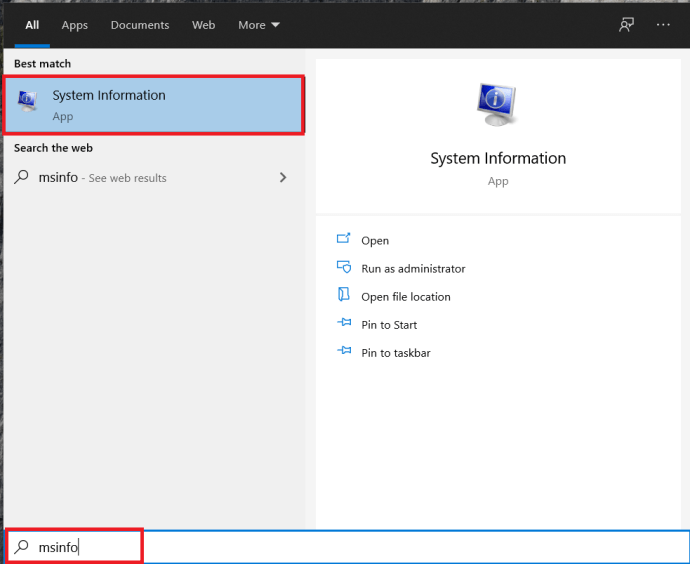
- Va apărea un nou ecran, localizați versiunea BIOS și copiați-o cum doriți, captură de ecran etc.
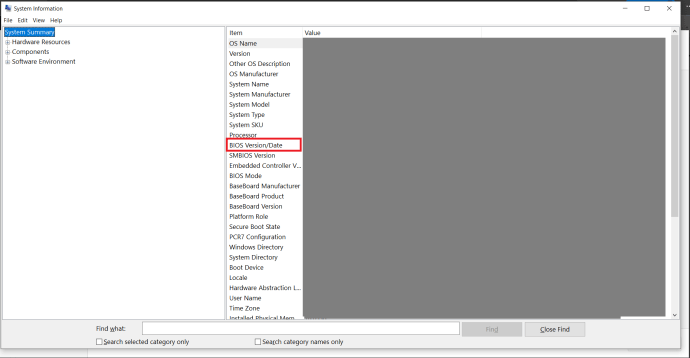
- Acum, navigați la site-ul producătorului laptopului / computerului și accesați pagina de asistență.
- CautăActualizați BIOS-ul, poate fi necesar să modificați puțin căutarea în funcție de producător.
- Descărcați noul firmware pe o unitate flash și apoi instalați-l prin BIOS, există o opțiune pentru acest lucru în majoritatea BIOS-ului.
Dacă nu vă puteți accesa sistemul de operare, descărcați noul firmware pentru sistemul BIOS sau UEFI și instalați-l pe sistemul dvs.
Închiderea
Acestea sunt cele mai frecvente cauze / soluții pentru acest mesaj. Dacă niciunul dintre acestea nu vă ajută, luați în considerare și actualizarea BIOS-ului, deși acest lucru este mai avansat. Dacă nici asta nu ajută, este posibil ca unitatea de disc să fie moartă sau BIOS-ul să nu mai recunoască. Oricum ar fi, cel mai bine este să nu încercați acest lucru singur, dacă nu aveți experiență anterioară cu configurarea BIOS-ului.
Îți place să îți configurezi BIOS-ul? Credeți că aceasta este o abilitate importantă pentru toată lumea în aceste zile? Spuneți-ne în comentariile de mai jos.