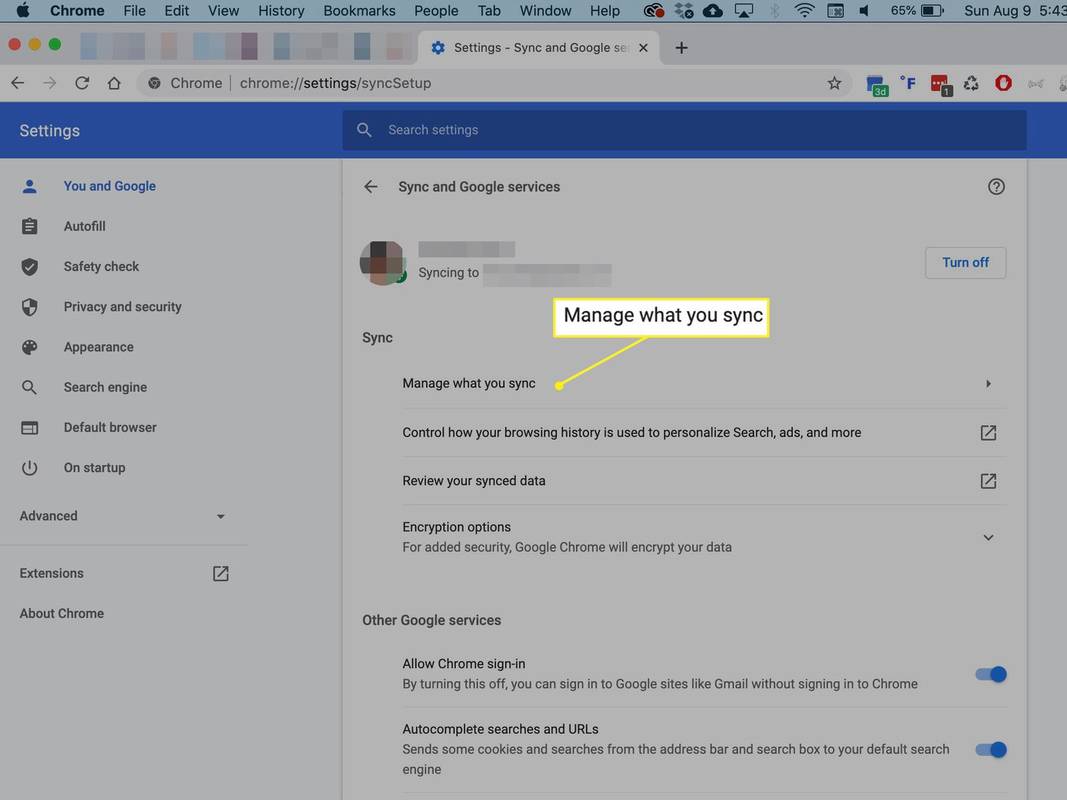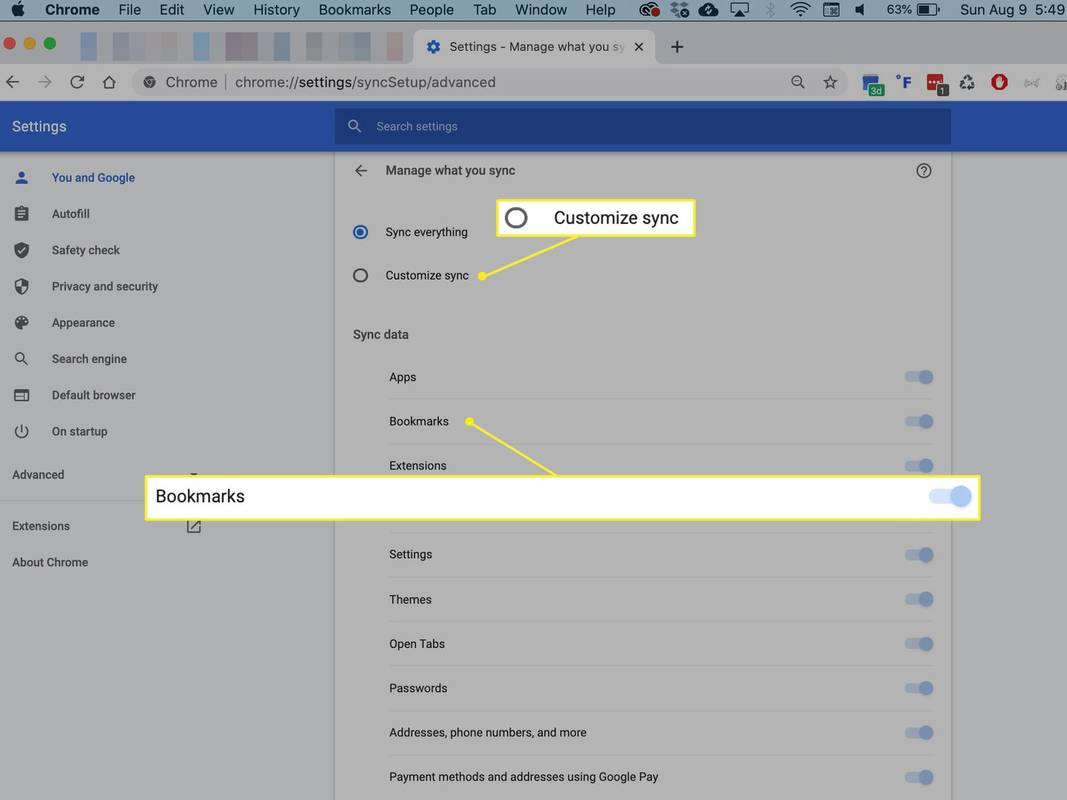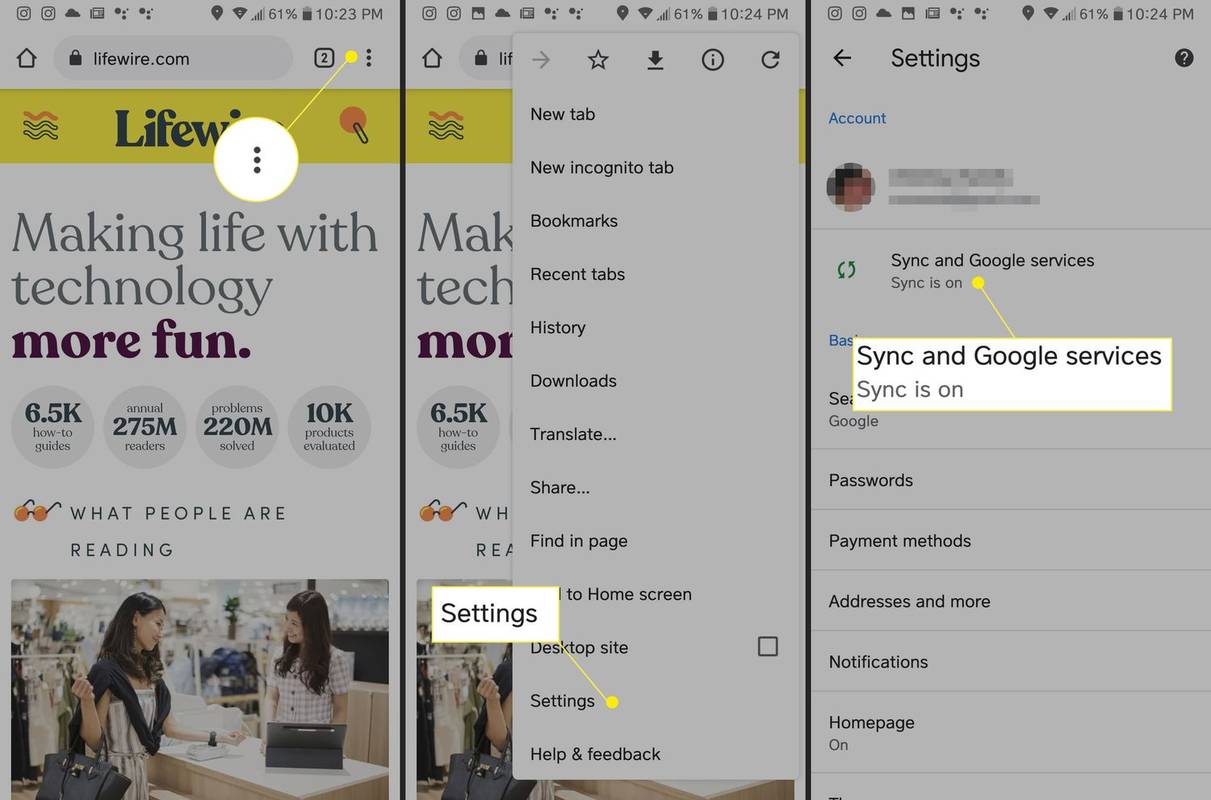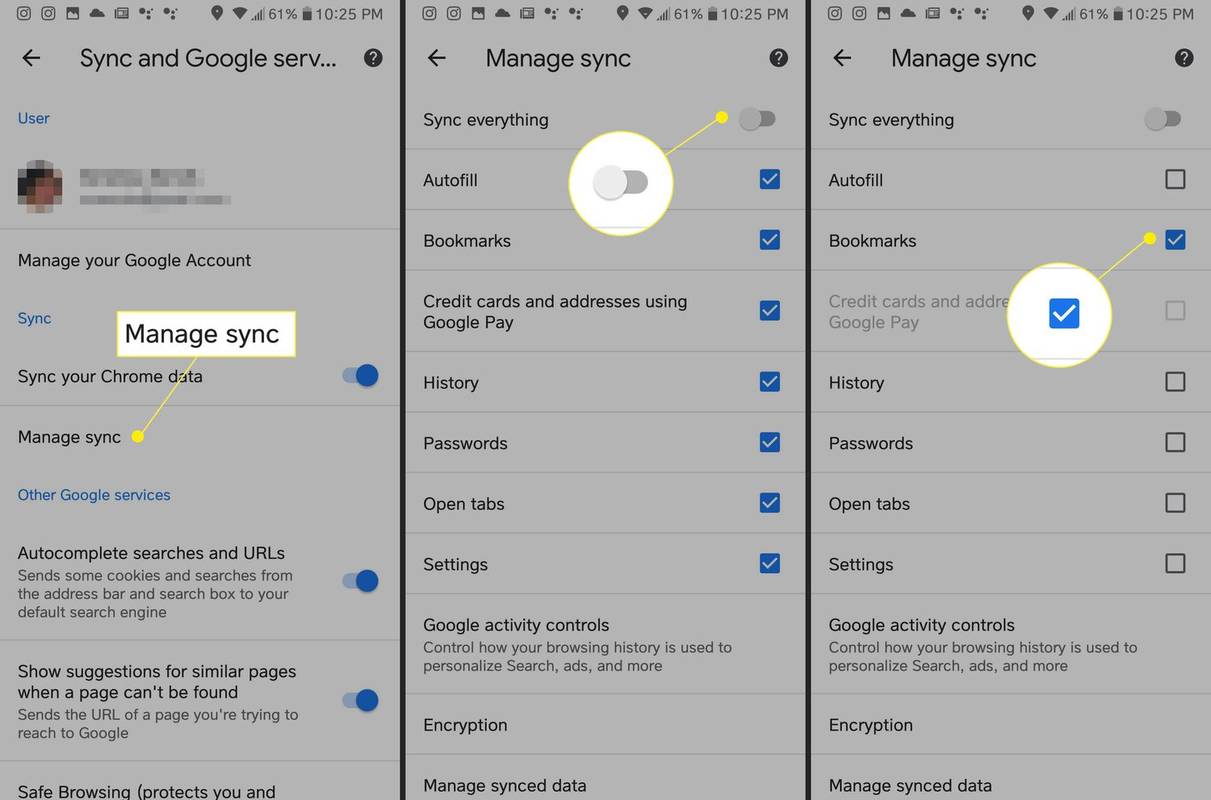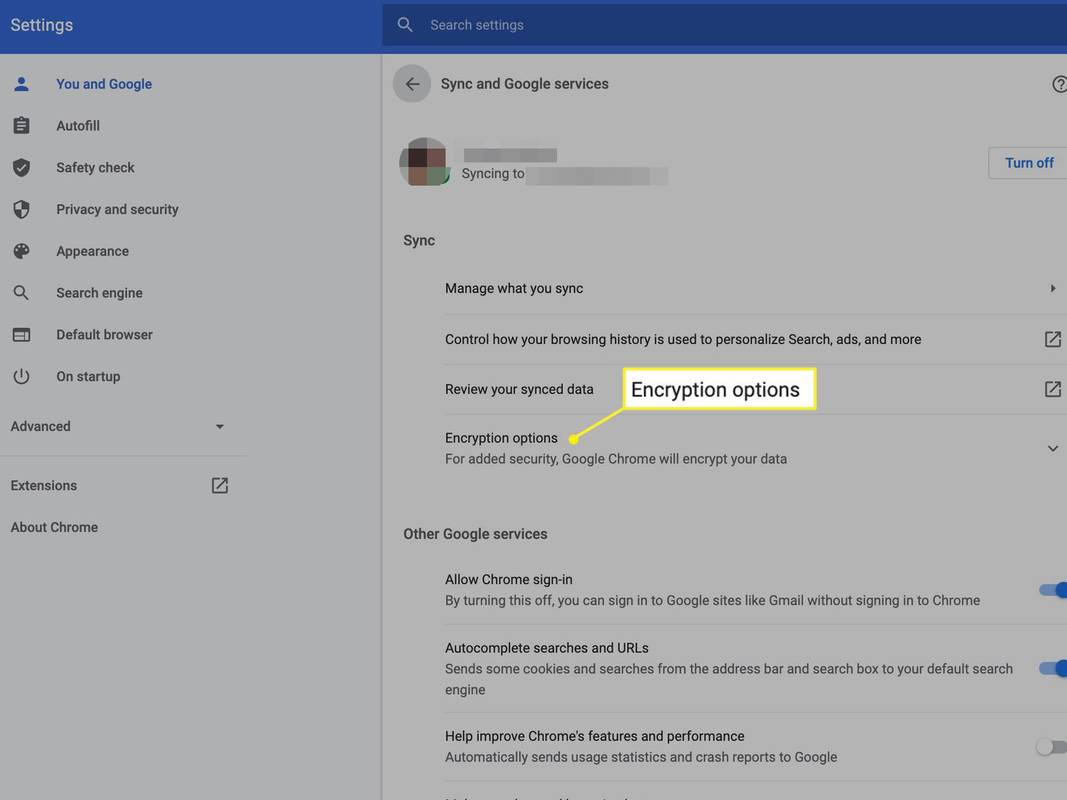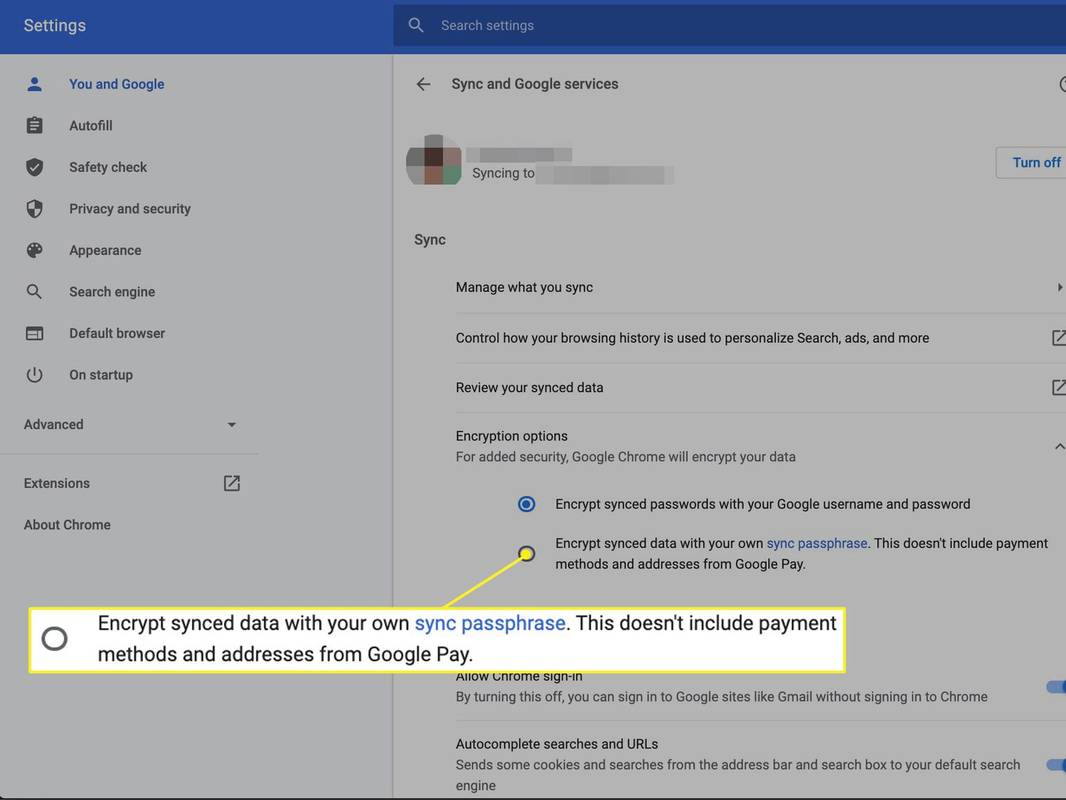Ce să știi
- Desktop Chrome: Mai mult meniu > Setări > Servicii de sincronizare și Google > Gestionați ceea ce sincronizați > Personalizați sincronizarea și comutați Marcaje .
- Aplicația Chrome: atingeți meniu cu trei puncte > Setări > Sincronizare și servicii Google > Gestionați sincronizarea și comutați Marcaje .
Acest articol explică cum să sincronizați marcajele browserului Chrome pe un computer sau în aplicația mobilă Chrome pentru dispozitivele iOS și Android. Sunt incluse informații suplimentare despre adăugarea unei fraze de acces pentru a vă proteja datele și despre depanarea.
Cum să vă sincronizați marcajele pe Chrome pentru desktop
Când vă conectați la contul dvs. Google pe un dispozitiv, vă puteți sincroniza marcajele Chrome pe toate dispozitivele dvs. Tot ce trebuie să faceți este să vă conectați folosind aceeași adresă Gmail.
Setarea implicită include sincronizarea marcajelor. Dacă ați dezactivat-o, reporniți-o folosind Chrome pe desktop sau pe dispozitivul mobil.
Pentru a sincroniza marcajele pe un computer desktop:
-
Deschideți browserul Chrome pe computer.
-
În colțul din dreapta sus, faceți clic pe Mai mult meniu (trei puncte verticale) și selectați Setări .

-
Clic Sincronizare și servicii Google .

-
Selectați Gestionați ceea ce sincronizați .
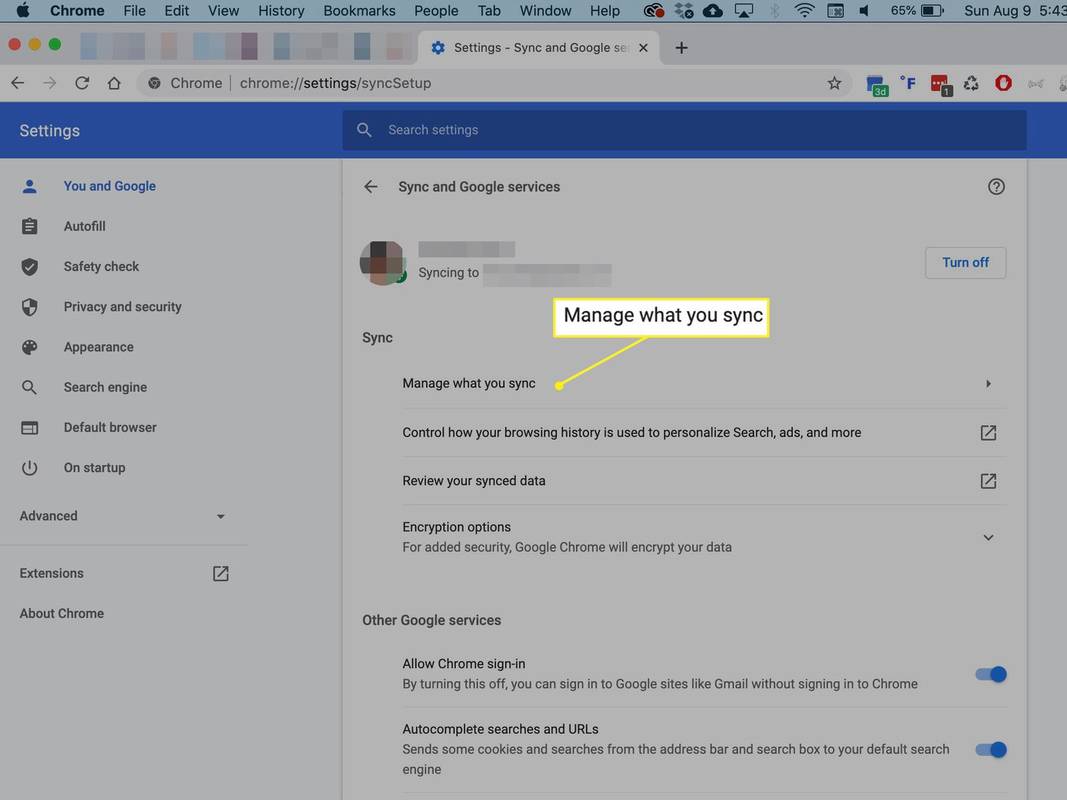
-
Selectați Personalizați sincronizarea și comutați Marcaje .
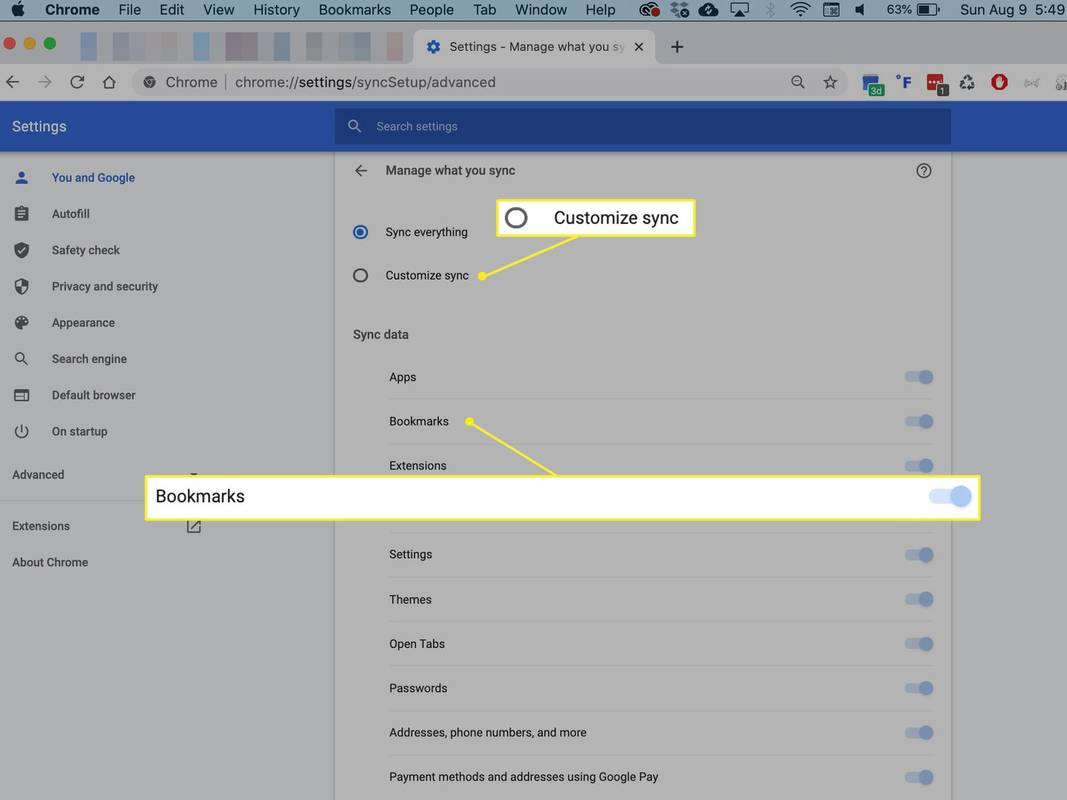
Selectați Sincronizează totul pentru a activa sincronizarea pentru orice, inclusiv pentru marcaje. Aceste setări includ sincronizarea pentru aplicații, extensii, istoric, teme și alte date.
Sincronizați-vă marcajele Chrome pe Android și iOS
De asemenea, puteți accesa setările de sincronizare ale Chrome pe smartphone-ul dvs. Android sau iOS. Puteți alege să sincronizați marcajele Chrome, să sincronizați totul sau undeva între ele. Pentru a sincroniza marcajele folosind aplicația Chrome:
-
Deschis Crom pe smartphone-ul tău.
-
Apasă pe Mai mult meniu (trei puncte).
cum se face ca foile Google să nu fie rotunde
-
Atingeți Setări .
-
Atingeți Servicii de sincronizare și Google .
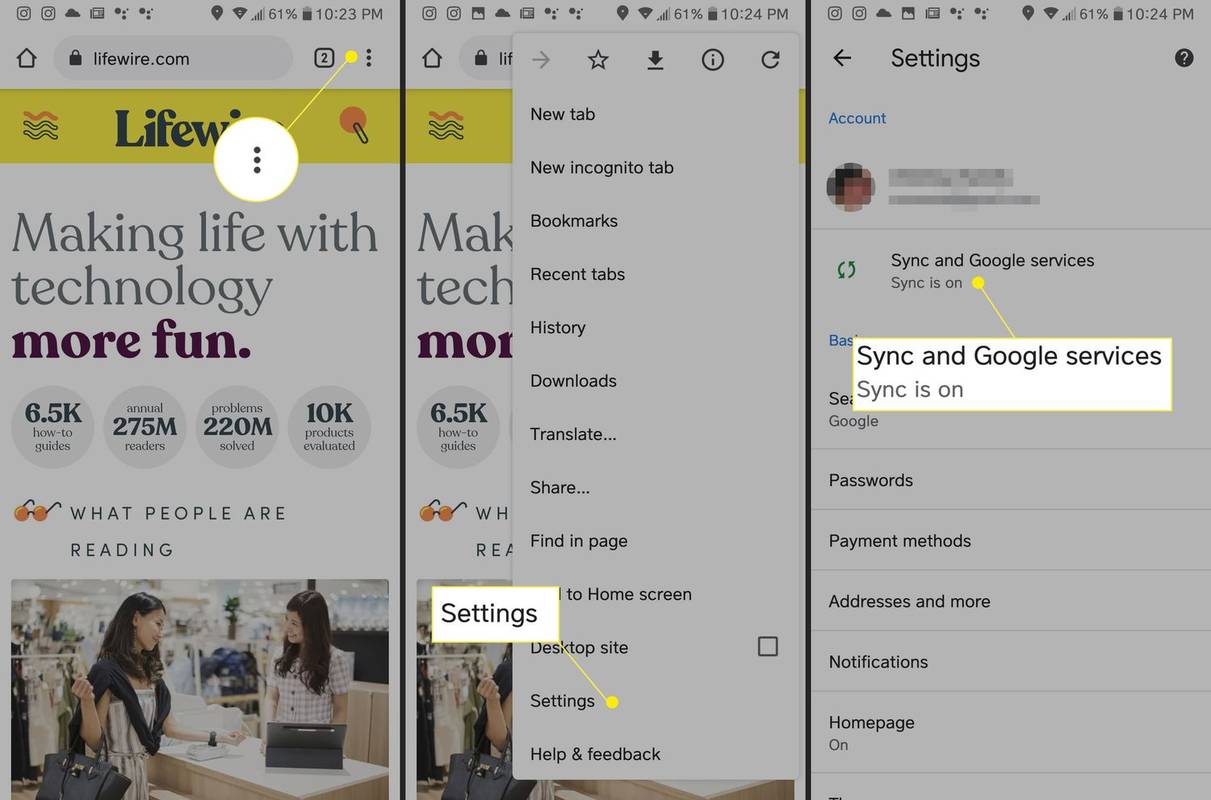
Pe un iPhone, poate fi necesar să vă conectați mai întâi la Chrome.
-
Atingeți Gestionați sincronizarea .
-
Activați Marcaje și orice altă categorie de date pe care doriți să o sincronizați.
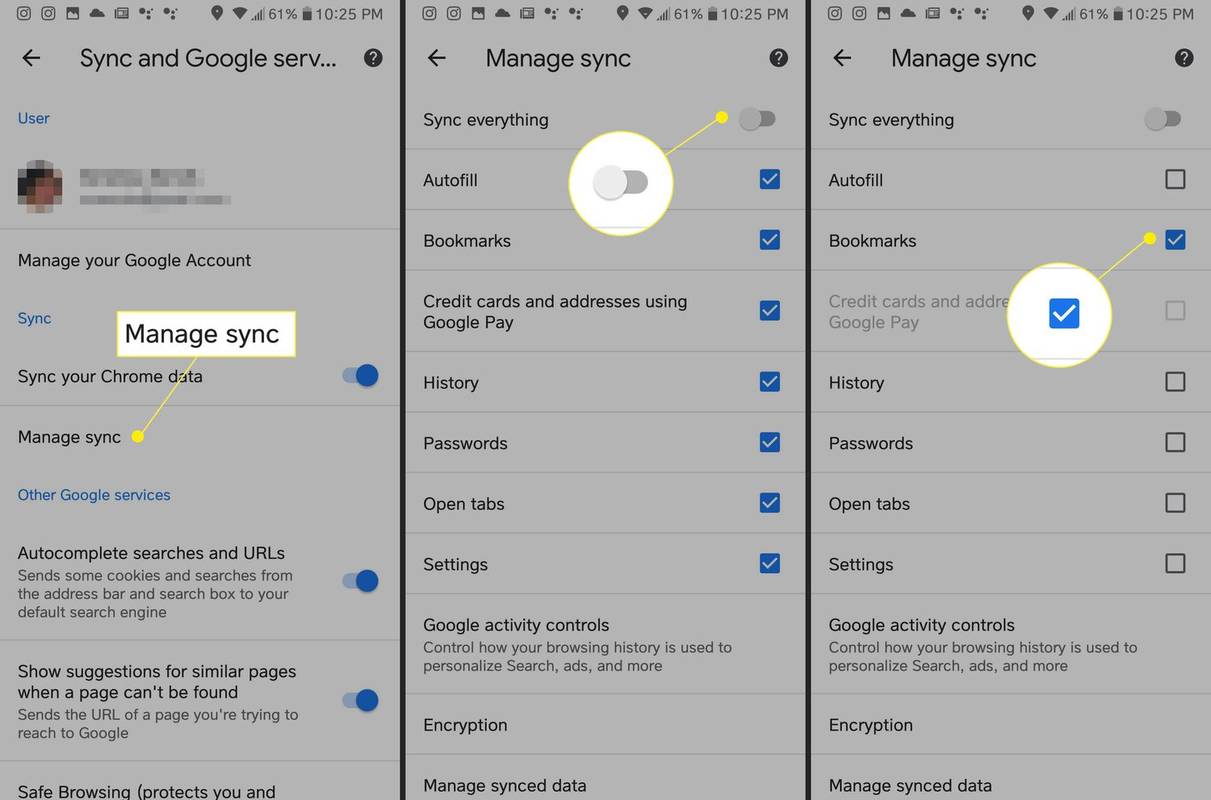
Adăugați o expresie de acces pentru a vă proteja datele
Google criptează întotdeauna datele dvs. în timp ce acestea sunt în tranzit. Dacă doriți să vă sincronizați datele Chrome, dar împiedicați alte persoane să le citească, puteți crea o expresie de acces Google.
O expresie de acces nu vă va proteja metodele de plată și adresele de facturare/livrare din Google Pay.
Când configurați o expresie de acces Google Sync, va trebui să o introduceți pe dispozitivele actuale și noi când vă conectați cu datele dvs. de conectare Google. Pe Chrome, nu veți vedea sugestii bazate pe istoricul dvs. de navigare și nu puteți vedea parolele salvate.
Pentru a crea o expresie de acces de sincronizare:
-
Activați sincronizarea în Chrome dacă nu ați făcut-o deja.
-
Mergi la Setări selectându-l din Mai mult meniu (trei puncte).

-
Clic Servicii de sincronizare și Google .

-
Derulați în jos la Opțiuni de criptare .
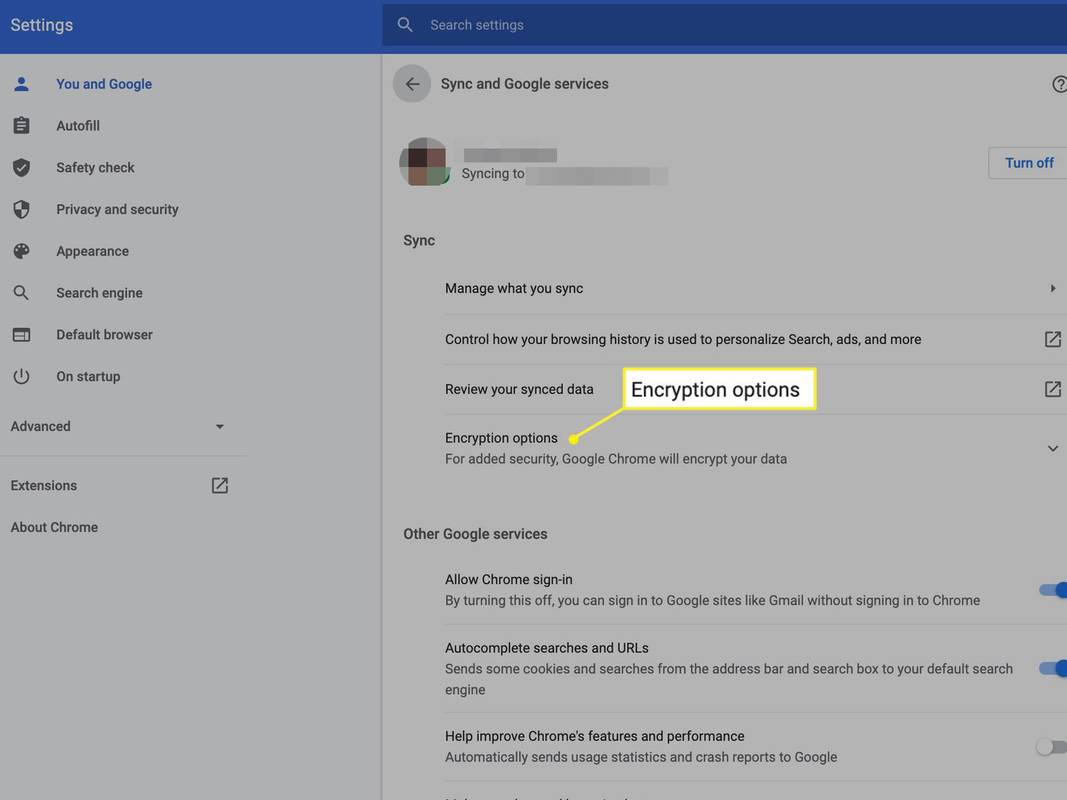
-
Alege Criptați datele sincronizate cu propria dvs. expresie de acces pentru sincronizare .
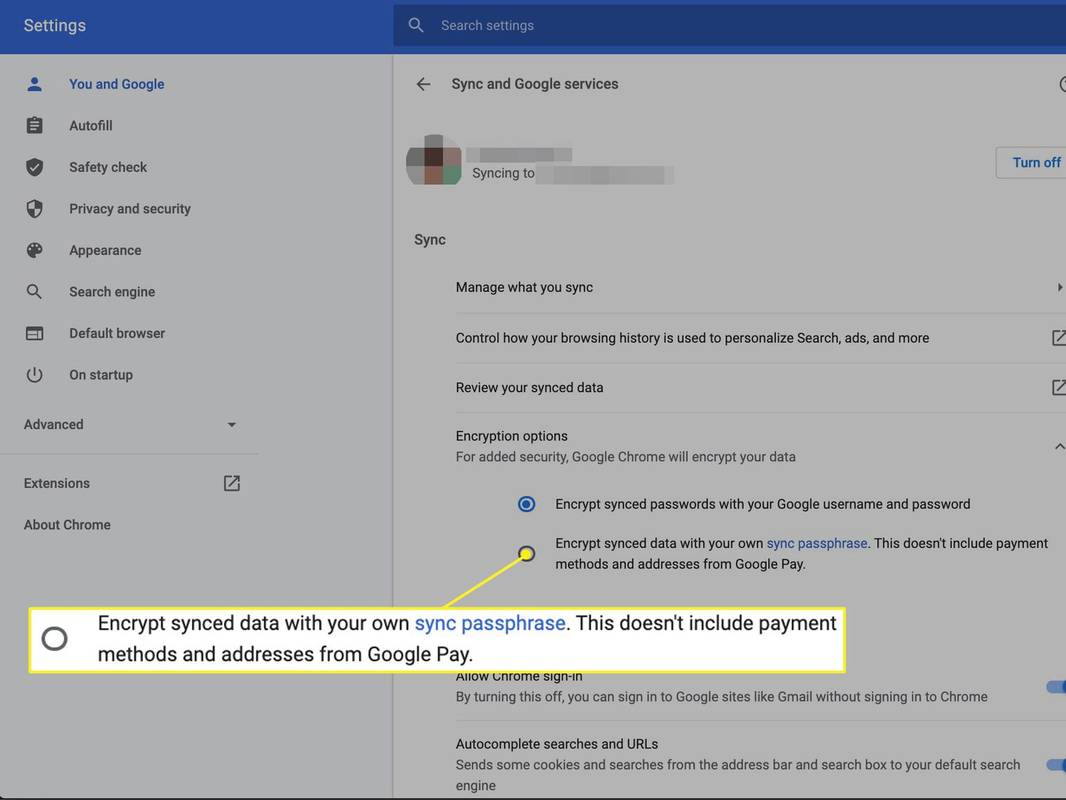
-
Introduceți și confirmați expresia de acces. (Asigurați-vă că este o parolă puternică.)
-
Clic Salvați .
Marcajele Chrome nu se sincronizează?
Dacă întâmpinați probleme cu funcția de sincronizare, există câteva acțiuni pe care le puteți lua:
- Asigurați-vă că v-ați conectat la contul Google corect. Dacă aveți mai multe adrese Gmail, verificați dacă v-ați conectat la cea care vă sincronizează marcajele.
- Ca și în cazul oricărei probleme IT, uneori puteți remedia problemele dezactivând și reactivând funcția de sincronizare.
- Ștergeți cookie-urile din Chrome. Procedând astfel, vă deconectați de la e-mail și de la alte conturi și eliminați orice preferințe de site pe care le-ați configurat.
- Încercați să resetați setările Chrome. Procedând astfel, resetează motorul de căutare implicit, pagina de pornire și filele de pornire implicite, filele fixate, extensiile și temele.
- Cum îmi sincronizez marcajele Chrome cu Firefox?
Nu există nicio opțiune de a vă sincroniza marcajele între Chrome și Firefox, dar puteți importa manual marcajele și alte date din browser.
- Cum îmi transfer marcajele Safari în Chrome?
Mai întâi va trebui exportați marcajele dvs. Safari ca fișier HTML. Odată ce ați terminat, procesul de importare a fișierului HTML în Chrome este foarte simplu.