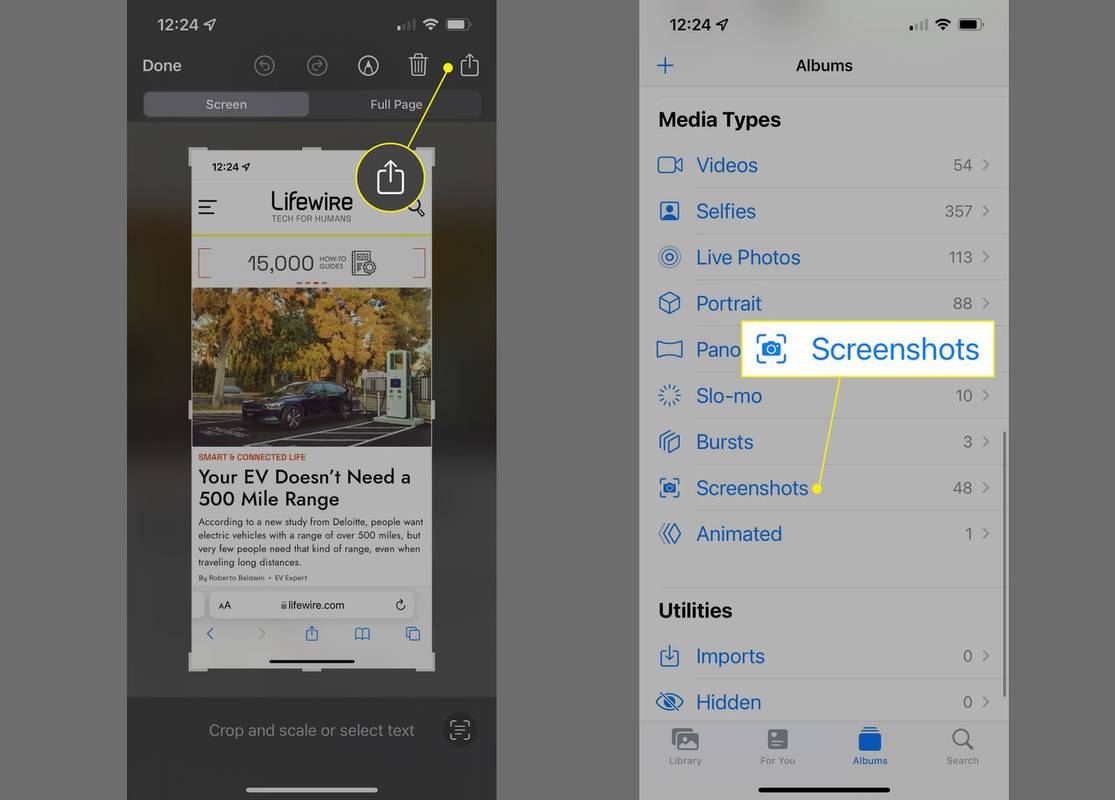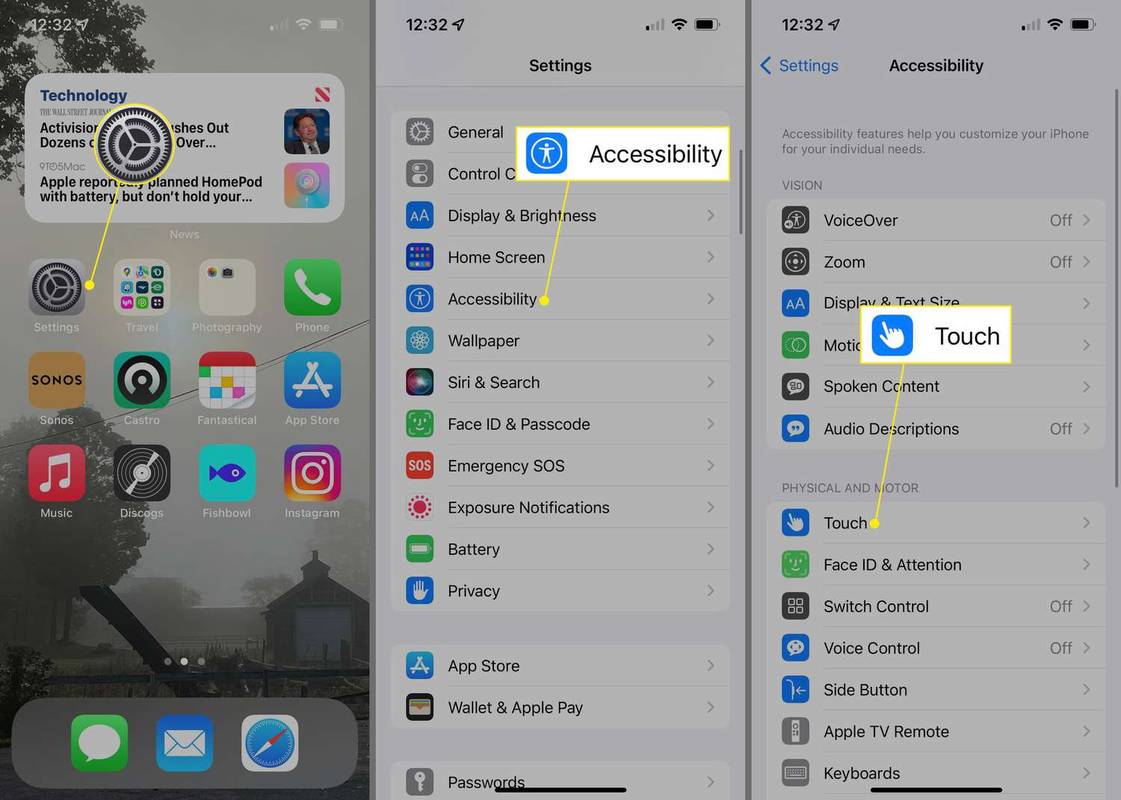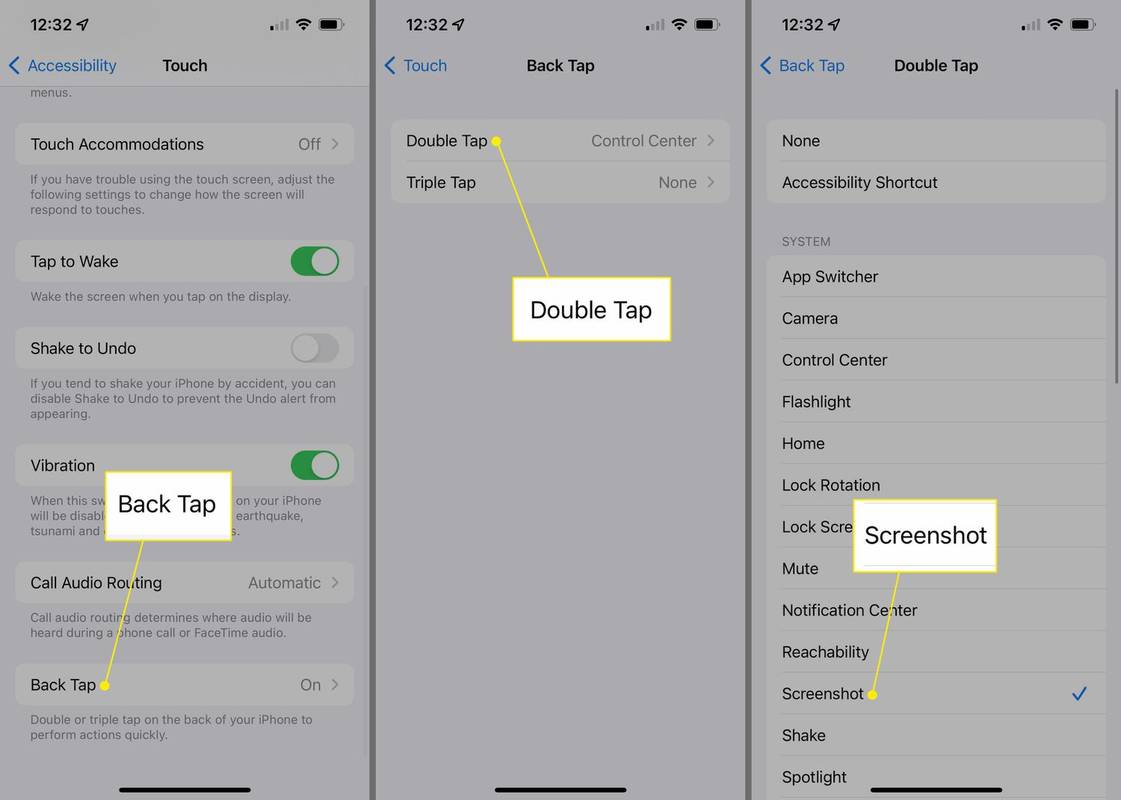Ce să știți
- Cel mai simplu: apăsați pe Latură și Creșterea volumului butoane în același timp.
- Pentru a face o captură de ecran atingând partea din spate a telefonului, mai întâi, activați funcția Setări > Accesibilitate > Atingere > Atingeți înapoi > Captură de ecran .
- Apoi, puteți face o captură de ecran atingând de două ori partea din spate a telefonului. (Necesită iOS 14 și o versiune ulterioară.)
Acest articol explică cum să faci capturi de ecran pe iPhone 11 folosind metoda standard. De asemenea, acoperă unde să găsești acele capturi de ecran, ce poți face cu ele și modalități alternative ascunse de a captura capturi de ecran fără niciun buton.
Cum să faci o captură de ecran pe iPhone 11
Trebuie să faceți o captură de ecran a ceea ce este pe ecranul iPhone 11 chiar în acest moment? Cel mai simplu mod de a face capturi de ecran pe iPhone 11 este:
-
Cu orice captură de ecran care doriți să fie afișată pe ecran, apăsați pe Latură și Creșterea volumului butoane simultan.
Un zgomot de declanșare a camerei va indica că ați realizat captura de ecran cu succes.
-
O miniatură a capturii de ecran apare în partea dreaptă jos a ecranului. Închideți-l imediat glisând în partea dreaptă a ecranului. De asemenea, puteți aștepta să dispară. În orice caz, captura de ecran a fost salvată.
-
Pentru a edita sau a partaja captura de ecran imediat, atingeți miniatura din dreapta jos pentru a accesa instrumentele de editare a capturii de ecran (atingeți pictograma creion) sau meniul de partajare din caseta de acțiuni (caseta cu săgeata care iese din ea).
Nu vrei această captură de ecran? Atingeți pictograma coș de gunoi în această vizualizare pentru a o șterge.
-
Puteți găsi toate capturile de ecran pe iPhone în aplicația preinstalată Fotografii , în Capturi de ecran album.
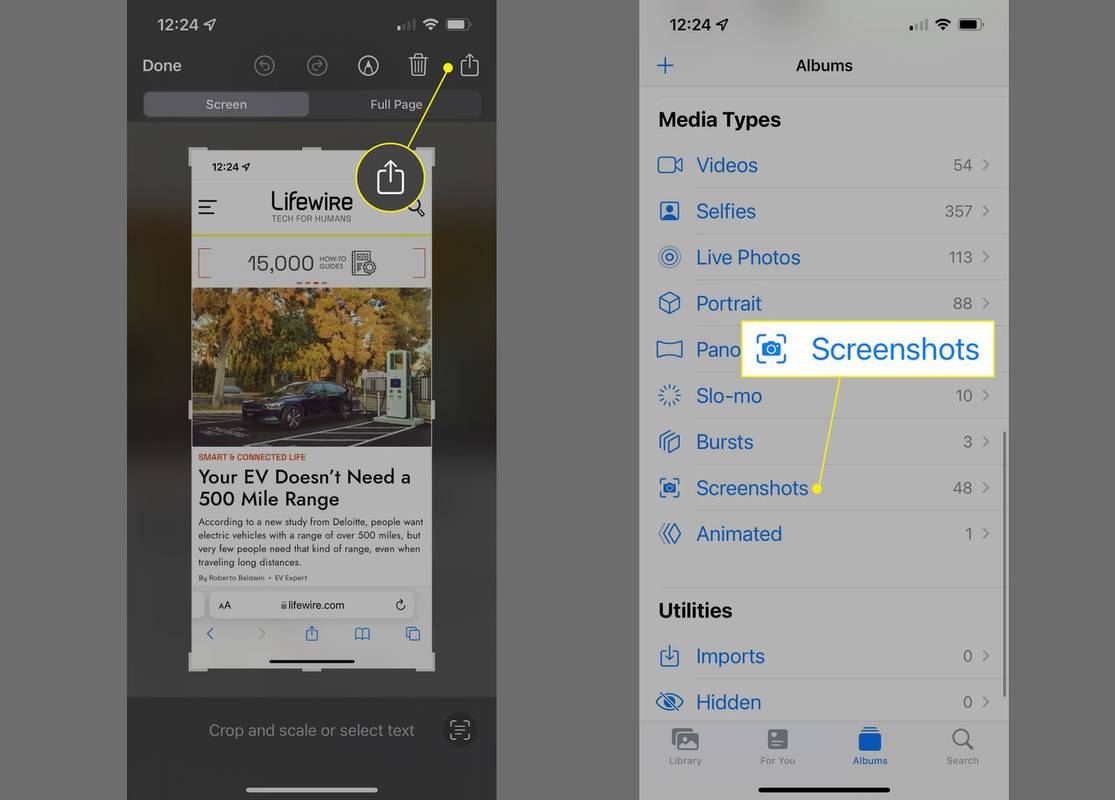
Cum faci o captură de ecran pe un iPhone 11 fără butoane?
În timp ce cea mai simplă modalitate de a face o captură de ecran pe iPhone 11 necesită butoanele laterale și de creștere a volumului, puteți și face captură de ecran fără butoane. Iată cum:
- Dacă folosești Siri, îi poți cere lui Siri să facă o captură de ecran pentru tine. Doar activați Siri (ținând apăsat butonul lateral sau rostind „Hei Siri” dacă aveți această funcție activată) și spuneți „fă o captură de ecran”. Toate celelalte sunt la fel ca în ultima secțiune.
- Vrei să impresionezi prietenii cu experiența ta în iPhone? Apoi, trebuie să învățați cum să faceți capturi de ecran atingând iPhone-ul (consultați instrucțiunile de mai jos).
Cum faci o captură de ecran pe un iPhone 11 atingând Spatele?
Dacă alergi iOS 14 sau o versiune ulterioară (pe iPhone 11 sau orice model compatibil), această caracteristică ascunsă vă permite să faceți o captură de ecran prin atingerea de două ori pe spatele telefonului. Acțiunea de dublă atingere este concepută pentru a ușura unele sarcini pentru cei cu dificultăți motorii, dar oricine o poate folosi. Iată ce trebuie să faceți:
-
Atingeți Setări .
-
Atingeți Accesibilitate .
-
Atingeți Atingere .
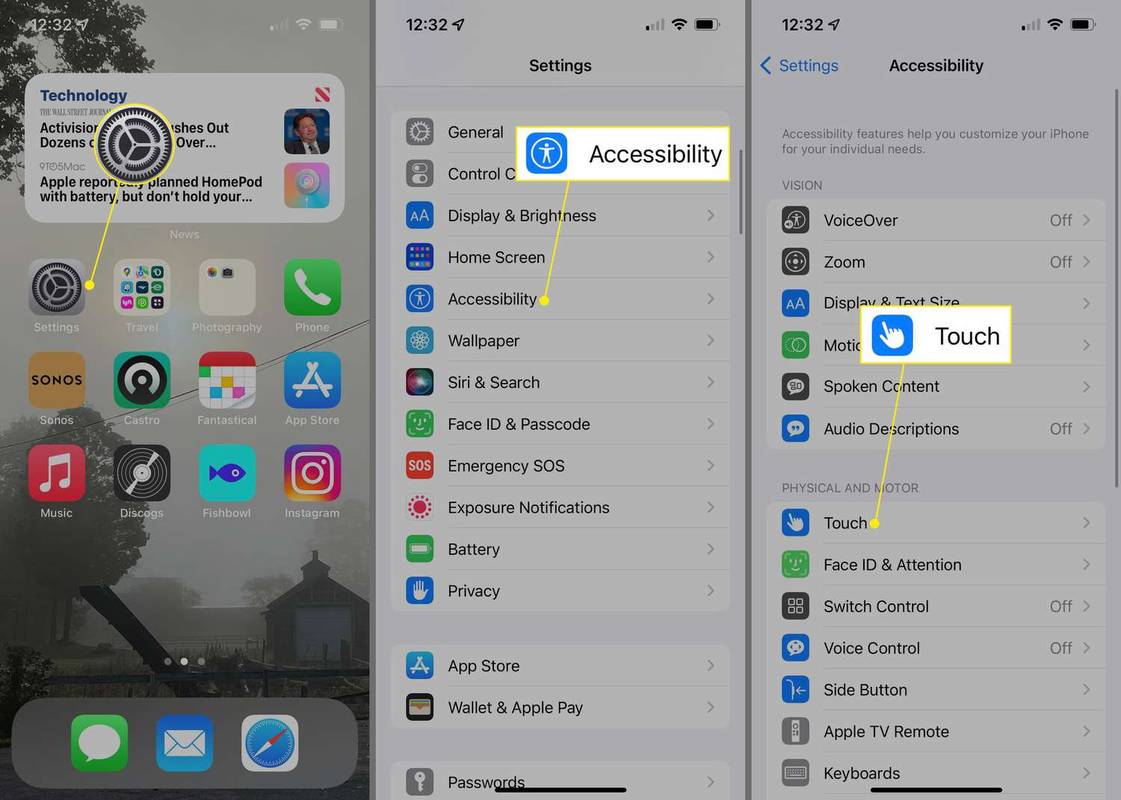
-
Atingeți Atingeți înapoi .
-
Atingeți Apasare dubla .
-
Atingeți Captură de ecran .
unturned cum să faci un server privat
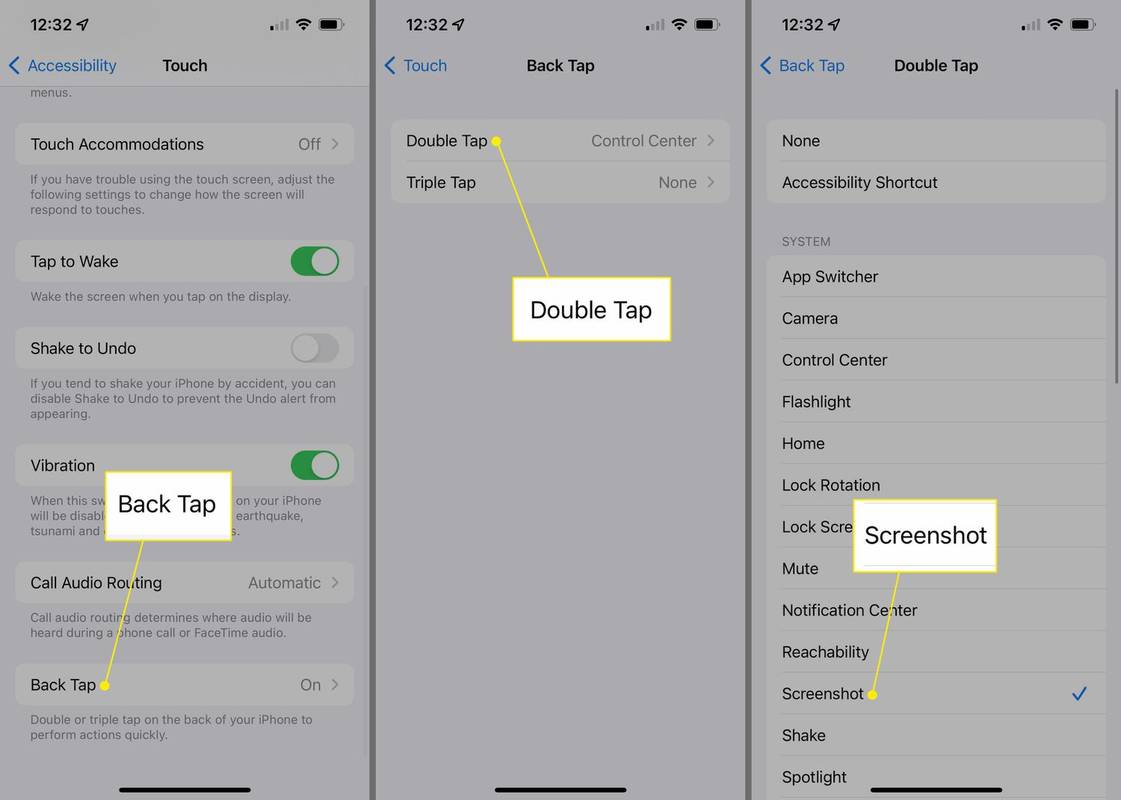
-
Acum, de fiecare dată când doriți să faceți o captură de ecran, apăsați de două ori pe spatele iPhone-ului dvs.
De ce nu pot face o captură de ecran pe iPhone 11?
Întâmpinați probleme la capturi de ecran pe iPhone 11? Ar putea exista o mulțime de cauze pentru asta, dar iată câteva dintre cele obișnuite și ce să faci în privința lor:
- Pot dezactiva capturile de ecran de pe iPhone-ul meu?
Nu. Nu există nicio modalitate de a dezactiva complet capturile de ecran pe un iPhone, dar iOS 12 și versiunile ulterioare permit capturi de ecran numai atunci când ecranul este aprins. Pentru a preveni capturile de ecran accidentale, accesați Setări > Afișaj și luminozitate și stingeți Ridică-te pentru a trezi .
- Cum fac o captură de ecran pe toată pagina pe iPhone-ul meu?
Când faceți o captură de ecran în Safari, atingeți previzualizarea înainte ca aceasta să dispară, apoi atingeți Pagină plină . Pagina va fi salvată ca a PDF zbura . Nu toate versiunile de iOS acceptă această opțiune.
- Cum șterg capturile de ecran de pe iPhone-ul meu?
Pentru a șterge capturi de ecran iPhone , accesați Fotografii > Capturi de ecran > Selectați , atingeți capturile de ecran, apoi atingeți Coș de gunoi . Pentru a recupera capturi de ecran iPhone șterse, accesați Fotografii > Șters recent > Selectați .
- De ce sunt neclare capturile de ecran de pe iPhone?
Dacă capturile de ecran de pe iPhone par neclare când le trimiteți în aplicația Mesaje, accesați Setări și dezactivați Mod imagine de calitate scăzută . Această caracteristică salvează datele mobile prin sacrificarea calității imaginii.
Articole Interesante
Alegerea Editorului

Utilizarea unui demaror de la distanță cu o transmisie manuală
Deși este posibil să instalați un demaror de la distanță într-un vehicul cu transmisie manuală, există câteva probleme unice de rezolvat.
Cum să creșteți pictogramele de lansare rapidă în Windows 10
Este posibil să activați vechea bara de instrumente Quick Launch în Windows 10. Problema este că, din cutie, afișează pictograme foarte mici.

Cum se creează un alias Gmail
Creați un alias Gmail temporar utilizând puncte și semne plus sau creați permanent un alias adăugând o altă adresă la contul dvs. Gmail.

Recenzie Alienware Aurora ALX
Mașinile Alienware sunt unele dintre cele mai nerușinate sisteme aspiraționale de pe piață astăzi - centrale care pun la fel de mult accent pe primele impresii ca și pe framerate. Ultima firmă, Aurora ALX, nu diferă. Exteriorul
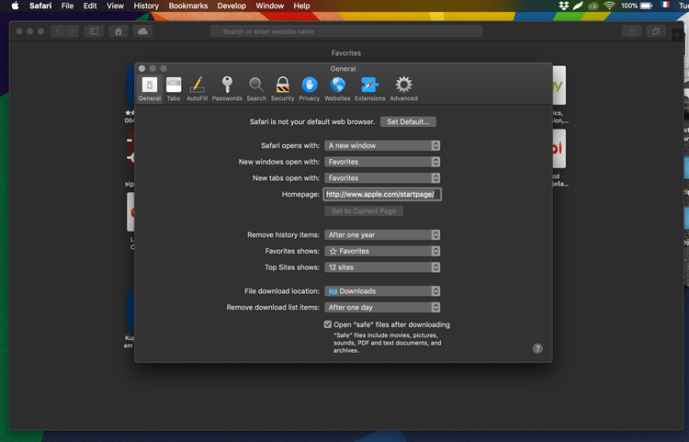
Cum să ștergeți automat istoricul navigării în Safari
https://www.youtube.com/watch?v=aEDzyTrVgKw Istoricul navigării în Safari este acolo pentru a vă ajuta să navigați rapid la o anumită pagină. În plus, Safari își poate aminti paginile pe care le vizitați frecvent și le poate afișa în fereastra principală ca

Cum să schimbați mesajul de întâmpinare din mesageria vocală pe un iPhone
Acest articol explică cum să personalizați mesajul de întâmpinare trimis pe iPhone (chiar dacă aveți două numere de telefon pe iPhone).