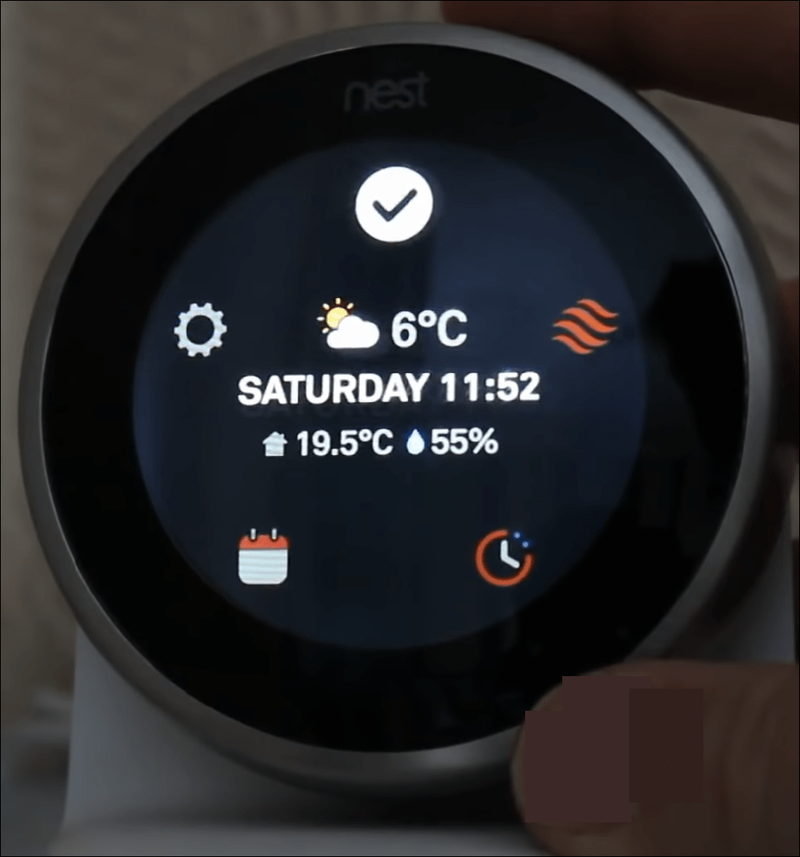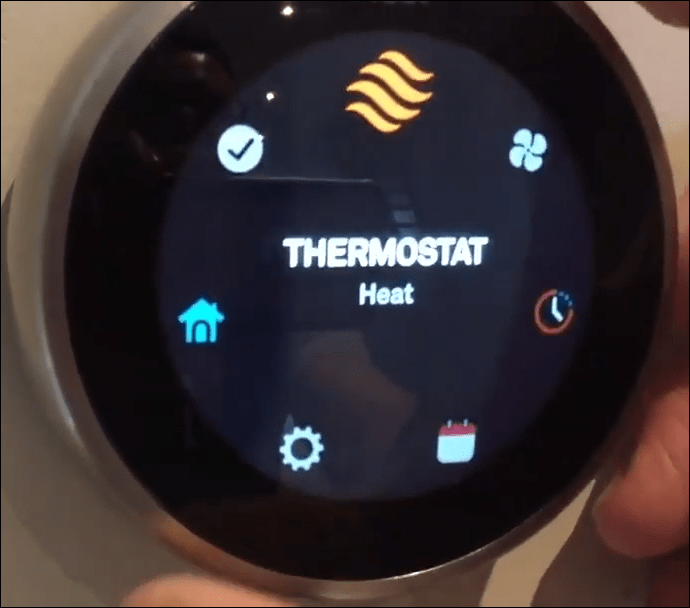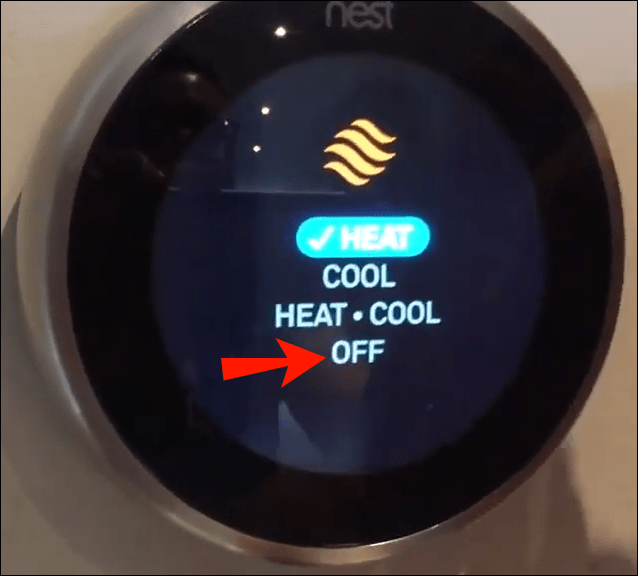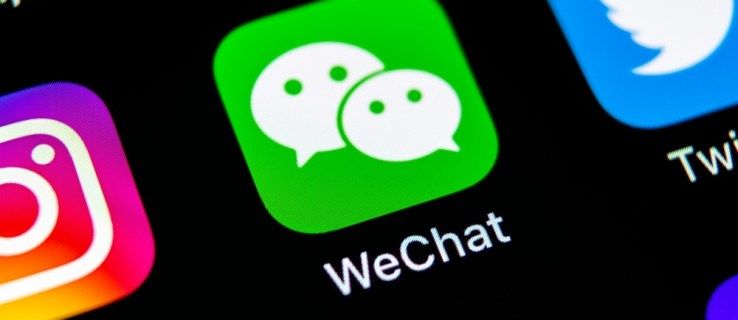Device Links
Google Nest este un dispozitiv unic care simplifică viața, permițându-vă să accesați și să gestionați de la distanță mediile, sarcinile și elementele de control din jurul casei dvs. - difuzoare, alarme de fum, termostate și chiar și aparatul de aer condiționat.

Așadar, când zilele devin puțin mai răcoroase și nevoia de a avea aerul condiționat pornit scade, utilizarea aplicației Nest pe telefon, computer sau prin Amazon Echo pentru a controla AC poate fi grozavă.
Dar lucrurile devin puțin complicate când vine vorba de oprirea AC folosind Nest. Acest articol vă va arăta pas cu pas cum să opriți AC cu Nest folosind diferite dispozitive. Să ne scufundăm.
Cum să opriți direct AC pe termostatul Nest
Există mai multe moduri de a opri termostatul Nest. Una dintre ele interacționează cu dispozitivul în sine. Această metodă este relativ simplă și implică utilizarea ecranului de pe dispozitivul dvs. Nest. Iată cum procedați:
- Apăsați pe Nest Thermostat până când meniul principal apare pe ecran.
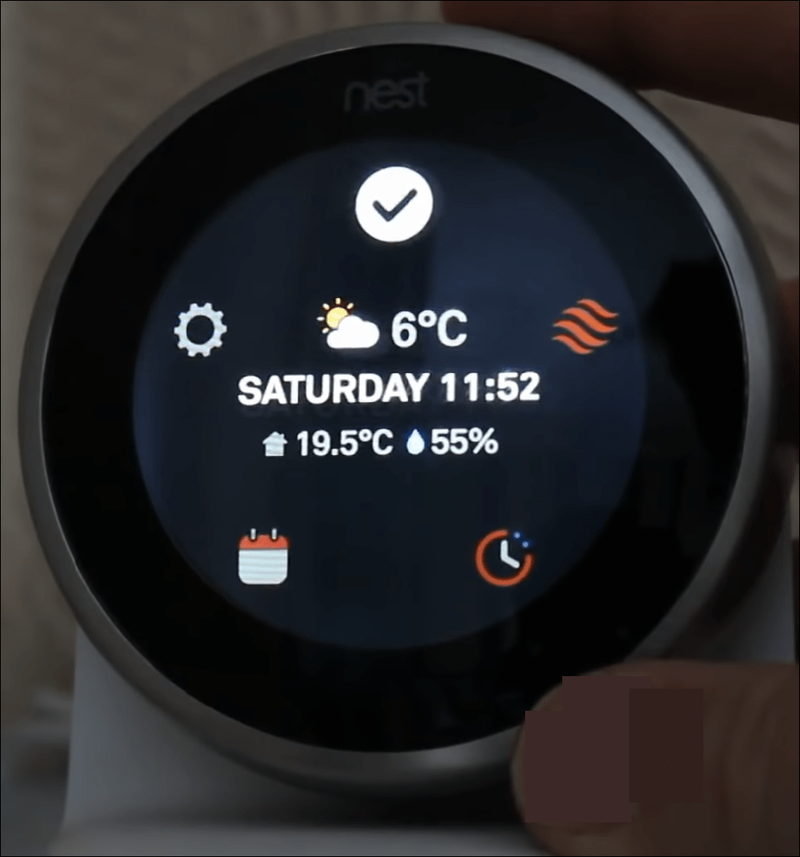
- Rotiți cadranul argintiu pentru a parcurge meniul până ajungeți la Termostat. Odată ce Termostatul este evidențiat, apăsați pe unitate pentru a-l selecta.
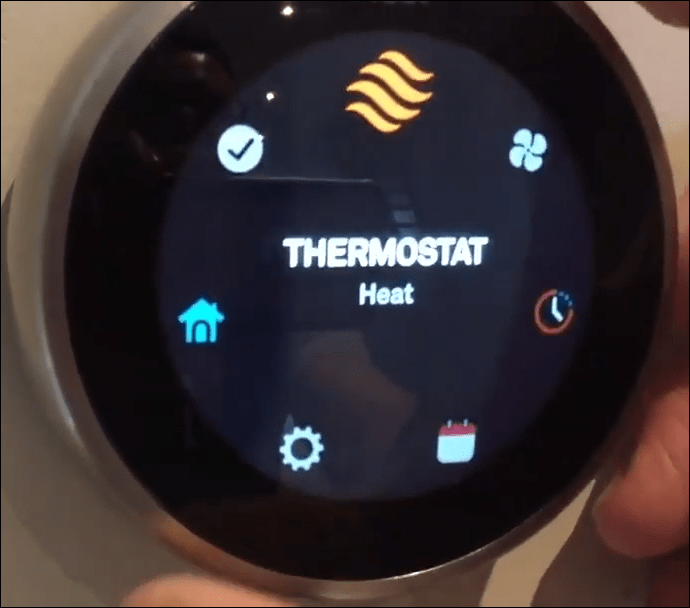
- Folosind din nou cadranul, parcurgeți opțiunile pentru a selecta Oprit.
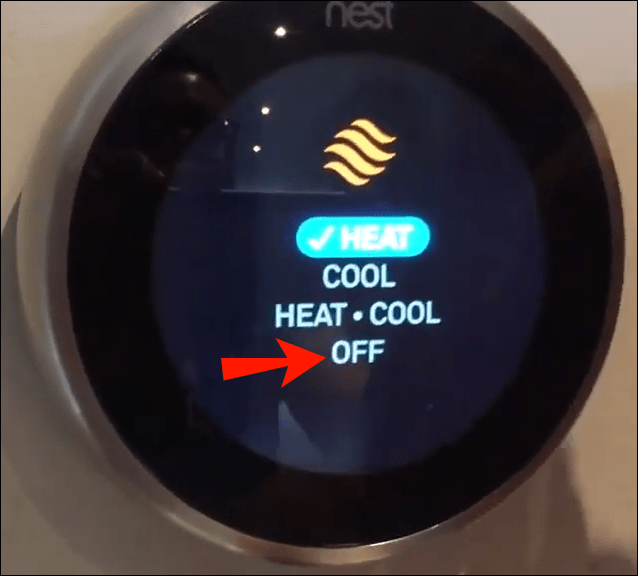
Google Nest Thermostat oferă, de asemenea, opțiunea de a porni sau opri căldura sau de a utiliza o funcție numită Heat-Cool, care reglează temperatura din cameră în funcție de condițiile meteorologice externe.
Cum să opriți AC pe un cuib din aplicația pentru iPhone
O altă modalitate de a vă gestiona termostatul Nest sau aerul condiționat este prin aplicația Nest. Această aplicație poate fi descărcată din Google Play Store sau Mac App Store și vă va permite să vă controlați dispozitivul Nest de la distanță. De exemplu, pentru a opri Nest AC folosind iPhone-ul, va trebui să urmați acești pași:
- Deschideți aplicația Nest.
- Găsiți termostatul Nest și selectați-l.
- În partea din stânga jos a acestui ecran, atingeți pictograma cu eticheta Cool.
- În noua listă de opțiuni, faceți clic pe Dezactivat pentru a opri Nest AC.
Dacă doriți să opriți aerul condiționat și, în schimb, să încălziți camera, puteți alege întotdeauna opțiunea Încălzire în loc să opriți dispozitivul. Selectarea căldurii vă va permite să reglați termostatul Nest la o temperatură mai caldă.
Cum să opriți AC pe un cuib din aplicația Android
Poate că aveți un dispozitiv Android în loc de un iPhone. Puteți utiliza în continuare aplicația Nest, deoarece Google o face compatibilă cu dispozitivele iOS și Android. Pur și simplu descărcați-l din Google Playstore și instalați-l pe smartphone-ul Android. După ce ați instalat aplicația, o puteți folosi pentru a opri Nest AC folosind această metodă:
- Deschideți aplicația Nest.
- Pe ecranul principal al aplicației dvs. Nest, atingeți opțiunea Termostat.
- În partea stângă jos, atingeți opțiunea etichetată Cool. (Dacă aveți încălzirea pornită, se va citi Căldură în loc de răcire.)
- În noua listă de opțiuni, găsiți Off și atingeți-l.
Cum să opriți AC pe un cuib de pe un computer
Dacă preferați să vă controlați aplicația Nest de pe computer, aveți și această opțiune. Iată cum puteți opri Nest AC folosind computerul:
- Conectați-vă la contul dvs. Nest la home.nest.com .
- Găsiți termostatul și faceți clic pe el.
- Navigați la opțiunea Mod și faceți clic pe ea. Dacă termostatul dvs. este setat la AC, modul este de obicei specificat ca Cool.
- În noul set de opțiuni, faceți clic pe Dezactivat.
Cum să opriți AC pe un cuib de la un ecou
O altă modalitate de a vă controla termostatul Google Nest este folosind Amazon Echo și Alexa. Va trebui să vă asigurați că aceste două dispozitive sunt configurate și conectate corect. Dar odată ce sunt, există o gamă de dispozitive Nest pe care le puteți controla în timp ce sunteți afară sau acasă. Iată pașii despre cum să opriți AC pe un Nest de la un Echo:
- Cu dispozitivul Nest pornit și conectat la Alexa, spuneți cu voce tare și clar, Alexa, setați [numele termostatului] în modul oprit.
- Alexa vă va repeta comanda înapoi pentru a clarifica și va suna ceva de genul Pornirea [numele termostatului] în modul oprit.
- Confirmați selecția pentru a opri AC.
Întrebări frecvente suplimentare
De ce nu se oprește AC-ul meu imediat când îl opresc pe Nest?
Dacă opriți AC pe Nest și nu se oprește imediat, există câteva motive pentru care acest lucru s-ar putea întâmpla.
Condiții în aer liber
cum se actualizează aplicațiile de pe vizio smart tv
Cea mai frecventă cauză este că temperatura exterioară este ridicată, iar aparatul de aer condiționat încearcă să mențină temperatura interioară la valoarea setată de termostatul dumneavoastră. Încercați să măriți termostatul cu 5-10 grade și vedeți dacă AC se oprește.
Iată cum să reglați AC pe termostatul dvs. Nest:
1. Deschideți aplicația Nest pe telefon.
2. Apăsați pe Termostat. Pe ecranul care se deschide, veți vedea Cercul Termostatului.
dezactivați modul Windows 10
3. Apăsați pe acesta și apoi apăsați săgețile Sus sau Jos pentru a regla temperatura.
Dacă doriți să reglați temperatura termostatului Nest folosind dispozitivul în sine, tot ce trebuie să faceți este să rotiți cadranul exterior argintiu la stânga sau la dreapta pentru a crește sau a scădea temperatura. Afișajul de pe ecran va indica noua temperatură pe care ați setat-o.
Temperaturi de siguranță
Un alt motiv pentru care AC nu se oprește este că Nest folosește o funcție unică numită Temperaturi de siguranță. Această aplicație este concepută pentru a vă proteja casa în cazul temperaturilor exterioare extreme.
Așadar, deși este posibil să fi oprit termostatul Nest, dacă condițiile externe ating o anumită temperatură, Nest va activa Temperaturi de siguranță, pentru a menține AC-ul pornit sau încălzirea pentru a menține un mediu interior confortabil.
Iată cum dezactivați această funcție în aplicația Nest:
1. Deschideți aplicația Nest.
2. Găsiți aplicația Setări. (pictograma roată.)
3. Apăsați pe opțiunea Echipament.
4. Alegeți Temperaturi de siguranță.
cum să vă alăturați unui canal pe discordie
5. Glisați ambele glisoare pentru a dezactiva setările.
Iată cum dezactivați Temperaturile de siguranță pe dispozitivul Nest:
1. Apăsați pe afișaj pentru a apela Meniul rapid.
2. Rotiți cadranul exterior pentru a evidenția opțiunea Setări și apăsați pe ecran pentru a o selecta.
3. Selectați Echipament. Va apărea un ecran Echipament detectat.
4. Apăsați Continuare.
5. Alegeți Continuare din nou pe ecranul Sistemul dumneavoastră.
6. Selectați Temp. de siguranță.
7. Folosiți cadranul pentru a selecta Oprit.
8. Atingeți Terminat pentru a ieși.
Acum că ați dezactivat această funcție, Nest nu va porni automat AC sau sistemele de încălzire.
Răcire completă
Oprirea AC folosind dispozitivul sau aplicația Nest este rapidă și simplă, odată ce știi cum să procedezi. Urmând aceste metode ușoare ar trebui să operați sistemul ca un profesionist.
V-ați oprit AC folosind Nest? Ați folosit o abordare similară cu cele descrise în acest articol? Povestește-ne despre asta în secțiunea de comentarii de mai jos.