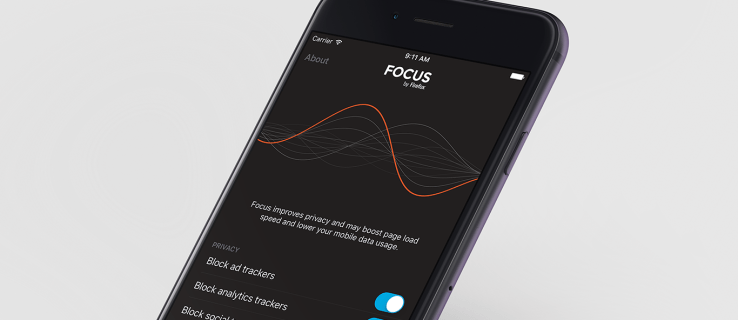Cumpărarea unui laptop obișnuia să implice o alegere directă între două sisteme de operare - Windows sau OS X. Dar acum există sistemul de operare Chrome Google, care oferă o a treia opțiune cu costuri reduse. Chromebookurile care rulează sistemul de operare bazat pe cloud au devenit foarte populare și este ușor de văzut de ce. Acestea sunt accesibile, deoarece atâta timp cât sunteți fericiți să vă desfășurați cea mai mare parte a muncii pe web și în browser, nu necesită o putere de procesare scumpă.

Vedeți recenzia aferentă Acer Chromebook 14 (hands on): un Chromebook la fel de dur pe cât de frumos Recenzie Google Chromebook Pixel: Acesta este următorul dvs. laptop? Cele mai bune laptop-uri din 2016: cumpărați cele mai bune laptop-uri din Marea Britanie de la 180 GBP
Același principiu poate fi aplicat și unui computer vechi, deci, deși este posibil să nu poată rula cea mai recentă versiune de Windows, computerul dvs. vechi poate avea în continuare o putere mai mult decât suficientă pentru a rula sistemul de operare Chrome. CloudReady aduce experiența Chromebookului pe computer și poate fie să înlocuiască instalarea Windows existentă, fie să ruleze alături de acesta. Sistemul de operare se adresează în mod comercial școlilor, dar este oferit gratuit utilizatorilor casnici.
De ce veți avea nevoie
În plus față de fișierul imagine CloudReady, care este o descărcare de 600 MB de la site-ul , veți avea nevoie de Utilitar de recuperare Chromebook . Acesta este un instrument oficial Google care vă permite să creați unități de recuperare pentru Chromebookuri, dar poate fi folosit și pentru a instala sistemul de operare Chrome (prin CloudReady) pe computer.
Este necesar ca browserul Chrome să funcționeze. De asemenea, aveți nevoie de o unitate flash USB goală (sau un card SD) pentru a scrie instalatorul. Aceasta ar trebui să aibă o capacitate de cel puțin 8 GB, deși 16 GB ar fi mai bine. Puteți alege unul Amazon pentru câțiva dolari.
Cum să vă transformați vechiul laptop într-un Chromebook
- Mergi la www.neverware.com/freedownload și selectați fișierul de descărcare pe 32 de biți sau pe 62 de biți. Nu dezarhivați încă descărcarea CloudReady, deoarece ar putea cauza probleme.

- Introduceți o unitate flash USB goală (sau una pe care nu vă deranjează să pierdeți datele), deschideți browserul web Chrome, apoi instalați și rulați Chromebook Recovery Utility. Nu faceți clic pe Incepe buton. În schimb, faceți clic pe pictograma roată și alegeți Folosiți imaginea locală .

- Navigați la fișierul salvat și selectați media pe care doriți să o utilizați pentru instalare și faceți clic pe Deschis .

- Asigurați-vă că ați selectat unitatea corectă și apoi faceți clic pe Continua.

- Apoi, confirmați că detaliile de pe pagina următoare sunt corecte. Presupunând că sunt, faceți clic pe Creați acum .

- Acceptați solicitarea UAC care apare.
- Crearea unei imagini de recuperare ar trebui să dureze doar câteva minute - nu deconectați unitatea USB în timpul procesului. Când ați terminat, reporniți computerul și porniți de pe unitatea USB. Programul de instalare CloudReady se va încărca. Setați limba, tastatura și rețeaua, apoi faceți clic pe Continuare pentru a începe procesul de instalare.
- În timpul instalării, va trebui să fiți de acord să instalați Flash, apoi să vă conectați la „Chromebook” utilizând contul dvs. Google existent. Dacă nu aveți un cont sau doriți să creați unul nou pentru al utiliza cu CloudReady, faceți clic pe Mai multe opțiuni și alegeți Creează un cont nou . Clic Următorul și introduceți parola.
- Alegeți o imagine de utilizat pentru contul dvs. și vi se va oferi șansa de a face un tur al noului dispozitiv. Toate aplicațiile pot fi accesate prin lansatorul din colțul din dreapta jos. Tava de sistem oferă acces la setări, unde veți găsi opțiunea de a instala CloudReady.
- Apasă pe Instalați CloudReady buton. Veți avea opțiunea de a-l instala ca sistem de operare independent (care va șterge complet orice de pe hard disk) sau ca boot dual alături de Windows. Dacă îl selectați pe acesta din urmă, veți putea alege între încărcarea Windows sau CloudReady atunci când porniți.