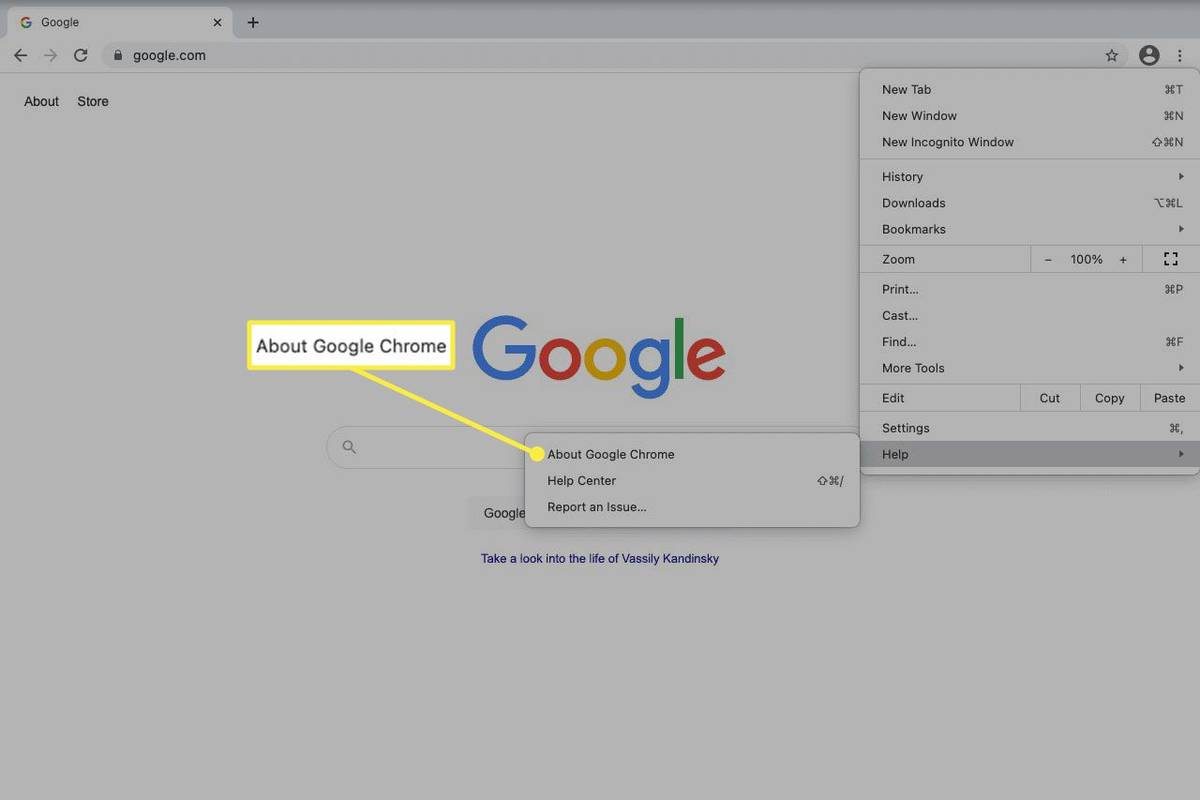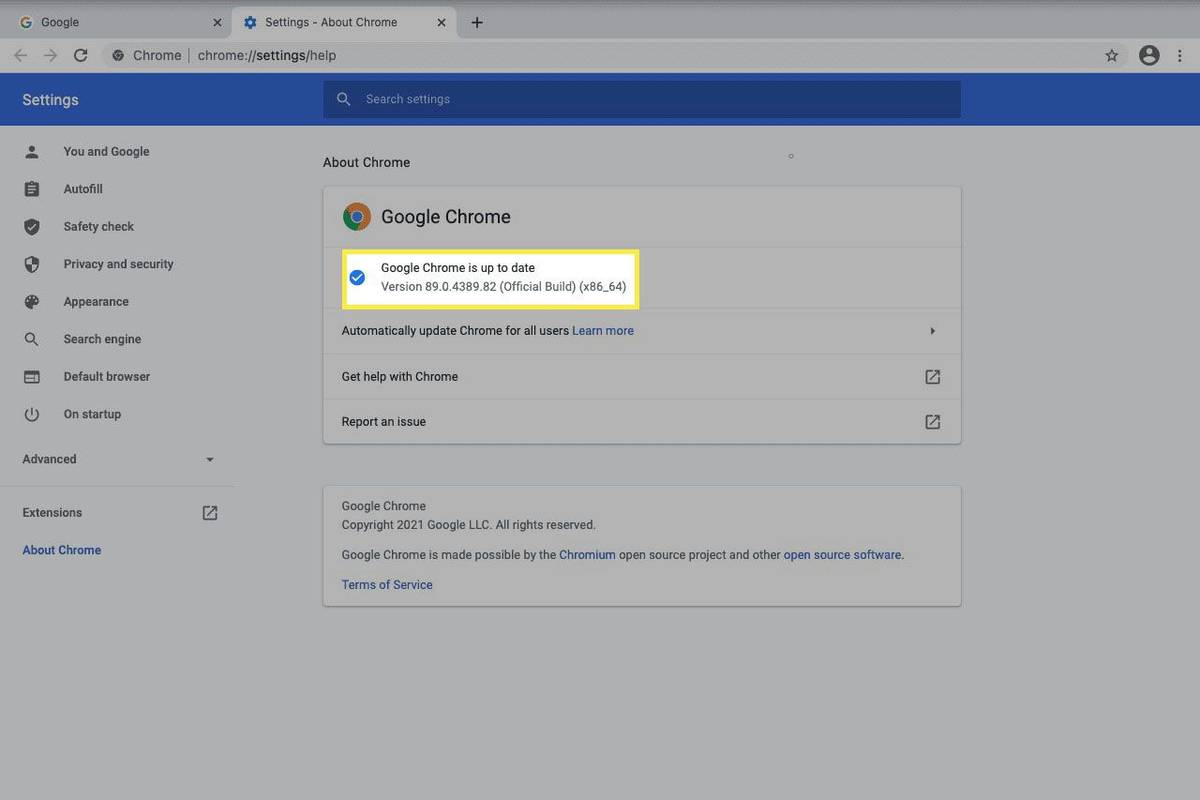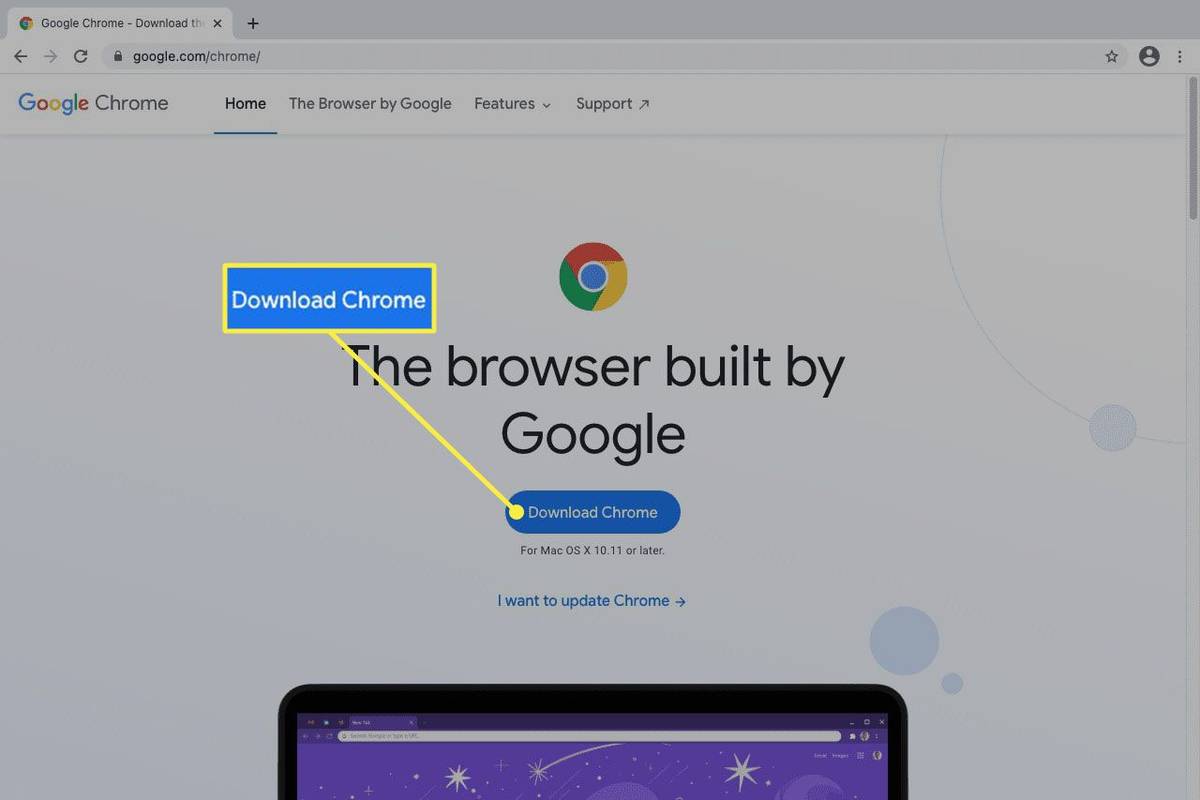Ce să știi
- Chrome instalează actualizările automat când browserul repornește.
- Verificați manual din meniu: Ajutor > Despre Google Chrome .
- Alertele verzi, portocalii și roșii sunt în așteptarea actualizărilor; faceți clic pentru a aplica.
Acest articol explică cum să aplicați o actualizare Google Chrome pe un Mac. Ar trebui să funcționeze la fel pentru toate versiunile de Mac care rulează o ediție modernă a browserului.
Cum să actualizezi Chrome manual pe un Mac
Nu sunteți sigur dacă există o actualizare gata? Verificați zona Despre Chrome din setări pentru detalii.
-
Selectați meniul cu trei puncte din partea dreaptă sus a browserului.
-
Mergi la Ajutor > Despre Google Chrome .
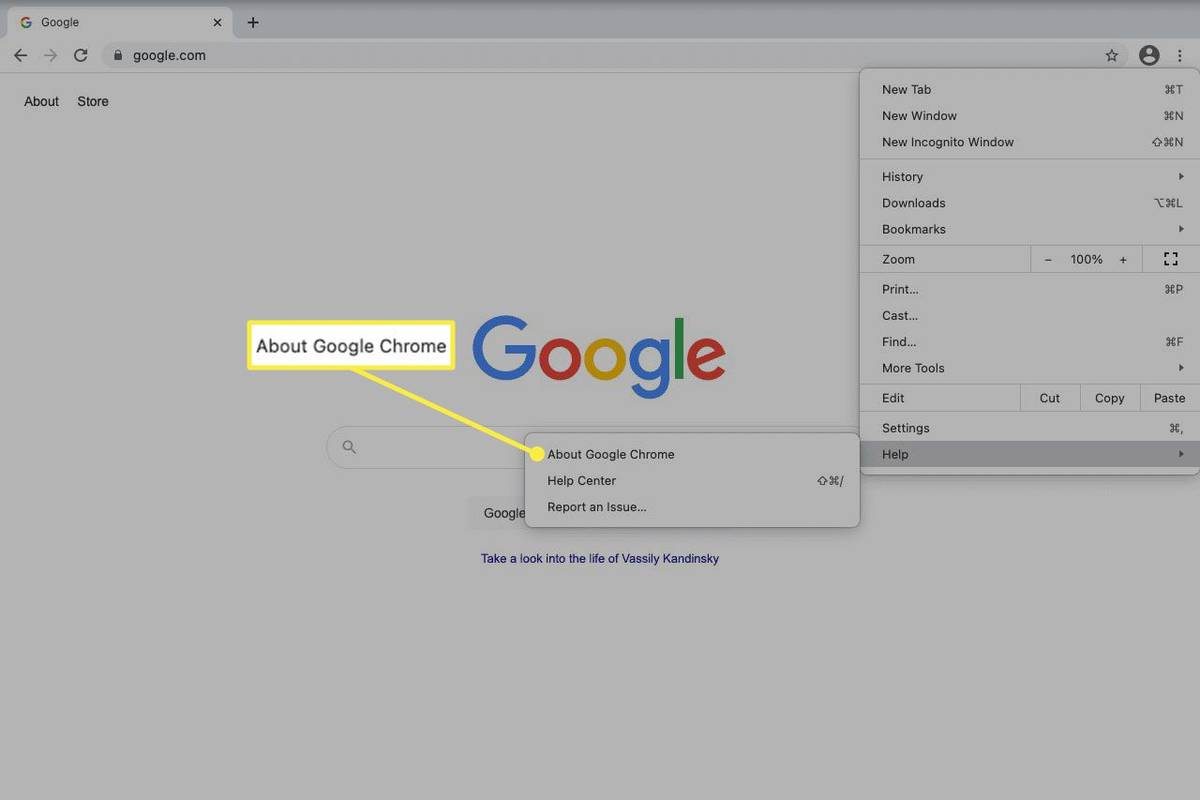
-
Dacă este necesară o actualizare, o puteți urmări descărcarea acum, după care vi se va solicita să reporniți browserul. În caz contrar, vei vedea mesajulGoogle Chrome este actualizat.
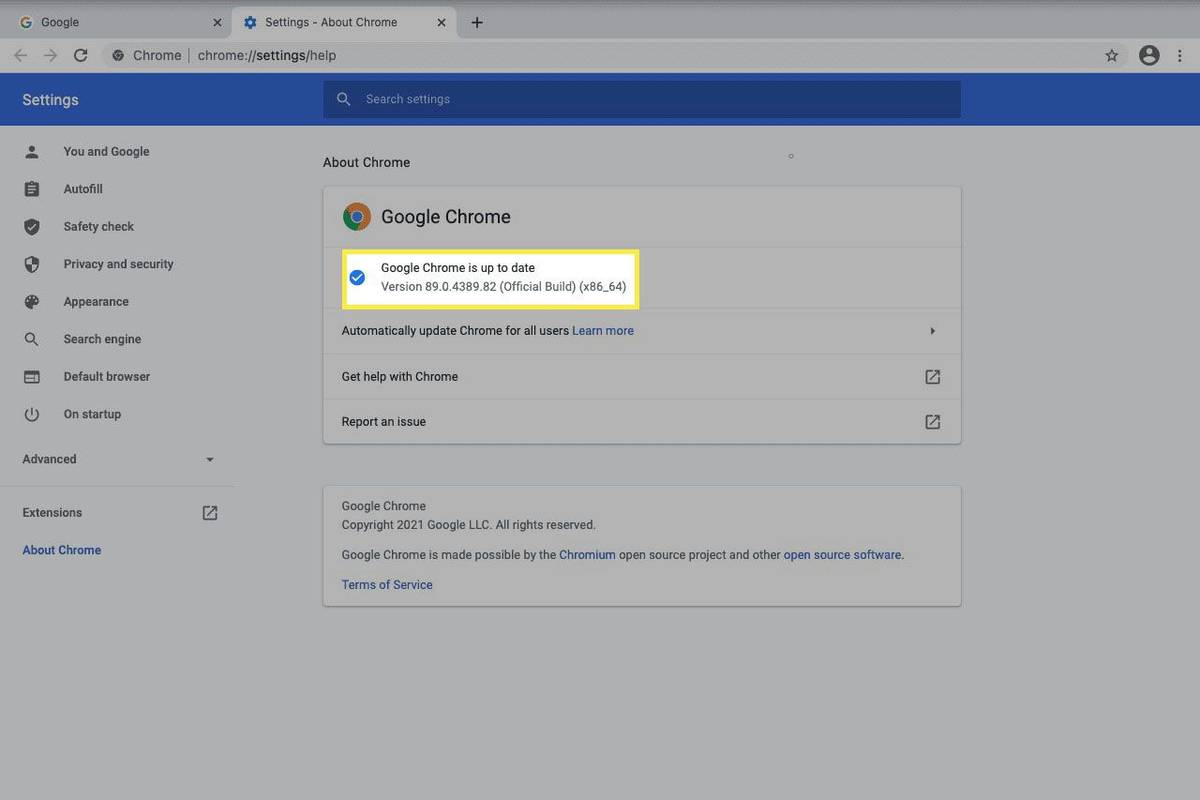
Cum să aplicați actualizările Chrome în așteptare pe un Mac
O altă situație în care Chrome poate fi actualizat este dacă a trecut ceva timp de când actualizarea a fost lansată și ați amânat aplicarea acesteia.
Când se întâmplă acest lucru, butonul de meniu din dreapta sus se va schimba într-o culoare diferită pentru a indica urgența:
cum se instalează roboții pe discordie
-
Dezinstalează Chrome.
Pentru a vă asigura că nimic nu este eliminat în timpul procesului de dezinstalare, luați în considerare conectarea la contul dvs. Google și sincronizarea marcajelor dvs , parole etc., așa că atunci când îl reinstalați, acele elemente vor fi cu siguranță încă disponibile.
-
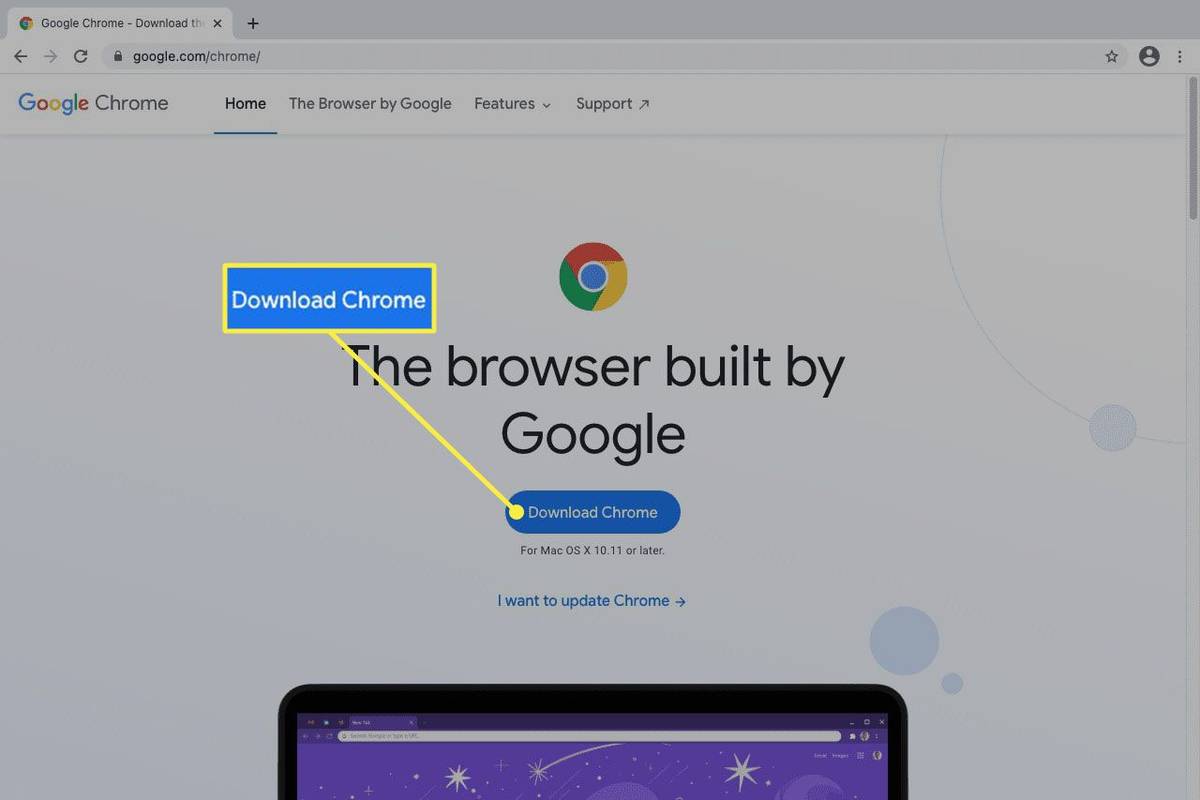
-
Urmați pașii de instalare pentru a-l instala.
Selectarea butonului colorat afișează o solicitare pentru a aplica actualizarea. Faceți clic pentru a reporni Chrome și instalați-l.
Chrome se poate actualiza și automat
De obicei, browserul se actualizează automat în fundal. Dacă închideți și redeschideți în mod regulat Chrome, acestea vor fi aplicate în mare măsură fără să observați. Este cel mai bun mod de a menține software-ul proaspăt cu actualizări.
Singurele motive pentru a urma celelalte instrucțiuni de mai sus sunt dacă știți că Chrome a lansat recent o actualizare, dar nu vedeți alerta verde sau nu ați instalat o actualizare de ceva timp.
Nu puteți actualiza Chrome?
Uneori, utilitarul de actualizare nu funcționează și nu puteți obține actualizări noi de la Google. Cel mai bun lucru de făcut în această situație este să ștergeți browserul și să instalați o copie nouă de pe site-ul Google.
Sunt necesare actualizările Chrome?
Actualizările sunt singura modalitate prin care obținem îmbunătățiri de la producătorii de software. Acesta este modul în care obținem un program mai rapid și mai stabil și cum devin disponibile funcții noi și interesante.
Dar chiar dacă nu sunteți interesat de noile funcții, actualizările sunt singura modalitate de a corecta găurile de securitate și alte vulnerabilități, ceea ce este esențial atunci când aveți de-a face cu un browser, deoarece este comunicarea dvs. directă cu internetul.
Dacă ați avut experiență cu o actualizare Chrome care vă blochează computerul sau vă provoacă mai mult rău decât bine, așteptați o zi sau două pentru a aplica actualizarea. Simțiți-vă liber să așteptați butonul verde de meniu; până atunci, sperăm, ați fi auzit de probleme semnificative cu actualizarea și puteți aștepta o remediere de la Google.
Articole Interesante
Alegerea Editorului

Cum să ștergeți toate datele Facebook
Nu este un secret pentru nimeni că contul tău de Facebook adună multe informații despre tine. Chiar și atunci când vă dezactivați temporar contul, acesta este încă acolo. Din păcate, nu există nicio modalitate de a păstra un cont și de a șterge toate datele.

Warhammer 40.000: Războiul revizuirii Dawn of War III și tot ce trebuie să știți înainte de lansare
Dawn of War III i-a surprins pe toți când Sega și Relic Entertainment au anunțat că va lansa o continuare a fantasticului său serial RTS Dawn of War. Mulți au crezut că, după ce THQ a lovit galeata în 2013

Schimbați utilizatorul în Windows 10
Există cazuri în care trebuie să partajați computerele și să schimbați rapid utilizatorii. În Windows 10, avem multe modalități de a comuta între utilizatori.

Hack Pokémon Go: Cum să obțineți praf de stele și să vă ridicați rapid nivelul Pokémon
Dacă ați jucat Pokémon Go în ultimii ani, veți ști cât de important este praful de stele. Spre deosebire de bomboane, care te ajută să ridici nivelul Pokémon specific, praful de stele este o resursă universală și asta înseamnă

Cum se activează modul întunecat pe Chrome
De când modul întunecat a intrat în viața oamenilor, a revoluționat modul în care dispozitivele sunt utilizate în condiții de iluminare slabă. Reducând atât presiunea asupra ochilor, cât și consumul de energie de pe dispozitivele mobile, este o adevărată minune această caracteristică

Cum se afișează mai multe detalii pentru comenzile rapide în Windows 8.1, Windows 8 și Windows 7
Cum se afișează mai multe detalii de comandă rapidă în Windows 8.1, Windows 8 și Windows 7