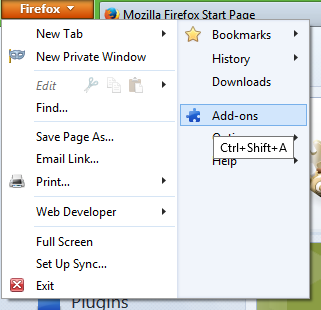VirtualBox , de la Oracle, este un instrument incredibil de puternic care vă permite să creați mașini virtuale pe un computer Windows, Mac, Linux sau Solaris (atâta timp cât mașina folosește un cip Intel sau AMD).

Mașinile virtuale sunt simulări autonome ale unui alt computer care rulează un sistem de operare diferit, fără hardware suplimentar. Mașinile virtuale pot fi utilizate la nivel de PC sau la nivel de server. Serverele virtuale rulează același tip de aplicații care pot rula pe o mașină dedicată.
De exemplu, s-ar putea să aveți o aplicație critică pentru misiune care nu va rula pe Windows 10. Puteți în continuare să vă actualizați computerul la Windows 10 și apoi să utilizați VirtualBox pentru ca Windows 7 să ruleze pe o mașină virtuală pe același PC.
cum să te joci cu prietenii în neîntrerupt
Serviciile de găzduire web oferă servere virtuale private (VPS) care permit avantajele unui server dedicat la o fracțiune din cost, deoarece fiecare client are mai degrabă un server virtual decât un server bare metal dedicat. Pot fi zeci de servere virtuale care rulează pe fiecare server fizic.
La nivel de PC, probabil că veți instala și configura mașini virtuale folosind fișiere OVA care sunt conforme cu Open Virtualization Format. De obicei, acestea vin în două variante, OVA sau OVF și pot fi utilizate în mai multe aplicații de virtualizare, inclusiv VirtualBox. Dacă doriți să utilizați fișiere OVA cu VirtualBox, acest tutorial este pentru dvs.
VirtualBox este o aplicație remarcabilă, dar, dacă sunteți un utilizator Windows care caută alternative la VirtualBox, este posibil să vă placă acest articol Cele mai bune 5 alternative la VirtualBox în 2019.
Când creați o mașină virtuală (VM), întreaga configurare este conținută într-un singur fișier. În loc să răspândească fișiere peste tot, cum ar fi instalațiile tradiționale de sistem de operare, software-ul îl încapsulează într-un fișier autonom pentru a menține totul ordonat și într-un singur loc, asigurându-se că VM are tot ce trebuie să funcționeze. Dacă acel fișier este conform cu Open Virtualization Format, acesta va putea fi utilizat în multe aplicații VM, inclusiv VirtualBox și VMWare.
VirtualBox folosește.VDIformat în timp ce VMware utilizează fișiere VMDK și VMX, printre altele. Ambele se vor juca frumos cu fișiere OVA.

cel mai mare hard disk pe care îl puteți cumpăra
Utilizați fișiere OVA cu VirtualBox
Pentru a utiliza fișiere OVA cu VirtualBox, trebuie să le importați și să lăsați VirtualBox să configureze fișierul așa cum este necesar. Procesul este destul de simplu.
- Descărcați și instalați VirtualBox dacă nu o aveți deja.
- Deschideți VirtualBox
- Selectați File and Import Appliance
- Selectați fișierul OVA în caseta de import și verificați setările în fereastra centrală
- Efectuați orice modificări dacă aveți nevoie în fereastra centrală respectivă
- Faceți clic pe Import în partea de jos.
- Permiteți VirtualBox să importe fișierul și să îl configurați pentru utilizare
Este posibil să dureze puțin timp pentru a importa fișiere OVA. Am importat recent o nouă imagine Mac OS și a durat peste o oră. O imagine Linux anterioară a durat doar zece minute, deci este posibil să fie nevoie să aveți răbdare sau nu să așteptați ca VirtualBox să instaleze sistemul de operare pe mașina dvs. virtuală. Totuși, procedura este destul de fiabilă, deci este sigur să luați o cafea sau ceva în timp ce funcționează. Lăsați doar procesul de configurare să ruleze până se termină.
Când selectați fișierul OVA de importat, detaliile principale ale VM apar în centrul casetei de import. Puteți schimba unele detalii, dar nu altele. Dacă nu le modificați aici, le puteți modifica ulterior în meniul principal Setări din VirtualBox.
Merită să verificați aceste setări, deoarece aparatul care a creat fișierul OVA poate avea mai puține resurse decât aparatul pe care îl importați. Este logic să permiteți VM-ului importat să aibă acces la cantitatea maximă de resurse, astfel încât să poată rula mai repede.

Exportați din VirtualBox în OVA
În mod implicit, VirtualBox folosește fișiere .VDI pentru imaginile sale VM. Pe lângă importul dintr-un fișier OVA, acesta poate exporta într-un fișier OVA. Convertește un .VDI în OVF, care este interschimbabil cu OVA, astfel încât să puteți utiliza în mod liber imaginea într-un alt computer sau program VM.
- Deschideți VirtualBox și selectați imaginea VM pe care doriți să o exportați
- Mergeți la Fișier și selectați Export
- Denumiți fișierul, selectați o destinație și apoi un format
- Faceți clic pe Următorul
- Confirmați detaliile, apoi faceți clic din nou pe Următorul
VirtualBox va crea apoi un fișier OVA pe care îl puteți utiliza în alte programe VM. Opțiunile de formatare sunt toate OVF, dar OVA și OVF sunt aceleași lucruri. Sufixul fișierului este .ova, indiferent de ce opțiune selectați aici.
Erori și probleme
Fișierele OVA ar trebui să fie universale, dar, ca de obicei, lucrurile nu sunt la fel de simple ca asta. Ocazional, când importați un fișier OVA, veți vedea erori. Sintaxa poate varia, dar mesajul de eroare va spune adesea ceva de genul „Importul a eșuat, deoarece imaginea nu a trecut conformitatea OVA sau OVF sau verificarea conformității hardware-ului virtual.” Dacă vedeți aceste erori, apăsați reîncercați și fișierul va fi de obicei importat așa cum era de așteptat .
Dacă importul eșuează de mai multe ori, verificați din nou fișierul OVA cu programul care l-a creat pentru a vă asigura că nu a fost corupt.
Adăugări pentru oaspeți VirtualBox
Dacă utilizați VirtualBox pentru prima dată sau ați instalat proaspăt pe un computer nou, va trebui să instalați VirtualBox Guest Additions. Aceasta este o instalare de resurse cu drivere și aplicații care permit VM să funcționeze corect. Din anumite motive, aceste fișiere nu sunt niciodată incluse în instalarea implicită VirtualBox și trebuie instalate separat.
cum se convertesc wav în mp3 windows
- Descărcați VirtualBox Guest Additions de aici. Se numește „VirtualBox Oracle VM VirtualBox Extension Pack”. Probabil va avea un număr de versiune, dar acest lucru se schimbă tot timpul.
- Asigurați-vă că DVD-ul sau unitatea partajată sunt activate în mașina dvs. virtuală.
- Porniți imaginea VM.
- Selectați Instalare adăugări pentru oaspeți din meniul Dispozitive al VM.
- Lăsați procesul să se finalizeze.
Meniul Dispozitiv face parte din meniul VirtualBox, nu sistemul de operare invitat. Va fi în partea de sus sau de jos a ecranului, în funcție de modul în care vă configurați VM-urile. Odată instalat, sistemul de operare al mașinii dvs. virtuale ar trebui să fie complet funcțional.
Dacă aveți sfaturi și trucuri pentru utilizarea fișierelor OVA cu VirtualBox, vă rugăm să comentați mai jos.