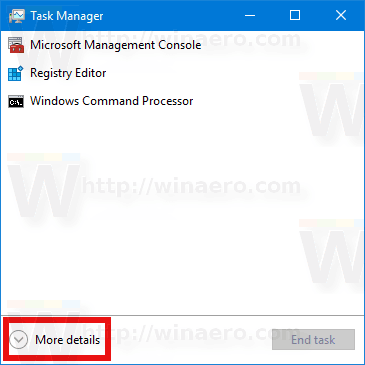Nu există lipsă de modalități de a viziona televiziunea în flux în zilele noastre. Undeva în casa ta, probabil ai un fel de set-top box, fie că este vorba de ceva de la Roku, Amazon sau chiar un Apple TV. Majoritatea consolelor de joc moderne din afara Switch-ului Nintendo funcționează ca un dispozitiv de streaming și, dacă cumva ați reușit să evitați cumpărarea unor casete de streaming, televizorul dvs. probabil are oricum aceeași funcționalitate. Și totuși, cu toate aceste dispozitive diferite, singura opțiune de streaming la care ne întoarcem este Google Chromecastul de încredere. Fie că este accesibil dispozitivul (35 USD pentru un stick de streaming), ușurința de utilizare sau lipsa de meniuri și actualizări, Chromecast este una dintre modalitățile noastre preferate de a transmite conținut de pe telefoanele noastre pe afișaje mai mari. Este un serviciu de încredere pe care aproape fiecare furnizor de videoclipuri l-a încorporat în aplicațiile sale de pe telefoanele și tabletele Android - cu siguranță pentru Amazon Instant Video.

Din păcate, lipsa de meniuri și alte opțiuni ale Chromecastului înseamnă că dedicarea unui întreg port HDMI la stick-ul de streaming ar putea fi un pic de pierdere, mai ales dacă dețineți alte dispozitive precum cutii de cablu, playere Blu-Ray sau console de jocuri. Dar, din fericire, proprietarii Xbox One pot utiliza proprietățile de divertisment ale sistemului lor pentru a viziona conținutul prin Chromecast un pic mai ușor. Combinarea utilității și a caracteristicilor media Xbox One cu simplitatea Chromecastului este o combinație excelentă care face ca întreaga experiență media să se simtă puțin mai coezivă, permițându-vă să jucați jocuri, să vizionați Blu-Rays și da - transmiteți conținut corect la telefon. Să aruncăm o privire la modul în care se face.
Înțelegerea porturilor pe Xbox One
Xbox One original a fost dezvăluit în 2013, cu accent pe capacitățile media ale sistemului, inclusiv capacitatea de a viziona televiziunea prin cablu prin interfața Xbox și interactivitatea utilizării unui Kinect modernizat pentru a vă controla peisajul media cu vocea dvs. Cu toate acestea, atât Xbox-ul original, cât și Xbox 360 s-au concentrat relativ puțin pe mass-media non-gaming, astfel încât baza de fani a mărcii este aproape în întregime de gameri. Poate, în mod surprinzător, acest lucru a însemnat că publicul de bază Xbox nu a luat destul de mult ideea de a prezenta aproape exclusiv modul în care sistemul joacă suporturi media non-gaming, iar dezvăluirea generală a sistemului a fost considerată o dezamăgire și a fost ridiculizată online până la mare fanfară.
De atunci, Microsoft și echipa Xbox au făcut tot ce au putut în puterea lor pentru a reveni la unele dintre funcțiile media-first. Kinect este aproape mort, nu mai este inclus în sistem și necesită un adaptor pentru sistemele mai noi pentru a fi acceptat și, deși modelele Xbox One mai noi includ playere Blu-Ray 4K (făcând Xbox One S unul dintre cei mai ieftini jucători de pe piață până în prezent), Microsoft a fost totul despre jocuri de teamă să nu-și înstrăineze publicul.
Iată veștile bune: în ciuda minimizării caracteristicilor sale media, toate cele trei modele de Xbox One acceptă încă intrarea HDMI. Majoritatea dispozitivelor electronice care nu sunt monitoare sau afișaje au un port HDMI-out, ceea ce înseamnă că serviciile video și audio pot fi transmise prin acel port într-un afișaj, cum ar fi un televizor sau un monitor de computer. Cu toate acestea, Xbox One acceptă atât ieșirea HDMIșiIntrare HDMI. Deși acest lucru ar putea fi confuz pentru unii utilizatori care nu cunosc diferența dintre cele două porturi în timpul configurării, înseamnă că Xbox One poate fi utilizat pentru a afișa un semnal de televiziune prin interfața consolei. Este destul de îngrijit, având în vedere că nu este oferit pe majoritatea celorlalte dispozitive.
Acum că există trei modele diferite de Xbox One, ar putea fi confuz să ne dăm seama ce port căutați pe fiecare dispozitiv. Iată un ghid rapid pentru a afla ce trebuie să găsiți pe fiecare sistem.
Xbox One (original)
Dacă ați fost proprietarul Xbox One încă din prima zi, aveți în posesia consolei Xbox One originale. Este puțin mai voluminoasă decât celelalte două, cu un design adesea comparativ cu un VCR modern, dar cu linii curate și un design frumos, este totuși un aparat excelent. Vom folosi fotografiile consolei Xbox One originale în ghidul nostru de mai jos, dar aceasta este o diagramă directă de la Microsoft, care afișează selecția de porturi pe partea din spate a mașinii originale.
cum să treci de filtrul Roblox

Puteți vizualiza ghidul original pentru această consolă aici (derulați până în partea de jos a articolului), complet cu toate etichetele pentru fiecare port, dar iată tot ce trebuie să știți: portul nr. 2 este portul HDMI-out, ceea ce înseamnă că veți dori ca cablul dvs. să treacă de aici în intrarea de pe televizor. Între timp, portul numărul 4 este portul HDMI-in al consolelor. Iată ce vom folosi cu Chromecastul nostru în pașii de mai jos.
Xbox One S
Odată cu lansarea Xbox One S în 2016, Microsoft a făcut câțiva pași majori în reinventarea formei și a senzației consolei originale. Noua versiune de la Microsoft prezintă un nou corp care este cu 40% mai mic decât Xbox One original, împreună cu o mică creștere a vitezei și suport pentru Blu-Ray 4K. Selecția de porturi din partea din spate a dispozitivului a fost simplificată în ansamblu, oferind acum un aspect mai simplificat al porturilor și eliminarea portului dedicat Kinect. Din fericire, Microsoft a păstrat intrarea HDMI pe partea din spate a dispozitivului, mutând-o direct lângă portul HDMI-out din aspect, unde majoritatea oamenilor s-ar aștepta intuitiv să o găsească.

Acest lucru face lucrurile incredibil de simple, după cum puteți vedea în diagrama de mai sus. Portul numărul 2 este semnalul de ieșire HDMI, ceea ce înseamnă că îl veți folosi de la consolă la televizor pentru suport pentru imagine și sunet. Portul de lângă acesta este intrarea dvs. HDMI, ceea ce vom folosi pentru dispozitivul nostru Chromecast în pașii de mai jos. Iată o distincție importantă între Xbox One S original și Xbox One S: dacă utilizați un dispozitiv Chromecast de primă generație cu Xbox One S, veți dori să utilizați micul extensor HDMI pentru a vă asigura că nu blocați Portul de ieșire HDMI de lângă acesta. Utilizatorii Chromecast din a doua generație ar trebui să fie în regulă, deoarece utilitatea extensorului cu dispozitivul de primă generație este deja integrată în design.
Xbox One X
Lansat în noiembrie 2017, Xbox One X este cea mai nouă iterație a Xbox One, dar asta nu înseamnă că îi lipsește brusc capacitatea de a accepta Chromecast; are încă un port HDMI-in.
Dacă nu sunteți familiarizați cu acest nou model, One X este un upgrade substanțial față de Xbox One original, făcându-l cea mai puternică consolă lansată vreodată pe piață. În plus față de suportul Blu-Ray 4K oferit pentru prima dată de One S, acest nou model adaugă suportul pentru jocuri native 4K la arsenalul său, făcându-l prima consolă care face acest lucru (PS4 Pro se apropie de 4K nativ, dar nu prea ajunge la el ). Cu toate acestea, designul Xbox One X nu s-a schimbat prea dramatic de la lansarea One S în 2016 - interesant, este puțin mai mic decât actualizarea din 2016, în ciuda hardware-ului mai puternic.

Deși nu avem o diagramă utilă direct de la Microsoft, bazată pe imaginea din spatele dispozitivului de mai sus, știm că aspectul portului și selecția pentru One X sunt incredibil de similare cu ceea ce am văzut pe One S Primul port HDMI din extrema stângă, lângă adaptorul de alimentare, este portul HDMI-out, care va rula în televizorul dvs., în timp ce intrarea HDMI este chiar lângă el, la fel cum am văzut cu One S de mai sus. Din nou, utilizatorii Chromecast din prima generație vor dori să utilizeze extensia HDMI furnizată împreună cu dispozitivul lor pentru a se asigura că stick-ul Chromecast nu este în calea cablului HDMI-out.
Conectarea Chromecastului la Xbox One
După ce ați stabilit aspectul IO, conectarea Chromecastului la Xbox One este ușoară. Pentru a începe, localizați portul HDMI-in așa cum este detaliat în ghidul de mai sus; ca regulă standard, este întotdeauna portul HDMI situat mai aproape de partea dreaptă a consolei. Introduceți dongle-ul Chromecast în acel port. Dacă utilizați un Chromecast de primă sau a doua generație, va trebui să conectați conectorul USB la adaptorul de ca furnizat în cutie sau, alternativ, să utilizați porturile USB din spatele Xbox One pentru a alimenta Chromecastul. Utilizatorii Chromecast Ultra (Chromecastul care acceptă redarea 4K) vor trebui să utilizeze cablul de alimentare CA inclus pentru dispozitivul lor.

Configurarea Xbox One pentru Cast
După ce ați conectat Chromecastul la portul HDMI-in de pe Xbox One, One S sau One X, ne vom îndrepta atenția asupra software-ului de pe Xbox One. Porniți sistemul și găsiți aplicația TV în meniul principal al dispozitivului. După ce ați selectat acest lucru, pe dispozitivul dvs. va apărea un afișaj care vă va invita să vizionați TV pe Xbox. În mod tradițional, acest sistem este utilizat pentru a permite cutiilor de cablu să introducă fluxurile lor video în Xbox One, pentru a utiliza propriile meniuri și ghiduri Xbox în serviciul dvs. de cablu. După ce ați deschis aplicația, selectați Configurare cutie prin cablu sau satelit. Deși Chromecastul nu este în niciun caz un DVR, tot ce încercăm să facem este ca Xbox One să recunoască dispozitivul ca intrare media.

Odată ce Xbox One a detectat Chromecastul dvs. (afișând un mesaj simplu care spune că am detectat un semnal din cutia dvs. de cablu sau satelit), selectați butonul Next de pe ecran, care va afișa câteva alte ecrane de configurare înainte de a vă permite în sfârșit să utilizați Chromecastul prin Xbox One.

Avantajele utilizării Chromecastului prin Xbox One
Ceea ce face ca utilizarea dvs. Chromecast și Xbox One împreună să fie atât de grozavă este ușurința de utilizare a echilibrării a două universuri media diferite. Chromecastul dvs. vă permite să transmiteți cu ușurință cea mai mare parte a conținutului direct de pe telefon, inclusiv videoclipuri de pe Netflix, Hulu, HBO și multe altele. Totuși, ceea ce este mai bine este că beneficiați și de posibilitatea de a transmite în flux conținut care altfel ar fi inaccesibil prin intermediul aplicațiilor Xbox, cum ar fi conținutul dvs. Google Play. Aproape fiecare aplicație media din Magazin Play are suport integrat pentru Chromecast și singura aplicație majoră care nu are - Instant Video Amazon - are o aplicație pentru Xbox One.
Și aceasta este cea mai bună parte a partajării dvs. Chromecast și Xbox într-o singură intrare. Orice Chromecastnu potface, cum ar fi jocurile sau transmiterea în flux a emisiunilor originale Amazon Prime, poate fi gestionat de propria suită de aplicații Xbox. Dacă preferați să navigați prin Netflix utilizând interfața standard, aplicația Xbox funcționează perfect, dar dacă preferați să transmiteți streaming direct de pe telefon, este ușor să faceți și acest lucru. Posibilitatea de a utiliza atât capacitățile de streaming ale Chromecastului, cât și interfața standard a Xbox-ului îl fac să fie un meci bazat pe media făcut în cer.
Desigur, există câteva alte avantaje în utilizarea Chromecastului prin Xbox. Consolidarea porturilor HDMI pe televizor este întotdeauna bună, permițându-vă să salvați un port de rezervă pentru orice alte dispozitive electronice pe care le-ați putea afla în jurul casei. De asemenea, nu trebuie să comutați intrările sau cablurile între cele două dispozitive; pur și simplu lansați aplicația TV pe Xbox și sunteți gata de plecare. Una dintre cele mai tari caracteristici ale interfeței Xbox, Snap, vă permite să afișați Chromecastul pe o parte a ecranului și să utilizați partea rămasă a ecranului pentru a juca un joc sau pentru a afișa oa doua aplicație. Și dacă sunteți utilizator Kinect, vă puteți lansa Chromecastul doar solicitând Kinect să deschidă aplicația TV.
***
Există multe lucruri de iubit atât despre ecosistemul Xbox, cât și despre capacitatea de a transmite cu ușurință conținut prin Chromecast de pe telefon, dar ceea ce le face pe amândouă și mai bune este capacitatea de a asocia cele două ecosisteme. Mulți utilizatori trec cu vederea capacitatea de a utiliza HDMI-in pe Xbox One, o caracteristică pe care nu o pot pretinde multe alte dispozitive. Deci, în loc să pierdeți funcțiile de streaming instantanee de pe Chromecast sau din sistemele de meniuri simplificate ale Xbox, faceți ce este mai bun pentru bibliotecile dvs. media: combinați cele două platforme împreună și trăiți într-o existență media cu adevărat fericită.