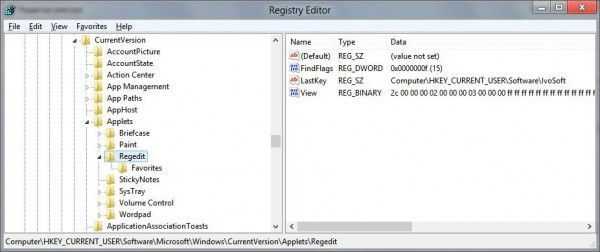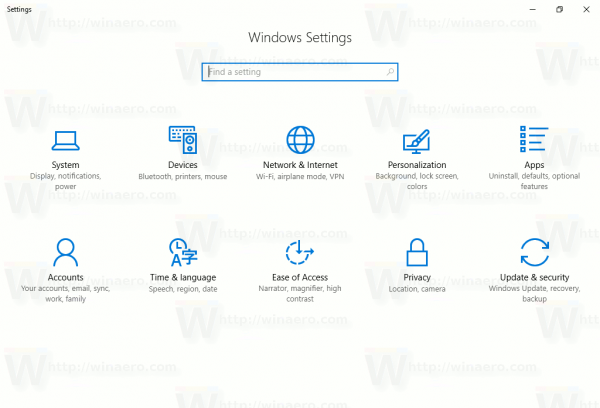Windows 10 versiunea 2004 vine, actualizarea mai 2020, vine cu un gândac ceea ce face ca Spațiile de stocare să nu poată fi folosite și să cauzeze pierderea datelor. Microsoft a publicat noi instrucțiuni pentru utilizatorii afectați.

Spațiile de stocare vă ajută să vă protejați datele de defecțiunile unității și să extindeți stocarea în timp, pe măsură ce adăugați unități pe computer. Puteți utiliza Spații de stocare pentru a grupa două sau mai multe unități împreună într-un pool de stocare și apoi utilizați capacitatea din acel pool pentru a crea unități virtuale numite spații de stocare.
Reclama
Spațiile de stocare stochează de obicei două copii ale datelor dvs., astfel încât dacă una dintre unitățile dvs. eșuează, aveți în continuare o copie intactă a datelor dvs. De asemenea, dacă aveți o capacitate redusă, puteți adăuga mai multe unități la pool-ul de stocare.
După actualizarea la Windows 10 Versiunea 2004 , Actualizare mai 2020, unii utilizatori nu au acces la Spații de depozitare . Pool-urile incluse în spațiile de stocare își afișează unitățile ca un disc RAW.
Dispozitivele care utilizează spații de stocare pot avea probleme la utilizarea sau accesarea spațiilor de stocare după actualizarea la Windows 10, versiunea 2004 (actualizarea din mai 2020) și Windows Server, versiunea 2004. Când se utilizează unele configurații, partiția pentru spațiile de stocare poate fi afișată ca BRUT în Manager disc .
cum să construiești beton în Minecraft
Microsoft are furnizat următoarele soluții pentru rezolvarea situației.
- Selectați start și tastați: depanare
- Selectați Depanarea setărilor
- Selectați Vezi istoricul în Depanare secțiunea din Setări dialog.
- Dacă instrumentul de depanare a încercat să ruleze, veți vedea un instrument de depanare critic sau instrument de depanare recomandat cu titlul și descrierea din tabelul de mai jos. Coloana de note explică ce face instrumentul de depanare.
| Titlu | Descriere | Note |
| Depanare hardware și dispozitive | Schimbați automat setările sistemului pentru a remedia o problemă de pe dispozitiv . | Acest instrument de depanare va preveni probleme cu datele din spațiile de stocare. După executarea instrumentului de depanare, nu veți mai putea scrie în spațiile de stocare. |
| Instrument de depanare a spațiului de stocare | Corupția datelor a fost detectată în spațiul de stocare paritar. Acest instrument de depanare ia măsuri pentru a preveni corupția în continuare. De asemenea, restabilește accesul la scriere dacă spațiul a fost marcat anterior doar pentru citire. Pentru mai multe informații și acțiuni recomandate, consultați linkul de mai jos . | Acest instrument de depanare va atenua problema pentru unii utilizatori și va restabili accesul de citire și scriere la spațiile de stocare Parity. Notă Este posibil ca fișierele care au avut deja probleme să fie recuperate. Consultați secțiunea „Recuperare fișiere” de mai jos pentru mai multe informații. |
Notă Când urmați pașii de mai sus pe dispozitivele care utilizează Spații de stocare simple sau Mirror Storage Spaces, este posibil să vedeți un Nu a putut fi rulat mesaj pentru instrumentul de depanare. Acest lucru este de așteptat deoarece Spațiile de stocare simple și Spațiile de stocare în oglindă nu sunt afectate de această problemă. Instrumentul de depanare și pașii de mai jos nu sunt necesari pentru aceste tipuri de spații de stocare. Dacă utilizați Parity Storage Spaces și primiți un Nu a putut fi rulat , poate fi necesar să parcurgeți pașii de mai jos.
Soluție utilizând pași manuali
Dacă utilizați Windows Server, versiunea 2004 sau instrumentul de depanare nu a rulat încă, puteți utiliza următoarele instrucțiuni pentru a le marca ca doar citite:
- Selectați start și tastați: puterea
- Faceți clic dreapta sau apăsați lung pe Windows PowerShell și selectați Rulat ca administrator .
- Dacă este solicitat de un Control acces utilizator dialog pentru Windows Powershell , Selectați da .
- În dialogul PowerShell, tastați următoarea comandă și apăsați Enter:
Get-VirtualDisk | ? ResiliencySettingName -eq Paritate | Get-Disk | Set-Disk -IsReadOnly $ true - Spațiile dvs. de stocare ar trebui acum să fie setate numai pentru citire, ceea ce înseamnă că nu le veți putea scrie. Dispozitivul dvs. va fi în continuare utilizabil și orice volum care nu este văzut ca RAW ar trebui să fie lizibil.
Notă Pașii de mai sus sunt echivalentul instrumentului de depanare de mai sus intitulat Depanare hardware și dispozitive . În prezent nu există niciun manual echivalent cu instrumentul de depanare intitulat Instrument de depanare a spațiului de stocare .
Recuperează fișiere
Dacă puteți accesa spațiile de stocare Parity și nu se afișează ca BRUT în Manager disc , puteți încerca recuperarea utilizând WinFR și pașii de mai jos. Pentru mai multe informații despre cum să utilizați WinFR, consultați Recuperați fișierele pierdute pe Windows 10
cum să mutați aburul pe o altă unitate
- Descărcați și rulați instrumentul de la https://www.microsoft.com/store/apps/9N26S50LN705
- Alerga modul segment (
/ r) cu semnalizare fișiere nedepărtate (/ u) pentru a recupera fișiere din volumele dvs. NTFS. În mod implicit, aceasta va recupera toate fișierele posibile. Puteți adăuga steaguri de filtrare dacă sunteți interesat doar de anumite formate de fișiere (cum ar fi/ n * .docx) și pentru a reduce recuperarea fișierelor de sistem. Exemplu de comandă pentru recuperarea tuturordocxfișiere prezente înC:conduce laD: SpacesRecoverypliant:winfr.exe C: D: SpacesRecovery / r / u /n*.docx - După finalizarea comenzii, puteți vizualiza fișierele recuperate. În exemplul de mai sus, ar trebui să mergeți la
D: SpacesRecoverypentru a face acest lucru. Dacă întâmpinați probleme cu utilizarea WinFR, vă rugăm să contactați winfr@microsoft.com .
Dacă aveți un volum ReFS care arată ca BRUT în Manager disc , puteți utiliza comanda de salvare refsutil pentru a recupera datele la un volum de dimensiuni echivalente. Există două opțiuni pentru comanda de salvare: rapidă și completă. O recuperare rapidă poate să nu recupereze la fel de multe date ca o recuperare completă.
Pentru a efectua o recuperare rapidă:
Într-un prompt de comandă ridicat: refsutil salvage -QA
De exemplu: refsutil salvage -QA E: F: SalvagedFiles
Pentru a efectua o recuperare completă:
Într-un prompt de comandă ridicat: refsutil salvage -FA
cum să adăugați un grafic la Google Docs
De exemplu: refsutil salvage -FA E: F: SalvagedFiles