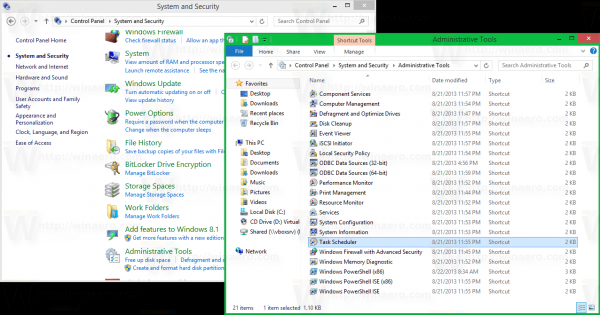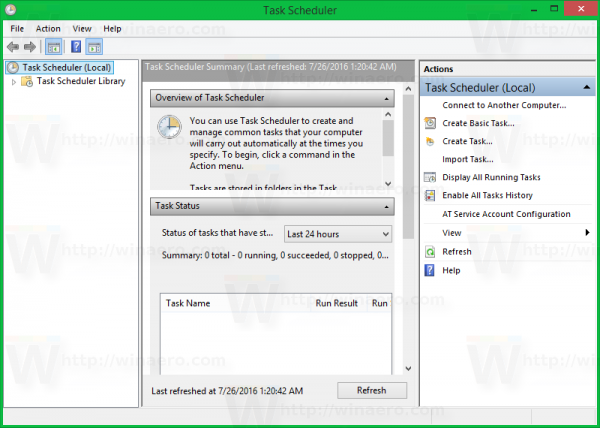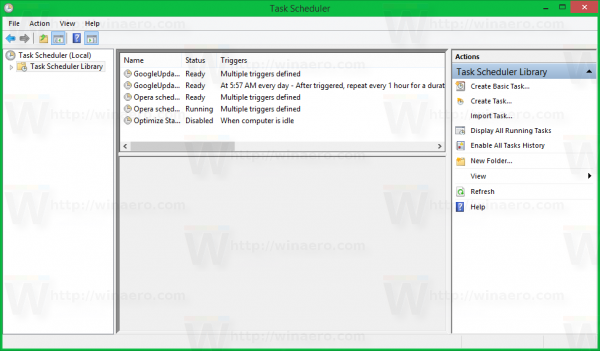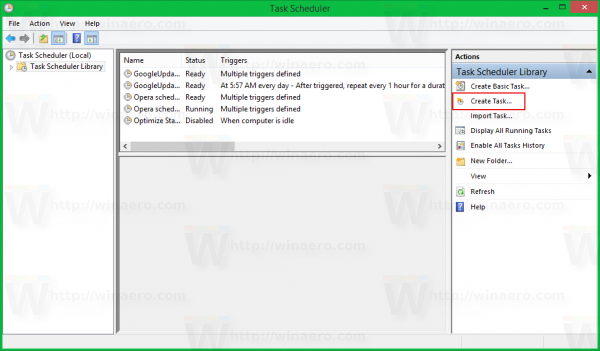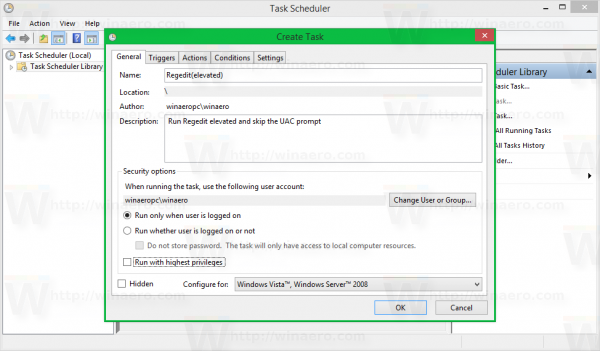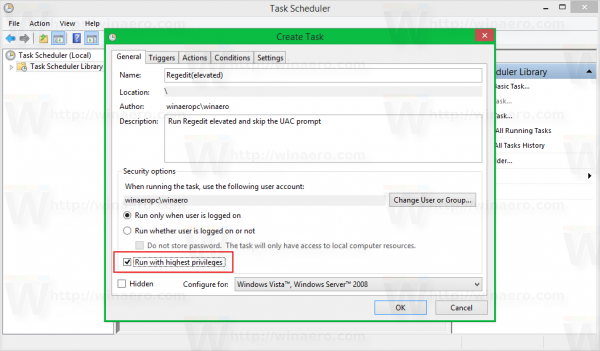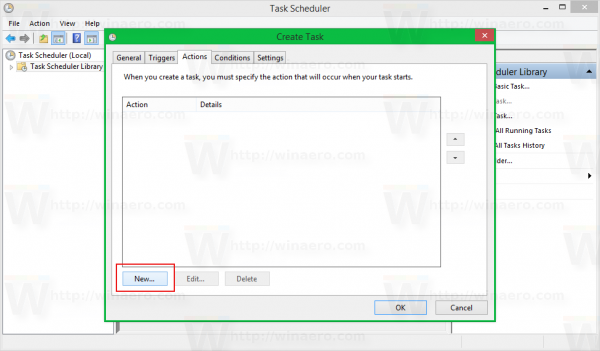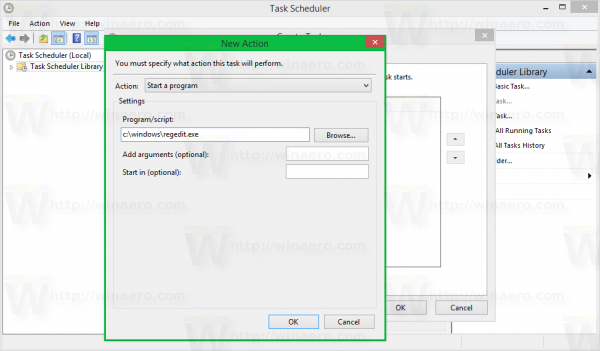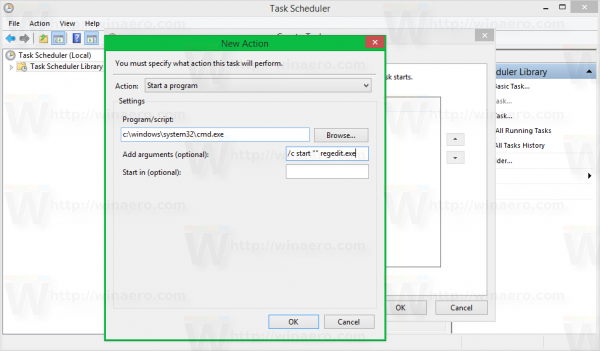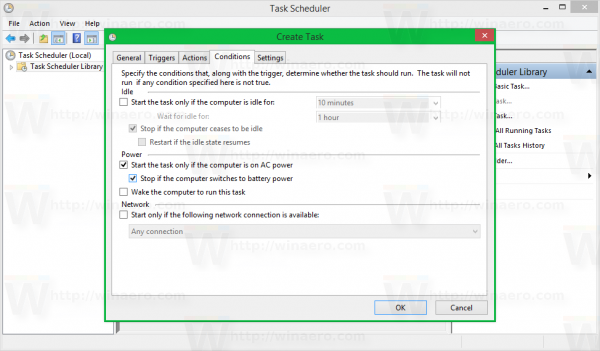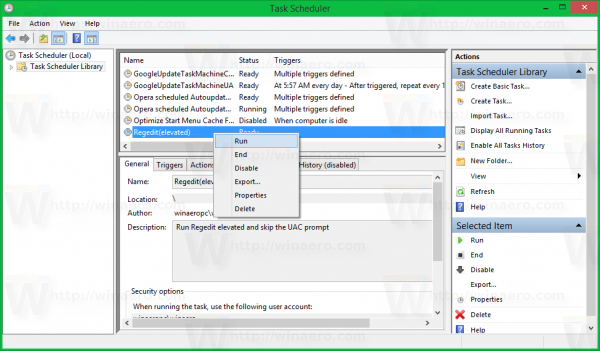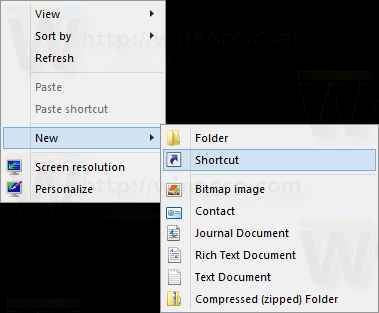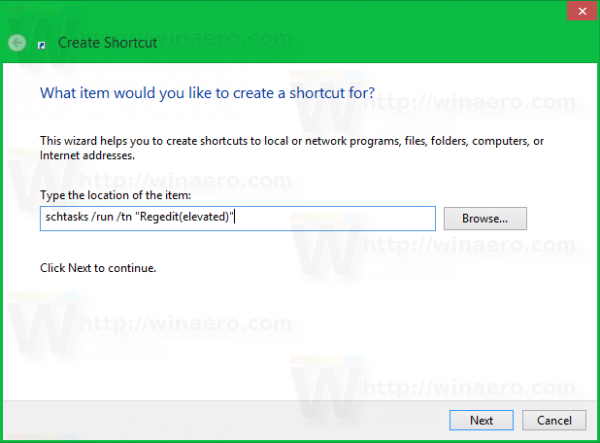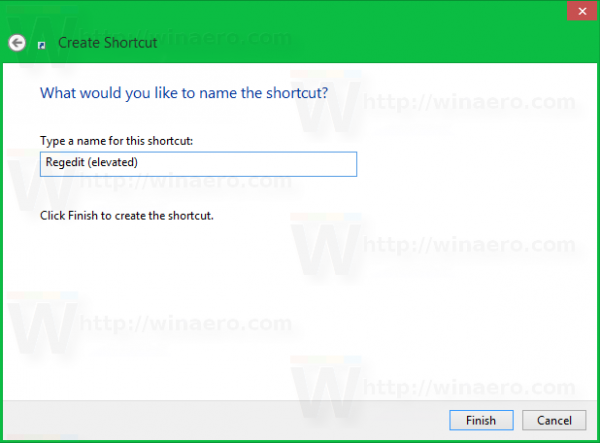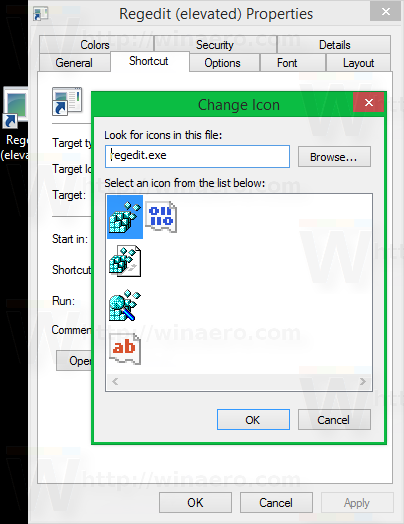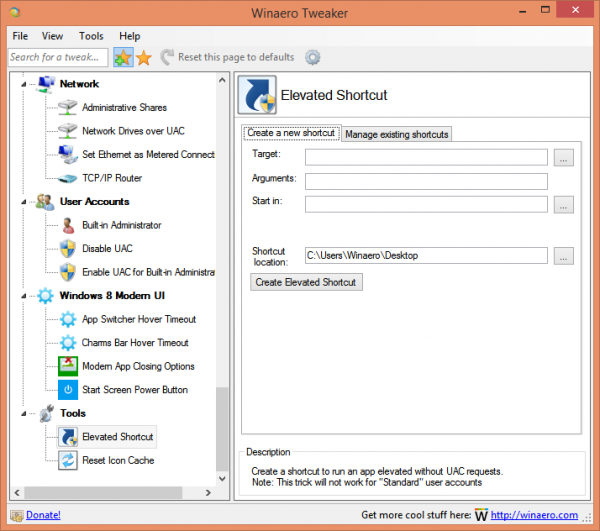Adesea, trebuie să rulați aplicații cu Windows Vista, Windows 7 sau Windows 8. Programele care necesită privilegii de administrator afișează un prompt UAC. Aplicația Registry Editor este un bun exemplu al unei astfel de aplicații. Dacă aplicația pe care o utilizați frecvent necesită o solicitare UAC de fiecare dată când o porniți, poate fi un pic enervant. În acest articol, vom vedea cum să creați o comandă rapidă pentru a rula aplicații crescute fără o solicitare UAC în Windows Vista, Windows 7 sau Windows 8.
Reclama
Pentru a trece de promptul UAC și a porni o aplicație ridicată, trebuie să creați o sarcină specială în Programatorul de activități Windows care permite executarea aplicațiilor cu privilegii de administrator. Task Scheduler are o versiune grafică MMC (taskschd.msc) pe care o vom folosi.
În tutorialul de mai jos, voi arăta cum să fac ca Regedit să ruleze ridicat fără un prompt UAC. Puteți repeta pașii pentru orice aplicație pe care doriți să o lansați la nivel ridicat.
Creați o comandă rapidă pentru a rula aplicații crescute fără o solicitare UAC în Windows Vista, Windows 7 și Windows 8.
cum să vă asigurați că toți șoferii sunt actualizați
- Deschideți Panoul de control .
- Accesați Control Panel System and Security Administrative Tools.
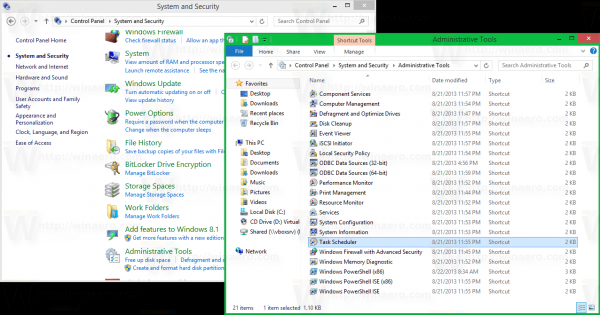
- Faceți clic pe comanda rapidă Task Scheduler:
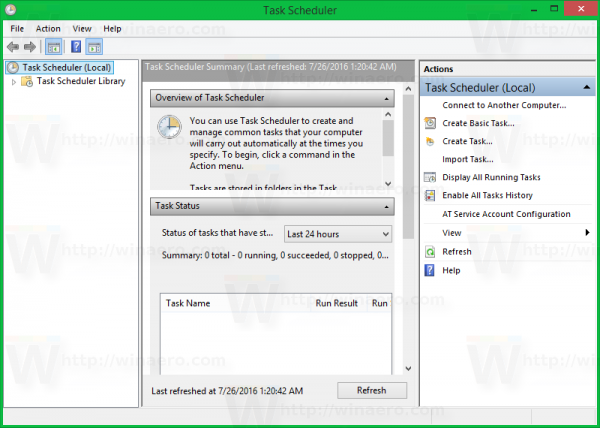
- În stânga, faceți clic pe elementul Bibliotecă programator activități:
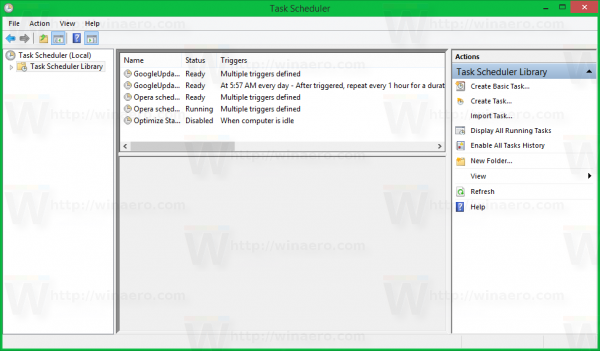
- În dreapta, faceți clic pe linkul Creați o activitate:
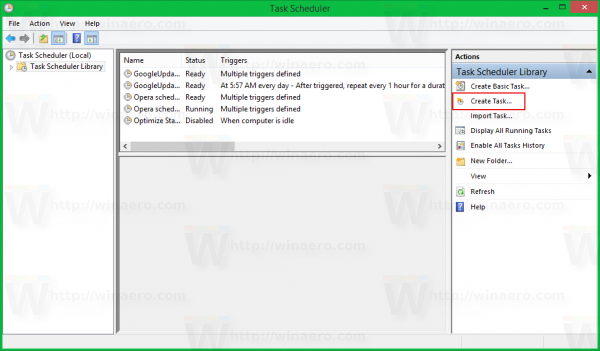
- Se va deschide o nouă fereastră „Creare activitate”. În fila General, specificați numele sarcinii. Alegeți un nume clar, cum ar fi „Numele aplicației - ridicat”. În cazul meu, voi folosi „Regedit (ridicat)”.
De asemenea, puteți completa descrierea dacă doriți.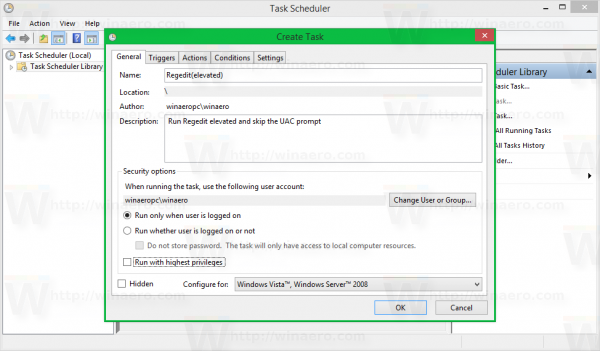
- Acum bifați caseta de selectare numită „Rulați cu cele mai mari privilegii”:
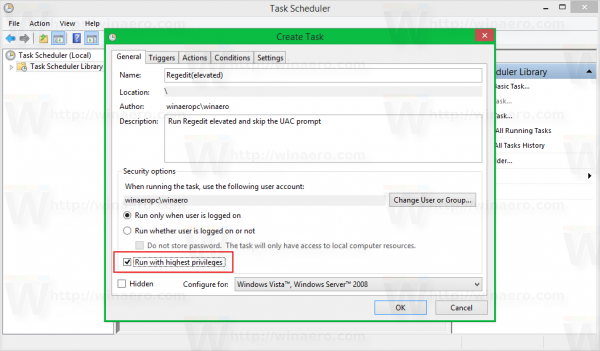
- Acum, comutați la fila Acțiuni. Acolo, faceți clic pe butonul „Nou ...”:
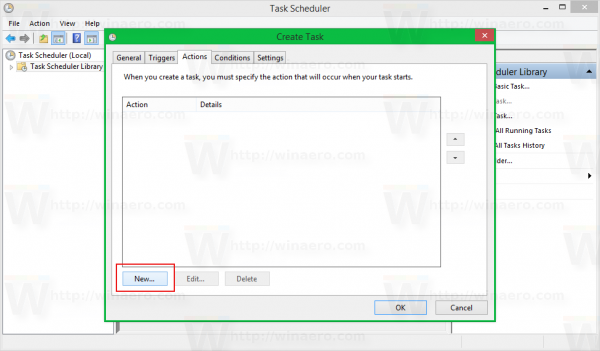
- Se va deschide fereastra „Acțiune nouă”. Acolo, puteți specifica calea către fișierul executabil al aplicației pe care încercați să o rulați fără un prompt UAC. În cazul meu, voi intra
c: windows regedit.exe
Vedeți următoarea captură de ecran:
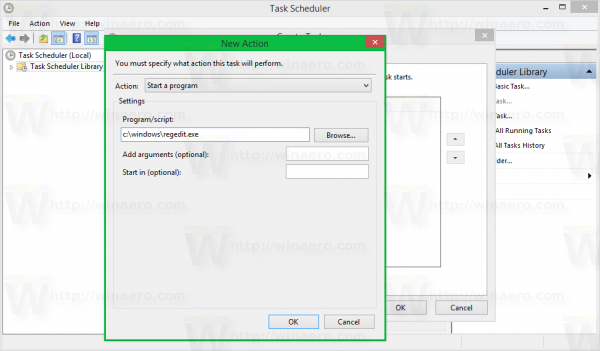
Notă: în mod implicit, aplicațiile pornite de la sarcini precum cele pe care tocmai le-am creat, vor începe fără a se concentra. Fereastra sa poate apărea în fundal.
Dacă nu sunteți mulțumit de această problemă, adăugați acțiunea pentru sarcină după cum urmează:
- În „Program / Script”, introduceți următoarele:C: windows system32 cmd.exe
În „Adăugați acte”, tastați următoarele:
cum se obține dms pe instagram
/ c porniți „argumentele programului program.exe, dacă este necesar
În exemplul meu cu Regedit va arăta după cum urmează:
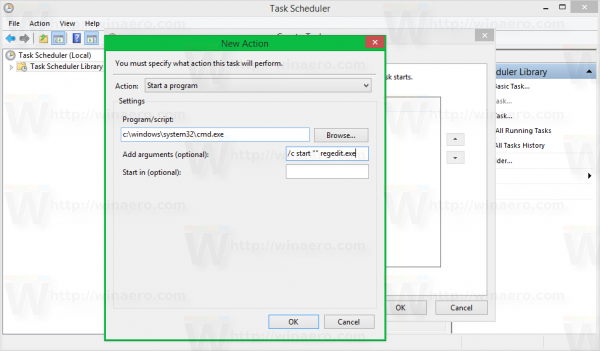
- Faceți clic pe OK în dialogul Acțiune nouă pentru a-l închide.
- Treceți la fila Condiții: debifați aceste opțiuni
- Opriți-vă dacă computerul trece la baterie
- Porniți sarcina numai dacă computerul este alimentat de curent alternativ
Vedeți următoarea captură de ecran: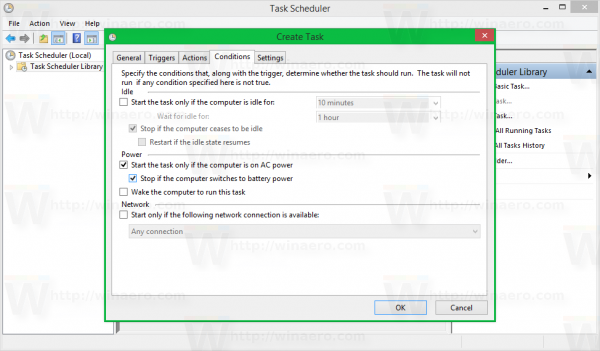
- Acum, faceți clic pe OK pentru a închide fereastra Creare activitate. Este o idee bună să vă testați sarcina chiar acum. Faceți clic dreapta pe acesta și selectați Run din meniul contextual. Ar trebui să deschidă aplicația pe care ați specificat-o:
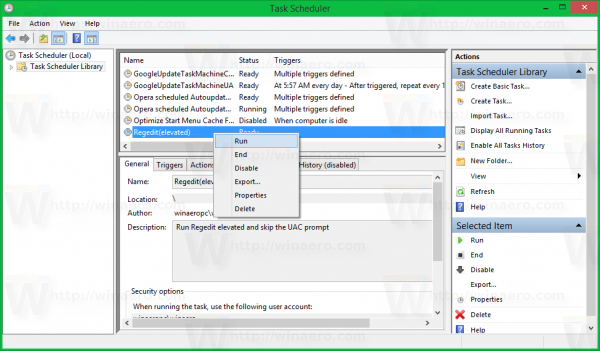
- Acum, creați o nouă comandă rapidă pentru a lansa aplicația de pe desktop.
Faceți clic dreapta pe spațiul gol de pe desktop și selectați Nou -> comandă rapidă: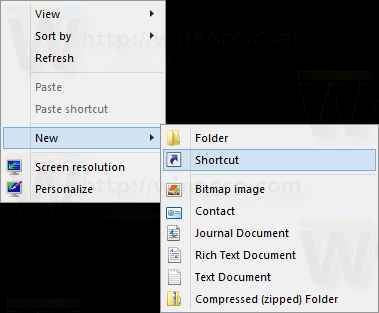
- În caseta „Tastați locația elementului”, introduceți următoarele:
schtasks / run / tn 'numele sarcinii tale'
În cazul meu, ar trebui să fie următoarea comandă:
schtasks / run / tn 'Regedit (ridicat)'
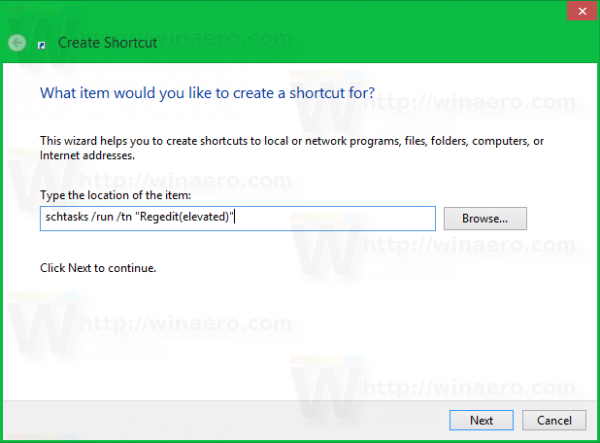
- Denumiți comanda rapidă după cum doriți:
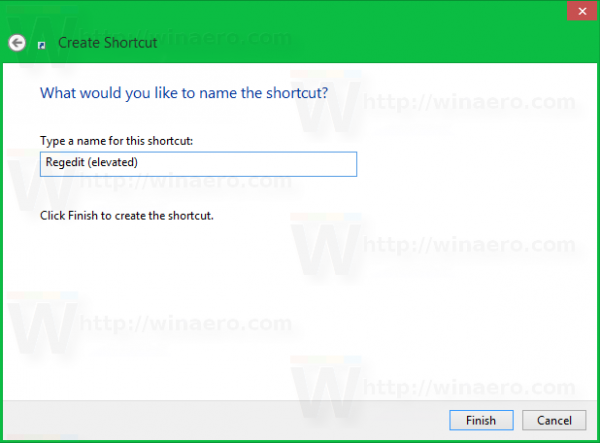
- În cele din urmă, setați pictograma corespunzătoare comenzii rapide pe care ați creat-o și ați terminat:
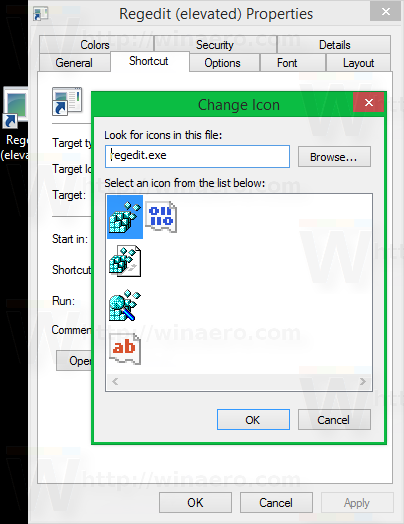
Asta e. După cum puteți vedea, crearea de comenzi rapide ridicate necesită prea multe acțiuni și un timp notabil.
Pentru a vă economisi timpul, puteți utiliza Winaero Tweaker. Funcția numită „Comandă rapidă ridicată” face tot ce este menționat mai sus și vă ajută să creați rapid comenzi rapide ridicate.
- Descărcați și despachetați Winaero Tweaker aplicație.
- Accesați Instrumente Comandă rapidă ridicată:
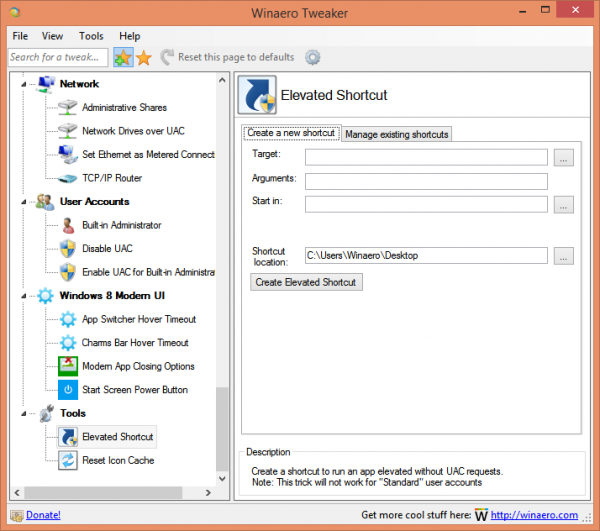
- Creați o comandă rapidă utilizând interfața sa prietenoasă de utilizator și ați terminat!