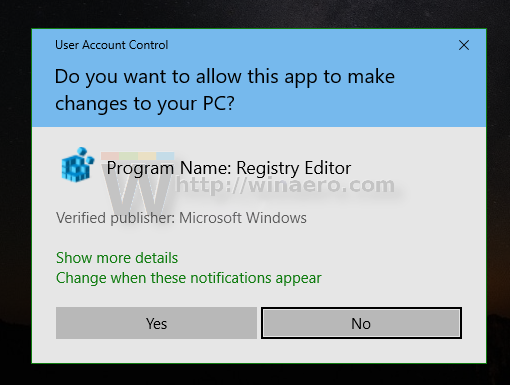Windows 10 este livrat cu o aplicație Photos care a înlocuit Windows Photo Viewer și Photo Gallery. Tigla sa este fixată în meniul Start. Versiunile recente ale aplicației Fotografii permit crearea de videoclipuri cu efecte 3D din imagini și fotografii statice. Dacă nu găsiți nicio utilizare pentru această caracteristică fantezistă, puteți elimina intrarea „Creați un videoclip nou” din meniul contextual utilizând un tweak de registry.
Reclama
Aplicația Fotografii încorporată permite vizualizarea imaginilor și efectuarea editării de bază. Tigla sa este fixată în meniul Start. De asemenea, aplicația este asociată cu majoritatea formatelor de fișiere de imagini scoase din cutie. Fotografiile oferă funcționalități foarte simple pentru a vizualiza imagini de pe unitatea locală a utilizatorului sau din spațiul de stocare în cloud OneDrive.
Notă: Utilizatorii interesați pot restaurați aplicația clasică pentru desktop, Windows Photo Viewer .
Aplicația Poze este inclusă în mod implicit cu Windows 10. Primește actualizări automat. Daca ai l-a eliminat sau doriți să îl actualizați manual, navigați la această pagină pe Microsoft Store.

Aplicația Fotografii vine cu un set de efecte 3D. Funcția ar trebui să permită utilizatorilor să adauge obiecte 3D și să utilizeze efecte avansate asupra acestora. Vedea
Adăugați efecte 3D la imagini cu fotografii în Windows 10
Când salvați o imagine cu efecte 3D, aplicația Fotografii vă scrie lucrarea într-un fișier video. Folosește placa video (GPU) pentru codificare video accelerată hardware. Notă: dacă aveți probleme cu această caracteristică, de ex. dacă primești videoclipuri rupte sau culori inversate, tu poate încerca să o dezactiveze .
Creați un nou meniu contextual video
Comanda din meniul contextual „Creați un videoclip nou” este disponibilă în mod implicit pentru fișierele imagine (* .PNG, * .JPG etc.).
cum să părăsiți un canal vocal discord

Dacă nu sunteți fericit să îl vedeți, îl puteți elimina.
Trebuie să conectați-vă ca administrator înainte de a începe. Toți utilizatorii sistemului de operare vor putea folosi acest meniu contextual.
cum se resetează din fabrică un Macbook Air
Pentru a elimina meniul contextual Creați un videoclip nou în Windows 10 , urmează următoarele instrucțiuni.
- Descărcați următoarea arhivă ZIP: Descărcați arhiva ZIP .
- Extrageți conținutul acestuia în orice folder. Puteți plasa fișierele direct pe desktop.
- Deblocați fișierele .
- Faceți dublu clic peEliminați Creați un nou meniu contextual video.regfișier pentru al îmbina.
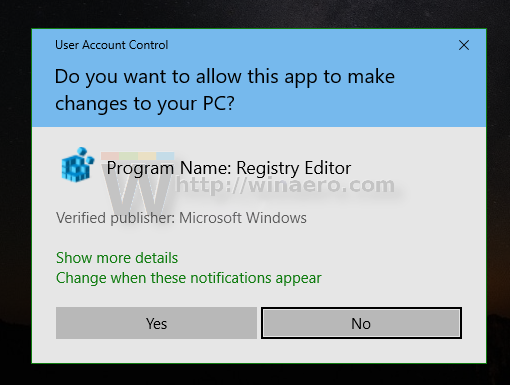
- Pentru a adăuga din nou intrarea în meniul contextual, utilizați fișierul furnizatRestabiliți Creați un nou meniu contextual video.reg.
Esti gata!
Inainte de.

După.

Cum functioneaza
Fișierele de registru de mai sus adaugă un mesaj specialProgrammaticAccessOnlyvaloare șir sub următoarele taste:
[HKEY_CLASSES_ROOT AppX43hnxtbyyps62jhe9sqpdzxn1790zetc Shell ShellCreateVideo] [HKEY_CLASSES_ROOT AppXk0g4vb8gvt7b93tg50ybcy892pge6jmt Shell ShellC
Sfat: vezi cum accesați o cheie de registry cu un singur clic .
ProgrammaticAccessOnlyeste o valoare specială care ascunde o comandă din meniul contextual. Aplicațiile instalate îl pot accesa dacă este necesar. Prin adăugarea acestei valori la registry, ascundeți intrarea din meniul contextual în Windows 10.
Articole similare:
- Dezactivați duplicatele legate în aplicația Windows 10 Photos
- Dezactivați accelerarea hardware în aplicația Windows 10 Photos
- Decupați imagini cu fotografii în Windows 10
- Adăugați Favorite în Fotografii în Windows 10
- Schimbați aplicația Fotografii Live Tile Aspect în Windows 10
- Activați Zoom cu roata mouse-ului în Fotografii în Windows 10
- Opțiunile aplicației Backup și Restaurare fotografii în Windows 10
- Cum să etichetați aplicația People in Photos în Windows 10
- Activați tema întunecată în fotografii în Windows 10
- Excludeți imagini OneDrive din fotografii în Windows 10
- Setați fotografiile ca protector de ecran în Windows 10
- Dezactivați detectarea feței și recunoașterea în fotografii în Windows 10
- Conectați-vă sau deconectați-vă din aplicația Windows 10 Photos