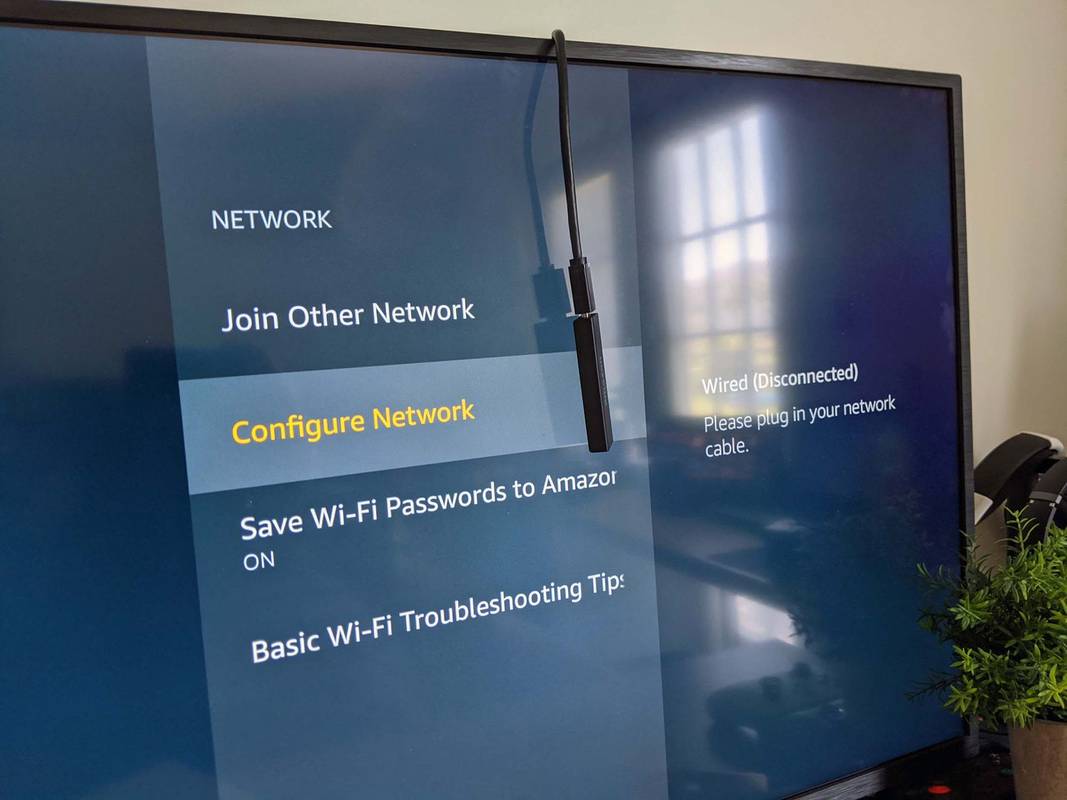Windows 8 și Windows 10 au o nouă aplicație Task Manager. Arată complet diferit în comparație cu Task Manager-ul Windows 7 și are caracteristici diferite. O nouă caracteristică a aplicației Task Manager este abilitatea de a gestiona aplicațiile de pornire. În acest articol, vom vedea cum se elimină intrările moarte din fila Startup din Task Manager în Windows 10 și Windows 8.
Reclama
Task Manager-ul Windows 10 are câteva caracteristici frumoase, cum ar fi un grafic de performanță și calculul impactului la pornire . Poate controla ce aplicații se lansează în timpul pornirii. Există o filă specială „Pornire” care este concepută pentru a gestionați aplicațiile de pornire .
Sfat: vă puteți economisi timpul creând o comandă rapidă specială către deschideți fila Startup direct din Task Manager .
Folosind fila Startup din Task Manager, puteți împiedica cu ușurință o aplicație să înceapă cu sistemul dvs. de operare. Este foarte ușor - faceți clic dreapta pe aplicația dorită și alegeți „Dezactivare” din meniul contextual.
Pentru a activa din nou aplicația dezactivată, trebuie doar să faceți clic dreapta pe ea din nou și să alegeți comanda „Activați” din meniul contextual.
cum să adăugați fotografii salvate la povestea Instagram
Cu toate acestea, Managerul de activități nu vine cu opțiunea de a șterge o intrare. Puteți dezactiva sau activa aplicația, dar nu o puteți șterge din lista de pornire.
Lista crește în timp și situația se înrăutățește dacă dezinstalați sau ștergeți o aplicație, dar rămâne în fila Startup din Task Manager. Din fericire, puteți curăța această listă.
Eliminați intrările moarte din fila Startup din Task Manager
Vă puteți economisi timpul și puteți elimina rapid intrările moarte folosind aplicația Autoruns. Nu face parte din Windows, dar este inclus în suita de instrumente Microsoft SysInternals.
Iată ce trebuie să faci.
- Descărcați Autoruns
- Dezarhivați aplicația și rulați fișierul autoruns.exe. Daca esti care rulează Windows 10 pe 64 de biți sau Windows 8, apoi rulați fișierul autoruns64.exe. Arată după cum urmează:

- Intrările lipsă sunt evidențiate cu culoarea galbenă. Inspectați-le cu atenție și ștergeți-le pe cele de care nu aveți nevoie. Trebuie doar să introduceți dreapta intrării și să selectați „Ștergeți” din meniul contextual.

Dacă nu este posibil să utilizați Autoruns pentru dvs. sau sunteți curios unde sunt stocate articolele de pornire, puteți inspecta următoarele foldere și locații de registru.
Chei de registru:
cum să faci hărți în Minecraft
HKEY_LOCAL_MACHINE Software Microsoft Windows CurrentVersion Run HKEY_LOCAL_MACHINE Software Microsoft Windows CurrentVersion RunOnce HKEY_LOCAL_MACHINE Software Microsoft Windows CurrentVersion RunServices HKEY_LOCAL_MACHINE Software Microsoft Windows Current Microsoft Windows Windows Windows NT CurrentVersion Winlogon Userinit HKEY_CURRENT_USER Software Microsoft Windows CurrentVersion Run HKEY_CURRENT_USER Software Microsoft Windows CurrentVersion RunOnce HKEY_CURRENT_USER Software Microsoft Windows CurrentVersion RunServices HKEY_US RunServicesOnce HKEY_CURRENT_USER Software Microsoft Windows NT CurrentVersion Windows
Dosare:
% Appdata% Microsoft Windows Start Menu Programs Startup
Sfat: puteți deschide rapid folderul Startup. Apăsați simultan tastele de comandă Win + R de pe tastatură pentru a deschide dialogul Run. Tastați sau lipiți următoarele în caseta Run:
shell: pornire
Textul de mai sus este un comandă specială de shell ceea ce face ca File Explorer să deschidă direct folderul Startup.
Cele mai utilizate chei de registry în care aplicațiile își stochează intrările de pornire sunt HKEY_LOCAL_MACHINE Software Microsoft Windows CurrentVersion Run și HKEY_CURRENT_USER Software Microsoft Windows CurrentVersion Run. Puteți comuta rapid între ele pentru a vă economisi timpul așa cum este descris aici: Comutați între HKCU și HKLM în Editorul de registry în Windows 10 .
Pentru a le verifica valorile, procedați în felul următor.
- Deschis Editor de registru .
- Accesați cheia de registry dorită din lista de mai sus, de exemplu:
HKEY_CURRENT_USER Software Microsoft Windows CurrentVersion Run
Sfat: vezi cum să treci la cheia de registry dorită cu un singur clic .

- Verificați valorile din dreapta. Ștergeți valorile care indică fișiere inexistente.
- Repetați pașii de mai sus pentru alte taste, dacă este necesar.
Instrumentul puternic și util, Autoruns este cu siguranță cel mai rapid mod de a curăța aplicațiile de pornire și de a șterge intrările nevalide.
Asta e.