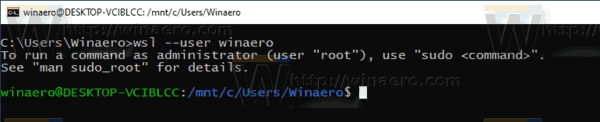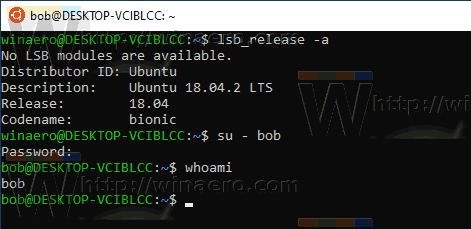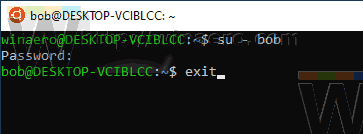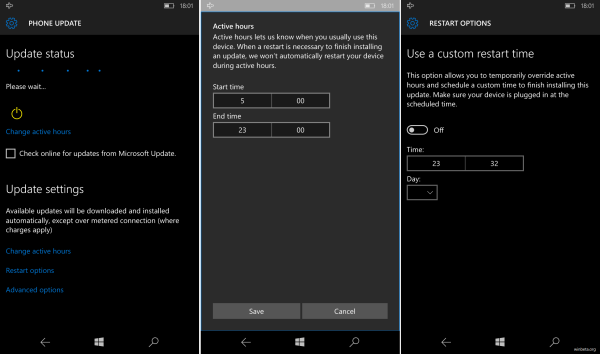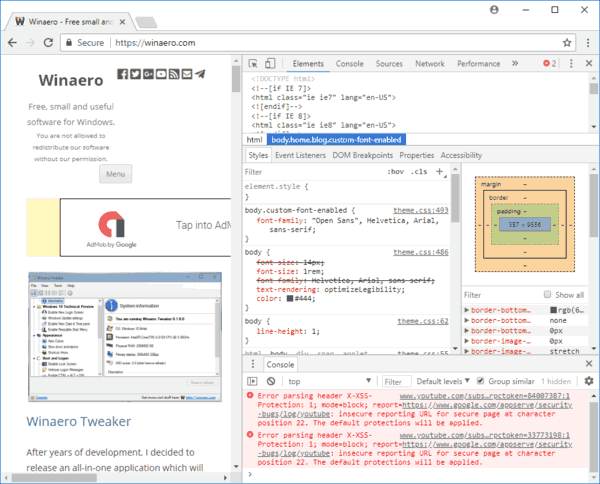Fiecare distribuție WSL Linux pe care ați instalat-o în Windows 10 conține propriul set de conturi de utilizator. O distribuție WSL începe cu utilizatorul său implicit cont care va fi conectat automat. Este posibil să înlocuiți contul de utilizator implicit și să începeți o distribuție cu un cont de utilizator specific conectat în mod prestabilit. De asemenea, puteți comuta între conturile de utilizator Linux fără a părăsi sesiunea WSL.
cum vindeci un sătean zombie
Reclama
Capacitatea de a rula Linux nativ în Windows 10 este oferită de caracteristica WSL. WSL înseamnă Windows Subsystem pentru Linux, care inițial era limitat doar la Ubuntu. Versiunile moderne ale WSL permit instalarea și rularea mai multor distribuții Linux din Microsoft Store.

După activând WSL , puteți instala diverse versiuni Linux din magazin. Puteți utiliza următoarele link-uri:
și altele.
La prima alergare , o distribuție WSL vă oferă să creați un cont de utilizator nou. Acesta va fi folosit ca dvs. cont de utilizator implicit în această distro. De asemenea, va fi adăugat la lista sudoers, un grup de utilizatori cărora li se permite să ruleze comenzi ca root (adică ridicate) executând comanda sudo, de ex.sudo vim / etc / default / keyboard. Puteți adăuga mai mulți utilizatori la distribuția WSL, așa cum este descris în postare Adăugați utilizator la WSL Linux Distro în Windows 10 .
creați cont Gmail fără verificarea numărului de telefon
Dacă aveți mai multe conturi de utilizator într-o distribuție WSL, puteți comuta între ele cua luicomanda.
Pentru a schimba utilizatorul în WSL Linux Distro în Windows 10,
- Rulați distribuția WSL Linux, de ex. Ubuntu.
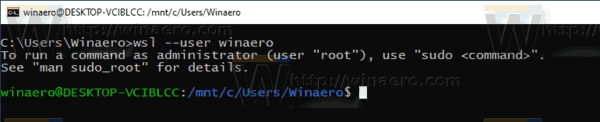
- Executați comanda
a lui -. Sintaxa alternativă estepesau- conectarea dvs.. - Înlocuiți
porțiune cu numele de utilizator real. - Tastați parola pentru utilizatorul la care comutați când vi se solicită.
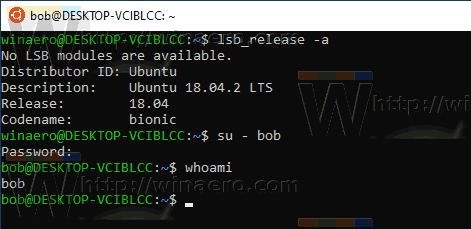
- Pentru a reveni la sesiunea inițială de utilizator, tastați exit.
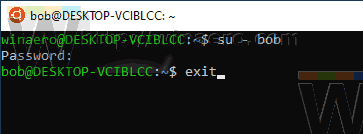
Notă: Dacă avețirădăcinăcont activat în distribuția dvs. WSL, omițând fișierulporțiunea din comanda su vă va conecta cu contul root. Comanda va arăta după cum urmează:a lui -. Rețineți că în Ubuntu contul root este dezactivat în mod implicit.
- Șterge toate variabilele de mediu, cu excepția TERM și variabilele specificate de --whitelist-environment.
- Inițializează variabilele de mediu HOME, SHELL, USER, LOGNAME și PATH.
- Se schimbă în directorul principal al utilizatorului țintă.
- Setează argv [0] al shell-ului la '-' pentru a face shell-ul un shell de autentificare.
Asta e.
Articole similare:
de ce Fortnite continuă să se prăbușească
- Adăugați utilizator la WSL Linux Distro în Windows 10 .
- Actualizați și actualizați WSL Linux Distro în Windows 10
- Rulați WSL Linux Distro ca utilizator specific în Windows 10
- Resetați și anulați înregistrarea WSL Linux Distro în Windows 10
- Resetați parola pentru WSL Linux Distro în Windows 10
- Toate modalitățile de a rula WSL Linux Distro în Windows 10
- Setați WSL Linux Distro implicit în Windows 10
- Găsiți Rularea WSL Linux Distros în Windows 10
- Terminați rularea WSL Linux Distro în Windows 10
- Eliminați Linux din panoul de navigare din Windows 10
- Exportați și importați WSL Linux Distro în Windows 10
- Accesați fișierele WSL Linux din Windows 10
- Activați WSL în Windows 10
- Setați Utilizator implicit pentru WSL în Windows 10
- Windows 10 Build 18836 Afișează sistemul de fișiere WSL / Linux în File Explorer