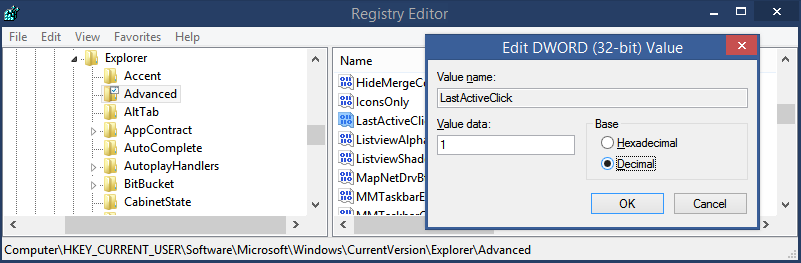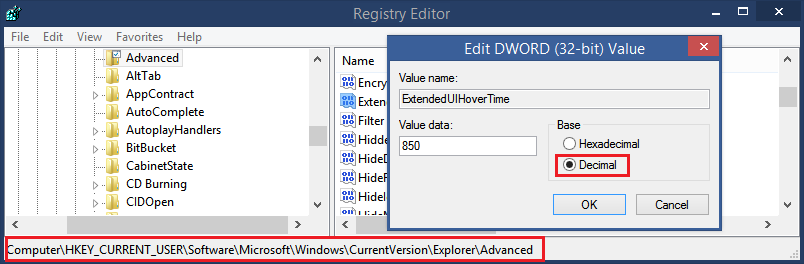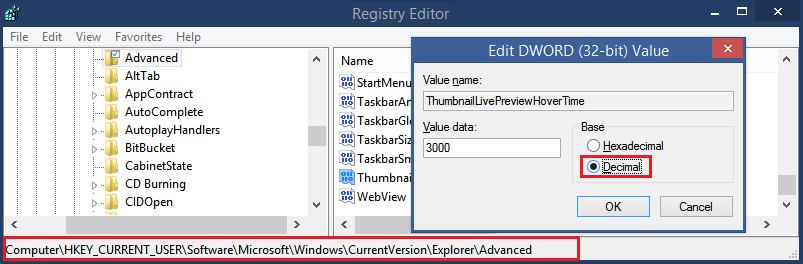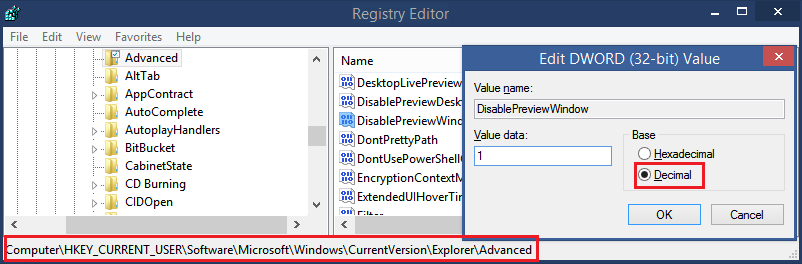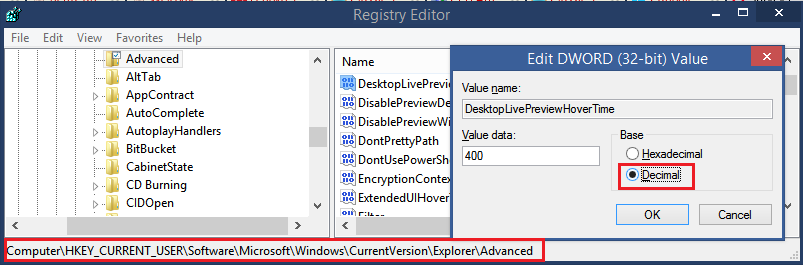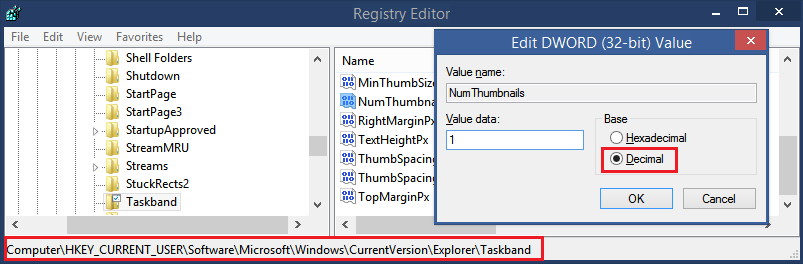Așa cum ați putea fi conștient, Windows 7 a introdus o bară de activități reproiectată care a abandonat caracteristicile clasice mult iubite, dar a introdus unele îmbunătățiri foarte frumoase, cum ar fi pictograme mari, liste de salt, butoane glisabile etc. Bara de activități nu are multe setări configurabile expuse în GUI pentru a-și modifica comportament, dar există unele setări ascunse ale registrului secret pe care le puteți regla fin.
Reclama
Am văzut deja cum poți readuceți tot comportamentul clasic al barei de activități și caracteristici ale utilizatorului puternic folosind excelenta aplicație terță parte numită 7+ Taskbar Tweaker. Dar dacă nu doriți să rulați o aplicație în mod constant în fundal, există încă câteva modificări utile pe bara de activități pe care le-ați putea găsi utile. Iată câteva dintre ele (rețineți că trebuie reporniți shell-ul Explorer.exe pentru ca oricare dintre acestea să intre în vigoare):
puteți descărca kodi pe chromecast
Toate valorile sunt valori DWORD și este mai ușor să le setați în zecimale. Deci, asigurați-vă că treceți de la hex la zecimale atunci când setați toate aceste valori DWORD în registru. Dacă nu vă simțiți confortabil cu editarea registrului, consultați acest grund .
- Când gruparea butoanelor barei de activități (combinare) este activată, puteți face bara de activități să treacă la ultima fereastră activă a programului din grup cu un singur clic folosind această modificare de registry. O valoare DWORD de 1 înseamnă că va comuta la ultima fereastră activă din grup, 0 înseamnă că nu va comuta la ultima fereastră activă, ci va afișa în schimb lista de miniaturi din care să alegeți.
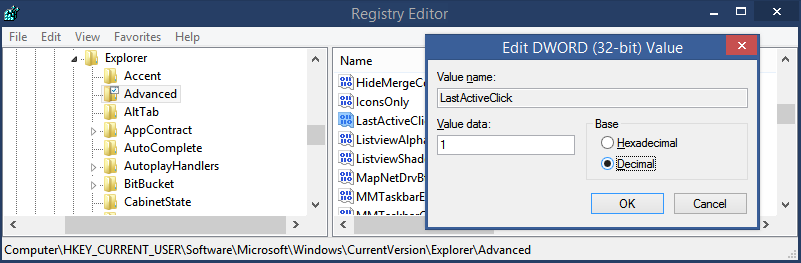
Windows Registry Editor Versiunea 5.00 [HKEY_CURRENT_USER Software Microsoft Windows CurrentVersion Explorer Advanced] 'LastActiveClick' = dword: 00000001
- Următoarea valoare de registru controlează timpul după care miniaturile barei de activități se afișează când mouse-ul trece peste un buton din bara de activități. În acest exemplu, l-am setat să afișeze miniatura după 850 de milisecunde de trecere peste orice buton din bara de activități (Este o valoare DWORD care trebuie ajustată în zecimale).
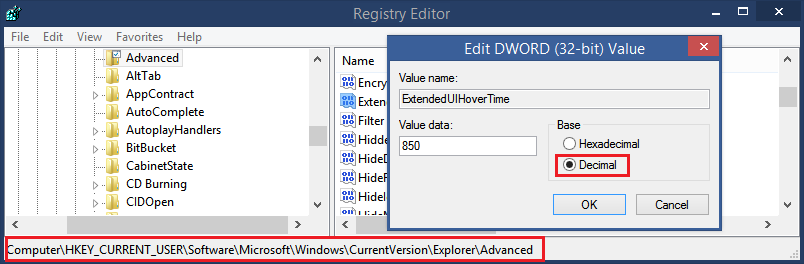
Windows Registry Editor Versiunea 5.00 [HKEY_CURRENT_USER Software Microsoft Windows CurrentVersion Explorer Advanced] 'ExtendedUIHoverTime' = dword: 00000352
- Următoarea valoare de registru este timpul în milisecunde, după care trecerea peste miniatură vă arată o previzualizare a acelei aplicații (Aero Peek). Am setat această valoare DWORD la 3000 de milisecunde (3 secunde), așa că îmi va arăta previzualizarea live numai după ce treceți peste miniatură timp de 3 secunde. Puteți introduce propria valoare în milisecunde, după ce ați trecut de la hex la zecimale.
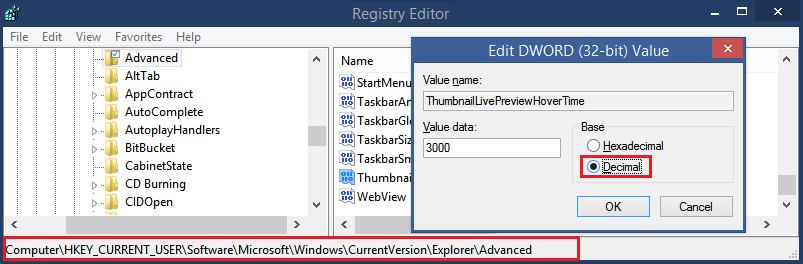
Windows Registry Editor Versiunea 5.00 [HKEY_CURRENT_USER Software Microsoft Windows CurrentVersion Explorer Advanced] 'ThumbnailLivePreviewHoverTime' = dword: 00000bb8
- Următoarea valoare de registry dezactivează complet comportamentul de comutare live (Aero Peek) atunci când treceți peste miniaturi, dacă setați datele valorii la 1, ceea ce înseamnă că comutarea live nu va avea loc.
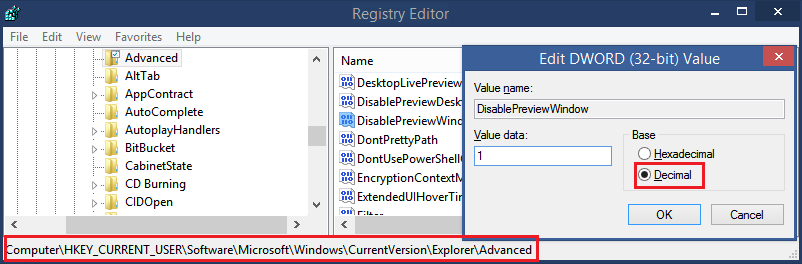
Windows Registry Editor Versiunea 5.00 [HKEY_CURRENT_USER Software Microsoft Windows CurrentVersion Explorer Advanced] 'DisablePreviewWindow' = dword: 00000001
- Următoarea valoare de registru controlează timpul după care se afișează desktopul când treceți cu mouse-ul peste butonul Afișare desktop de la sfârșitul barei de activități. Am setat această valoare DWORD la 400 de milisecunde.
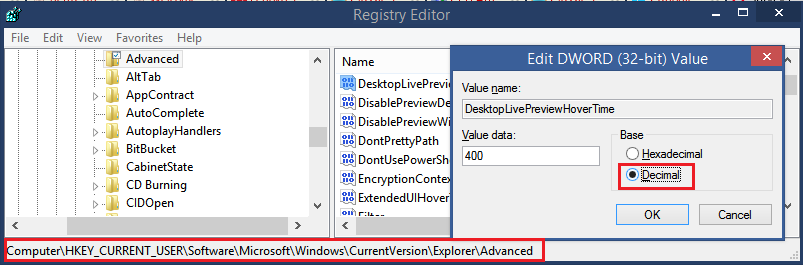
Windows Registry Editor Versiunea 5.00 [HKEY_CURRENT_USER Software Microsoft Windows CurrentVersion Explorer Advanced] 'DesktopLivePreviewHoverTime' = dword: 00000190
- Următoarea valoare de registru modifică pragul după care miniaturile se transformă într-o listă. Am setat acest lucru la 1 semnificație pentru o singură fereastră de aplicație, va afișa o miniatură, dar pentru mai mult de 2 aplicații grupate sau grup de file (în cazul browserelor precum IE sau Firefox), va afișa o listă.
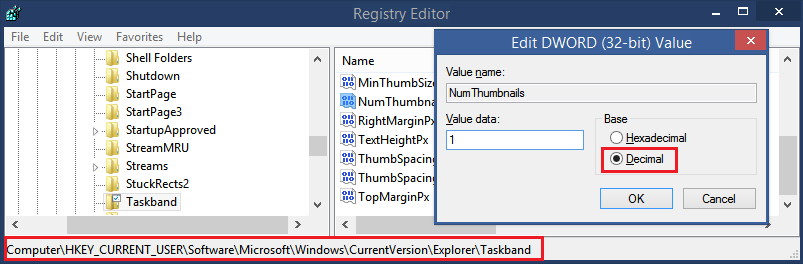
Windows Registry Editor Versiunea 5.00 [HKEY_CURRENT_USER Software Microsoft Windows CurrentVersion Explorer Taskband] 'NumThumbnails' = dword: 00000001
În cazul în care sunteți curios cum arată lista față de miniaturi, consultați următoarea imagine:

Miniaturi vs Listă
Există și alte valori de registry modificabile, de exemplu, există un set de valori pentru a modifica dimensiunea miniaturilor din bara de activități, dar avem deja un instrument GUI ușor de utilizat pentru a le controla în Winaero Tweaker :

De asemenea, avem multe alte instrumente pentru bara de activități: Bare de activități pentru Windows 7 pentru a vă permite să fixați mai multe lucruri pe bara de activități decât ceea ce permite Windows. Pentru Windows 8 / 8.1, utilizați Fixați la 8 care face același lucru.
Dacă doriți să faceți bara de activități Windows 8 / 8.1 netransparentă, utilizați opțiunea „Bara de activități opacă” a Winaero Tweaker:
 Poti de asemenea fixați aplicațiile moderne în bara de activități deși odată ce le lansați, acestea nu vor apărea pe bara de activități până când ajunge Windows 8.1 Update 1 .
Poti de asemenea fixați aplicațiile moderne în bara de activități deși odată ce le lansați, acestea nu vor apărea pe bara de activități până când ajunge Windows 8.1 Update 1 .
cum să adăugați fișiere la spotify
Pentru toate sfaturile și trucurile noastre legate de bara de activități, urmați acest link .