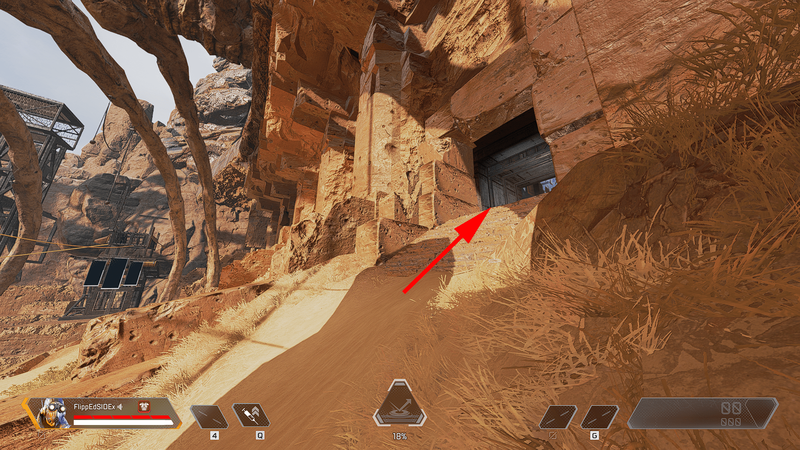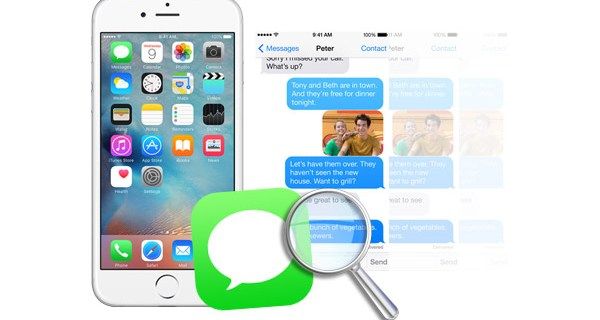O opțiune specială din Windows 10 permite utilizatorului să oprească automat afișajul după o perioadă specificată de inactivitate. Această funcție este utilă pentru cei care au nevoie să economisească energie, adică dacă aveți un laptop sau o tabletă.
Reclama
Opțiunea numită Inchide monitorul face parte din opțiunile de gestionare a energiei curente planul de putere . Utilizatorul îl poate activa sau dezactiva. În funcție de planul de alimentare selectat, acesta poate fi activat sau dezactivat imediat.
Când este activat, afișajul dvs. va fi oprit după ce computerul dvs. este inactiv pentru perioada de timp configurată. Ecranul monitorului va deveni negru. Data viitoare când accesați dispozitivul, ecranul va afișa instantaneu desktopul. De asemenea, poate fi imaginea ecranului de blocare .
Sfat: vedeți cum să adăugați Dezactivați meniul contextual afișaj în Windows 10 .
Pentru a configura timpul de afișare în Windows 10 , urmează următoarele instrucțiuni.
cum să activezi notificările Instagram
- Deschis Setări .
- Accesați Sistem - Putere și somn.
- În dreapta, veziEcransecțiune. Acolo puteți seta câte minute Windows trebuie să aștepte înainte de a opri afișajul computerului.

Notă: Dacă dispozitivul dvs. are o baterie, va apărea o opțiune separată în Setări, care vă va permite să setați o perioadă separată de timp pentru acțiunea de oprire a ecranului pe baterie.
Alternativ, puteți configura aceeași opțiune utilizând aplicația clasică de gestionare a energiei din Panoul de control.
Configurați timpul de oprire a afișajului utilizând opțiunile de alimentare clasice
- Deschis Setări și accesați System - Power & sleep.
- În dreapta, faceți clic pe linkul Setări suplimentare de alimentare.

- Următorul dialog va fi deschis. Acolo, faceți clic pe linkul „Modificați setările planului”.

- În dialogul următor, setați fișierul Inchide monitorul opțiune pentru perioada de timp dorită.

Notă: valoarea implicită a opțiunii este de 10 minute.
Sfat: Aplicația Advanced Power Options poate fi utilizată și pentru a seta opțiunea. Îl puteți deschide direct așa cum este descris în următorul articol: Cum se deschid setările avansate ale unui plan de alimentare direct în Windows 10
Pe scurt, executați următoarea comandă din dialogul Executare sau dintr-un prompt de comandă.
control.exe powercfg.cpl ,, 3
Extindeți arborele la Afișare -> Opriți afișajul după și setați cantitatea necesară de minute. 0 înseamnă „niciodată”, astfel încât afișajul va fi pornit tot timpul.
0 înseamnă „niciodată”, astfel încât afișajul va fi pornit tot timpul.
Configurați timpul de oprire a afișajului utilizând Powercfg
Există un instrument încorporat în Windows 10, powercfg. Acest utilitar consolă poate regla mulți parametri legați de gestionarea energiei. De exemplu, powercfg poate fi folosit:
- Pentru a dormi Windows 10 din linia de comandă
- Pentru a schimba planul de alimentare din linia de comandă sau cu o comandă rapidă
- Pentru a dezactiva sau activa Mod hibernare .
Powercfg poate fi folosit pentru a seta timpul de oprire a afișajului. Iată cum.
- Deschis un prompt de comandă .
- Tastați sau copiați-lipiți următoarea comandă:
powercfg / SETACVALUEINDEX SCHEME_CURRENT 7516b95f-f776-4464-8c53-06167f40cc99 3c0bc021-c8a8-4e07-a973-6b14cbcb2b7e SECONDS
Aceasta va seta timpul de expirare a opririi ecranului atunci când dispozitivul este conectat. Înlocuiți porțiunea SECONDS cu cantitatea necesară de secunde, de ex. 120 timp de 2 minute. Din nou, 0 înseamnă „Niciodată”.
- Pentru a configura același lucru atunci când dispozitivul dvs. este pe baterie, executați comanda:
powercfg / SETDCVALUEINDEX SCHEME_CURRENT 7516b95f-f776-4464-8c53-06167f40cc99 3c0bc021-c8a8-4e07-a973-6b14cbcb2b7e SECONDS
Setați valoarea SECONDS necesară și ați terminat.
Rețineți că oprirea afișajului nu vă blochează dispozitivul, așa cum o trimiteți la Sleep sau Hibernare. Deci, în timp ce afișajul este oprit, oricine vă poate accesa computerul deblocat. Oricum poți blocați manual computerul rapid dacă vă îndepărtați folosind combinația de taste rapide Win + L. Apoi, afișajul va fi oprit pe ecranul de conectare după intervalul de timp specificat.
unde este butonul de alimentare pe vizio tv
De asemenea, dacă ați activat Slideshow-ul Lockscreen, Windows îl va reda în loc să oprească afișajul. Afișajul va fi apoi oprit conform Setări Slideshow pentru ecranul de blocare .
Asta e.