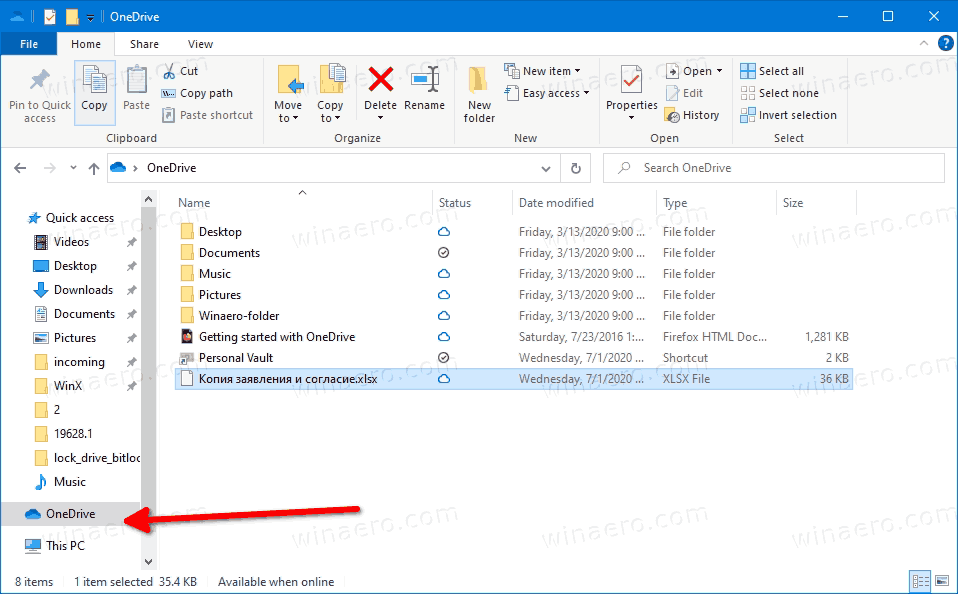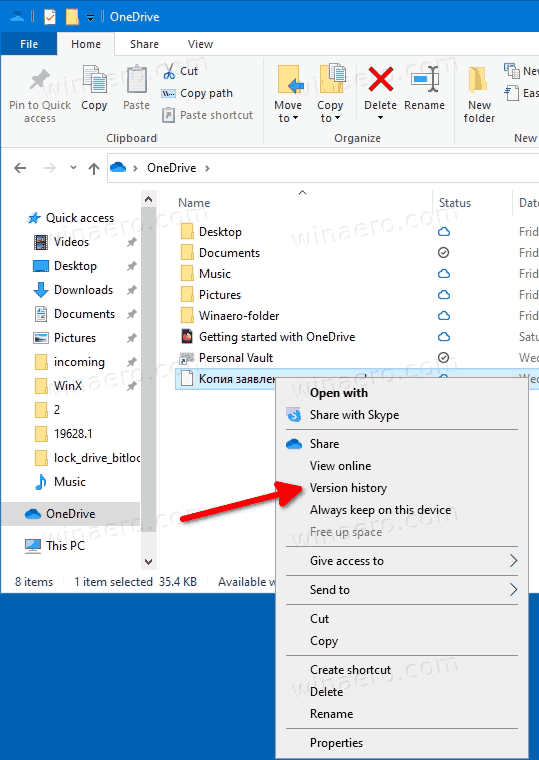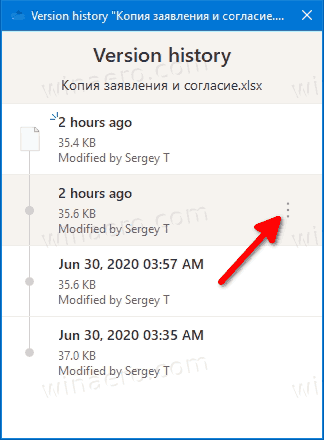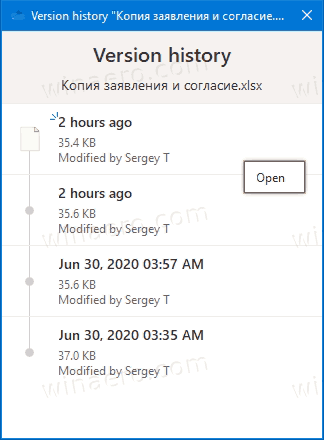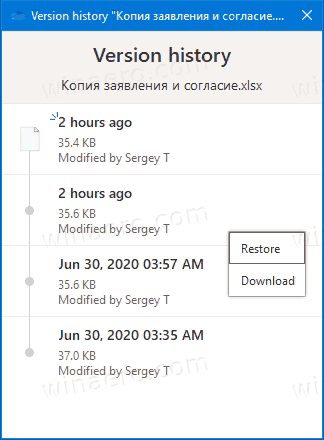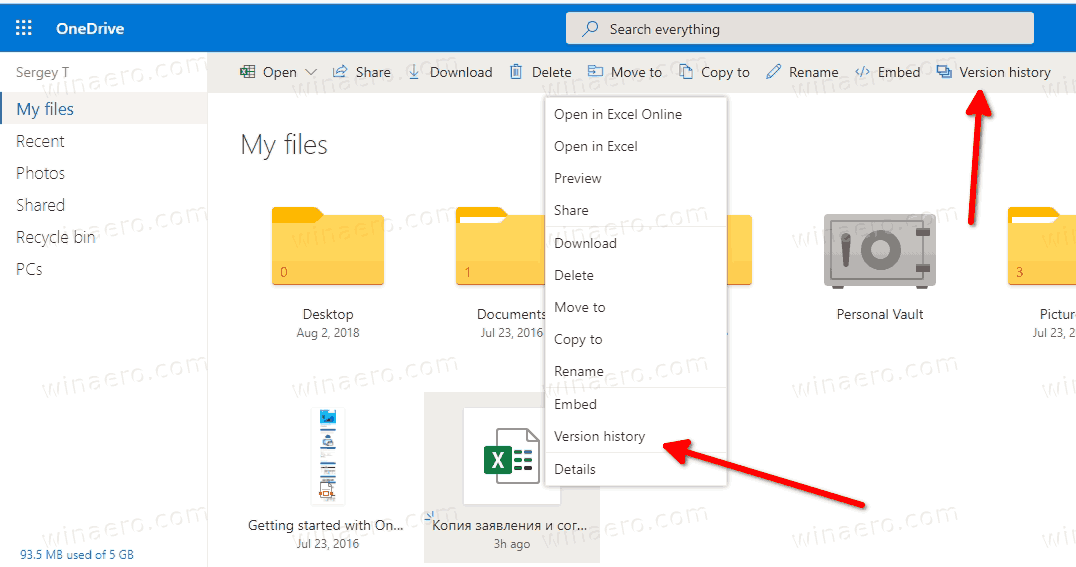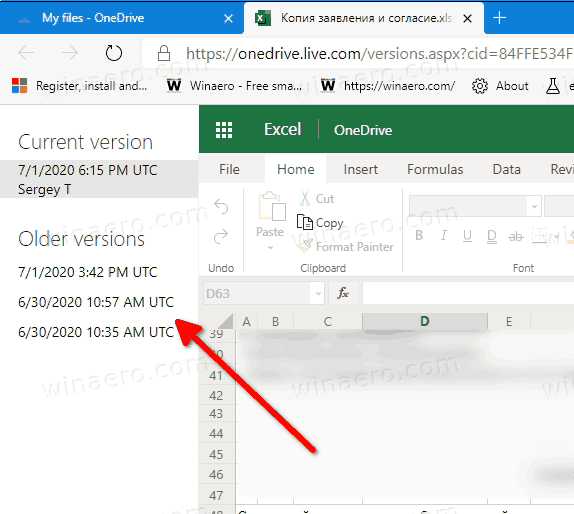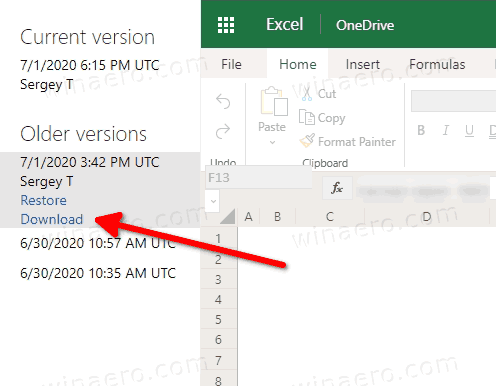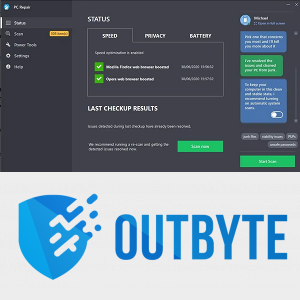Cum să vizualizați, să restaurați, să descărcați și să ștergeți versiunile anterioare de fișiere pe OneDrive în Windows 10
Microsoft a actualizat recent serviciul OneDrive pentru a face istoricul fișierelor disponibil pentru utilizatorii de desktop. Acum este posibil să vizualizați istoricul modificărilor, să restaurați, să recuperați și să ștergeți versiunile anterioare ale unui fișier pe care l-ați stocat în OneDrive.
Reclama
OneDrive este soluția de stocare a documentelor online creată de Microsoft, care vine la pachet ca un serviciu gratuit cu Windows 10. Poate fi folosit pentru a stoca documentele și alte date online în cloud. De asemenea, oferă sincronizarea datelor stocate pe toate dispozitivele dvs.

cum se face backup pentru fotografii pe Google Drive
OneDrive este livrat împreună cu Windows de la Windows 8. Este soluția all-in-one construită de Microsoft pentru a oferi utilizatorului posibilitatea de a avea aceleași fișiere pe fiecare computer pe care îl conectează folosind contul său Microsoft. Cunoscut anterior sub numele de SkyDrive, serviciul a fost rebrandizat cu ceva timp în urmă.
De asemenea, oferă sincronizarea datelor stocate pe toate dispozitivele dvs. ' Dosare la cerere 'este o caracteristică a OneDrive care poate afișa versiunile substituente ale fișierelor online în directorul local OneDrive chiar dacă acestea nu au fost sincronizate și descărcate. Funcția de sincronizare din OneDrive se bazează pe Contul Microsoft. Pentru a utiliza OneDrive, trebuie mai întâi să creați unul. Pe lângă OneDrive, Contul Microsoft poate fi utilizat pentru a vă conecta la Windows 10, Office 365 și la majoritatea serviciilor Microsoft online.
Cand ai OneDrive instalat și rulează în Windows 10, adaugă un Treceți la OneDrivemeniul contextual comandă disponibilă pentru fișiere aflate în anumite locații incluse în profilul dvs. de utilizator precum Desktop, Documente, Descărcări etc.
Pentru fișierele stocate în folderul OneDrive, puteți utiliza acum caracteristica istoric fișierelor. Este util când un fișier din OneDrive este șters, suprascris sau corupt din greșeală, de ex. prin malware. Istoricul versiunilor funcționează cu toate tipurile de fișiere, inclusiv fișiere Microsoft 365, fișiere PDF, fotografii, videoclipuri și altele.
Pentru a vizualiza, restaura și șterge versiunile anterioare de fișiere pe OneDrive în Windows 10,
- Deschideți File Explorer.
- Faceți clic pe pictograma OneDrive din panoul din stânga.
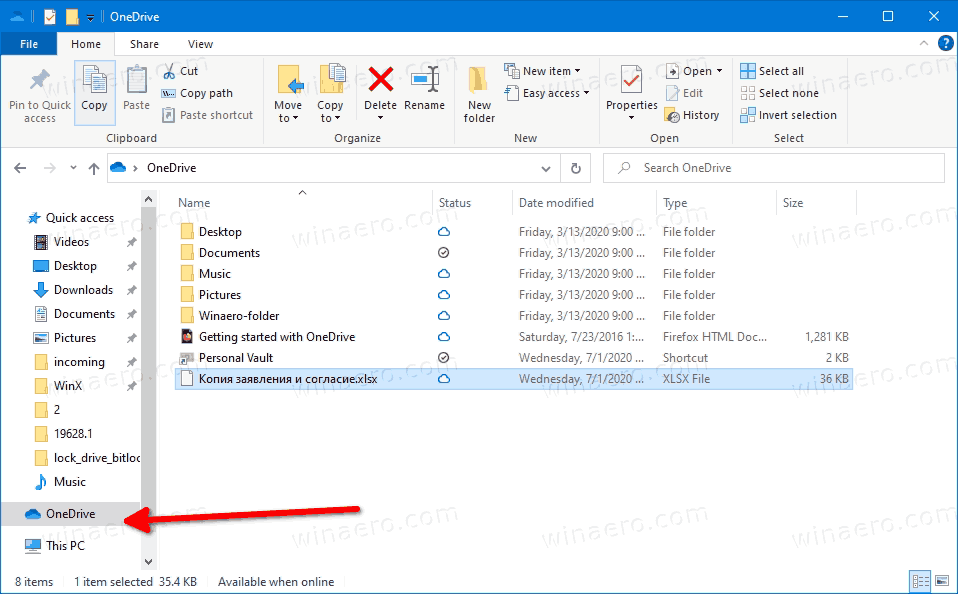
- În OneDrive, faceți clic dreapta pe fișierul pentru care doriți să gestionați versiunile anterioare.
- SelectațiVersiunea istoricădin meniul contextual.
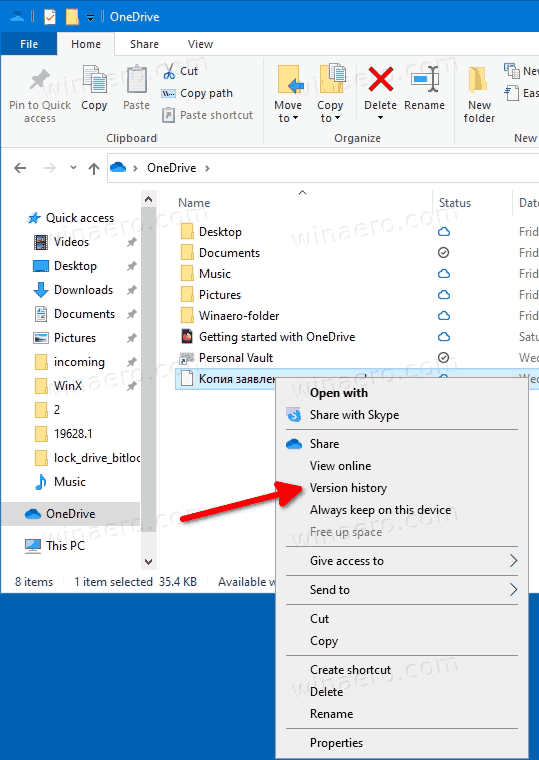
- Apoi, faceți clic pe butonul meniu cu 3 puncte pentru versiunea fișierului pe care doriți să îl restabiliți, să îl recuperați sau să îl ștergeți.
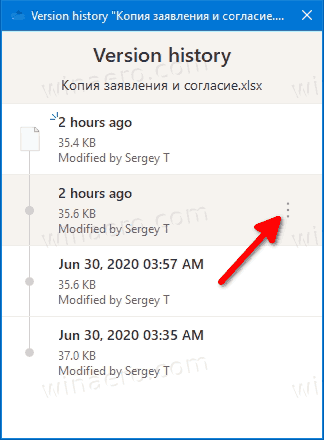
- Faceți clic pe acțiunea disponibilă pe care doriți să o efectuați.
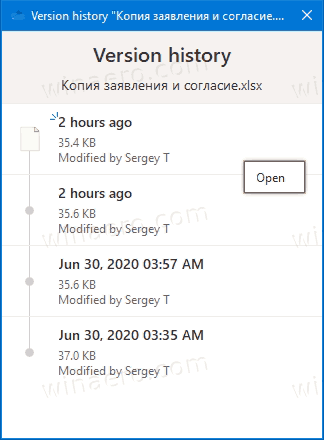
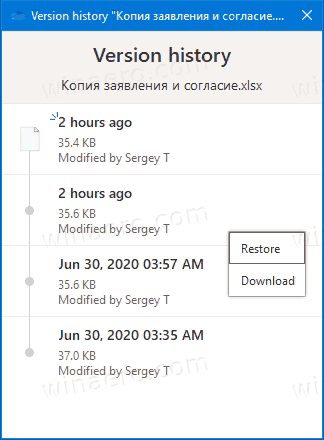
Esti gata.
Acțiunile disponibile sunt
- Deschide - deschide versiunea curentă a fișierului.
- Restaurare - suprascrie versiunea curentă a fișierului cu versiunea selectată.
- Descărcare - permite recuperarea versiunii selectate a fișierului într-un folder de pe computer.
- Șterge - elimină definitiv din istoric versiunea selectată a fișierului. Apare pentru versiunile vechi.
De asemenea, este posibil să gestionați istoricul fișierelor online utilizând site-ul web Onedrive.live.com.
Vizualizați, restaurați și ștergeți versiunile anterioare ale fișierelor pe Onedrive.live.com
- Deschis onedrive.live.com în browser și conectați-vă la acesta cu contul dvs. Microsoft, dacă este necesar.
- Faceți clic dreapta pe fișier, apoi faceți clic peVersiunea istorică.
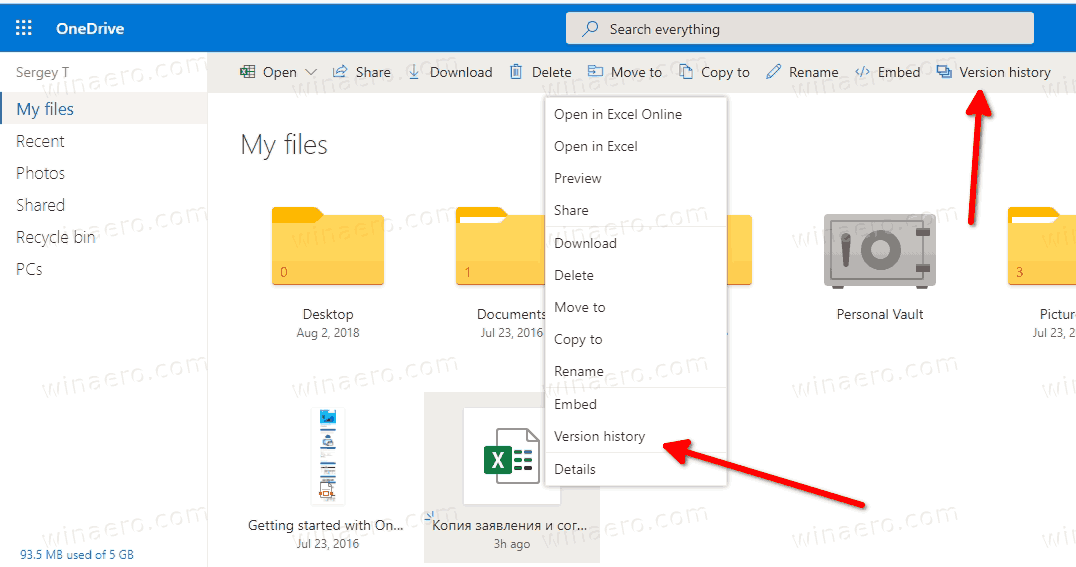
- Alternativ, selectați fișierul și faceți clic peVersiunea istoricăelement din bara de instrumente.
- ÎnVersiunea istoricăfereastra, faceți clic pe versiunea fișierului pe care doriți să-l vizualizați, să descărcați sau să restaurați.
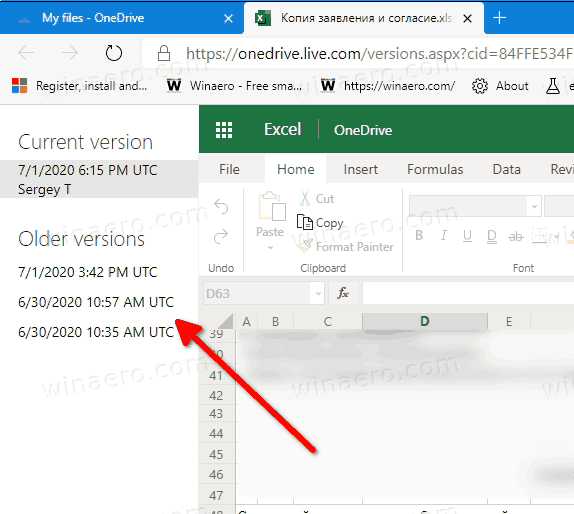
- Click peRestabilisauDescarcalinkuri pentru ceea ce doriți.
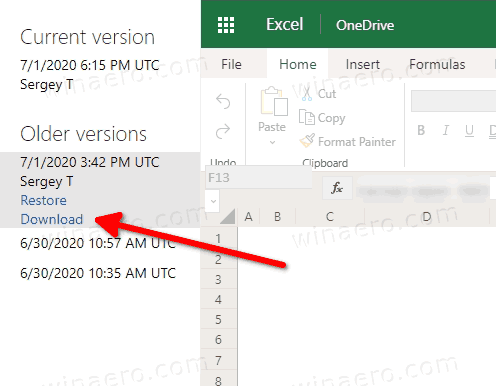
Esti gata.
câte pagini de măiestrie poți avea
Acțiunile disponibile sunt:
- Restaurare - înlocuiește versiunea curentă a fișierului cu revizia fișierului selectat din istoricul modificărilor sale.
- Descărcare - permite salvarea locală a revizuirii fișierului specific.
- Ștergere - permite eliminarea revizuirii selectate a fișierului. Apare pentru versiunile vechi.
Asta e.