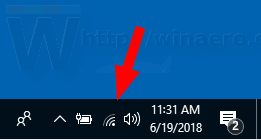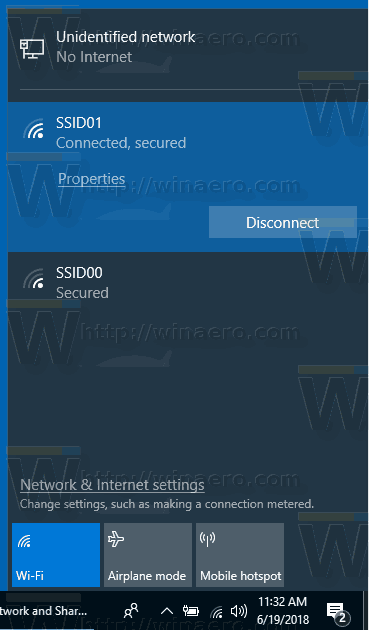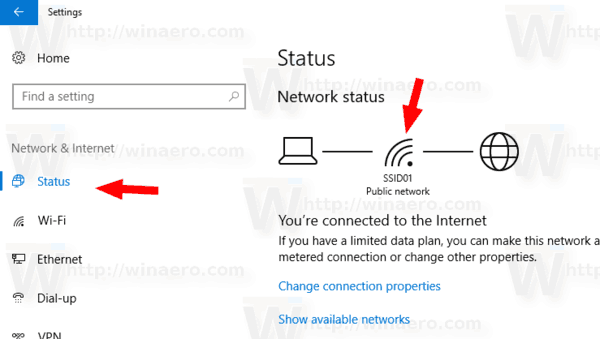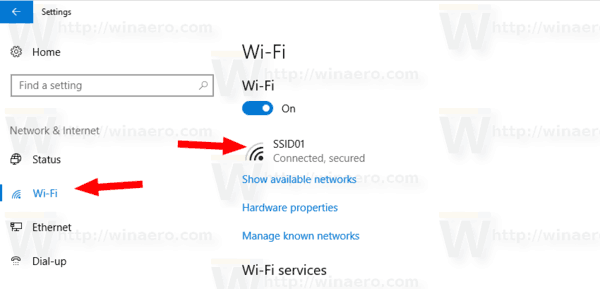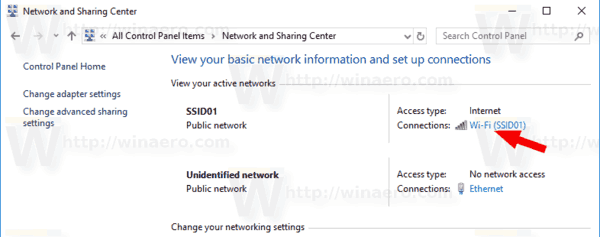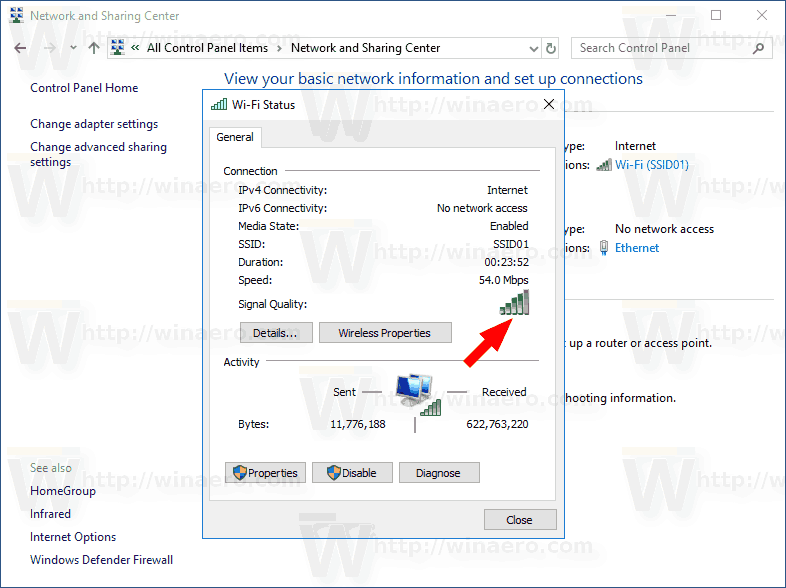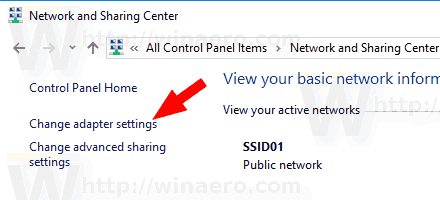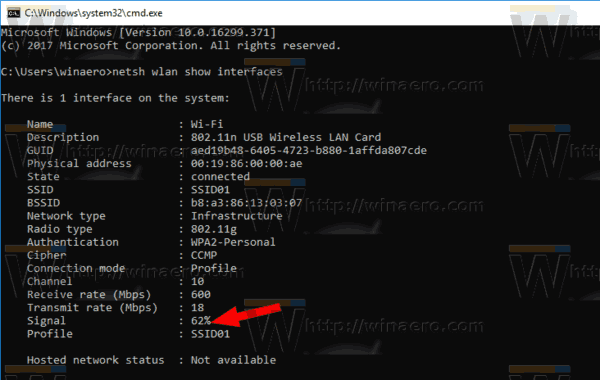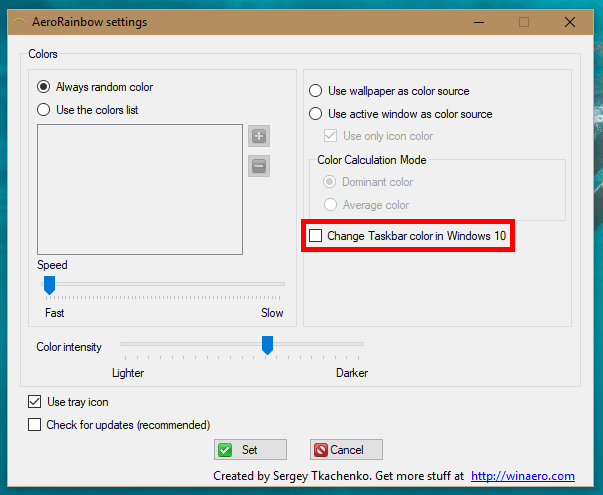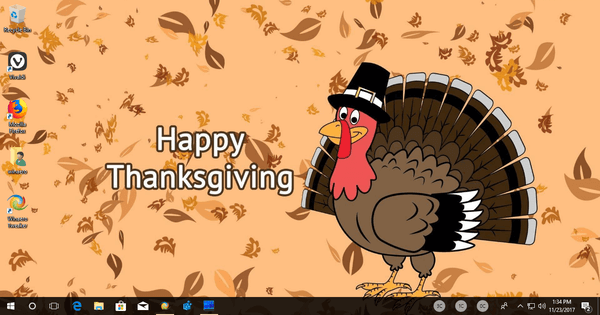În Windows 10, Microsoft a mutat multe applet-uri clasice din Panoul de control în aplicația Setări. Este o aplicație UWP creată pentru a înlocui panoul de control atât pentru ecranele tactile, cât și pentru utilizatorii clasici de desktop. Se compune din mai multe pagini care aduc noi opțiuni pentru gestionarea Windows 10 împreună cu câteva opțiuni mai vechi moștenite din clasicul Panou de control. Acest lucru îi obligă pe utilizatori să reînvețe modalități de bază de a-și gestiona computerele. În acest articol, vom vedea cum să vedem puterea semnalului rețelelor wi-fi în Windows 10.
Reclama
dayz standalone cum să faci un foc
Wi-Fi este o tehnologie care permite utilizatorului să se conecteze la o rețea locală fără fir (WLAN). Este un standard de comunicații care descrie modul în care undele radio de înaltă frecvență pot fi utilizate pentru a furniza conexiuni de rețea și internet de mare viteză fără fir.
Hardware-ul Wi-Fi poate fi încorporat în placa de bază a dispozitivului sau poate fi instalat ca un modul intern în interiorul dispozitivului. Adaptoarele de rețea fără fir există ca un dispozitiv extern care poate fi conectat la un port USB.
Există mai multe moduri de a vedea puterea semnalului wireless în Windows 10. Aceste informații sunt foarte utile, deoarece performanța conexiunii la rețeaua wireless depinde de calitatea semnalului.
Pentru a vizualiza puterea semnalului rețelei wireless în Windows 10 , urmează următoarele instrucțiuni.
- Dacă sunteți conectat la o rețea fără fir, indicatorul de rețea din bara de activități ar trebui să reflecte puterea semnalului.
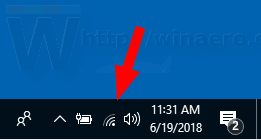
- Dacă nu sunteți conectat la nicio rețea Wi-Fi în niciun moment, dar doriți să vedeți puterea semnalului pentru alte rețele wireless din raza de acțiune, faceți clic pe pictograma Rețea din tava de sistem și vedeți flyout-ul pentru rețea.
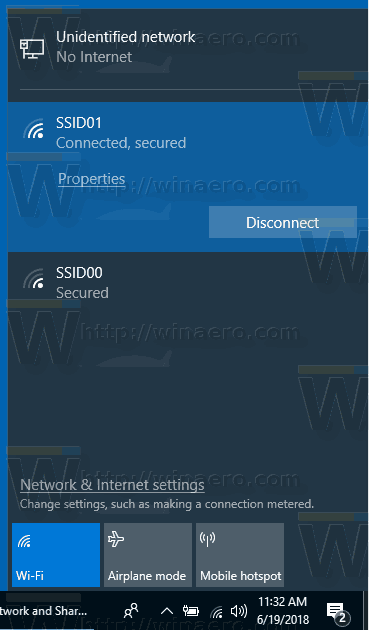
- Cu cât aveți mai multe bare lângă numele rețelei, cu atât este mai puternică puterea semnalului.
Vizualizați puterea semnalului rețelei wireless în Setări
Aplicația Setări poate arăta puterea individuală Wi-Fi în Windows 10. Iată ce trebuie să faceți.
- Deschis Setări .
- Navigheaza catreRețea și Internet.
- În stânga, faceți clic pestare. Vedeți numărul de bare de lângă numele rețelei Wi-Fi la care sunteți conectat. Aceasta este puterea semnalului.
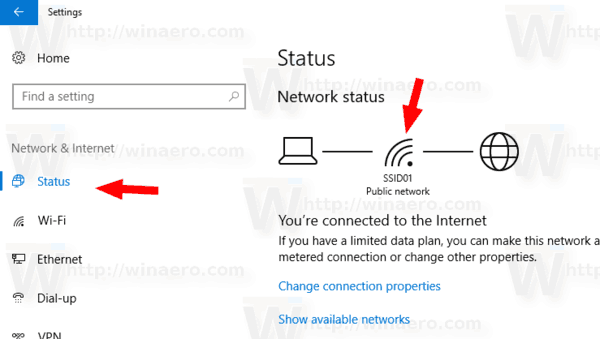
- Alternativ, faceți clic peWififila din stânga. În dreapta, vedeți numărul de bare de lângă numele rețelei.
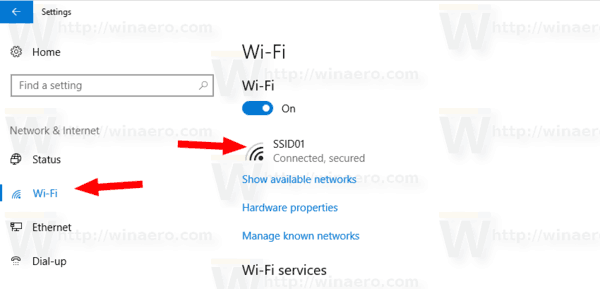
De asemenea, panoul de control clasic poate fi utilizat pentru a vedea puterea semnalului rețelei wireless. Iată cum se folosește acest instrument.
Vizualizați puterea semnalului rețelei wireless în Panoul de control
- Deschideți Panoul de control .
- Accesați următoarea locație:Control Panel Network and Internet Network and Sharing Center.
- SubVizualizați rețelele dvs. activeîn dreapta, vedeți numărul de bare de lângă numele rețelei.
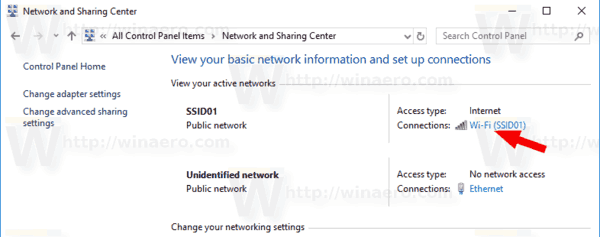
- De asemenea, făcând clic pe numele rețelei se va deschide caseta de dialog „Stare Wi-Fi”, care are o valoare specială „Calitate semnal”.
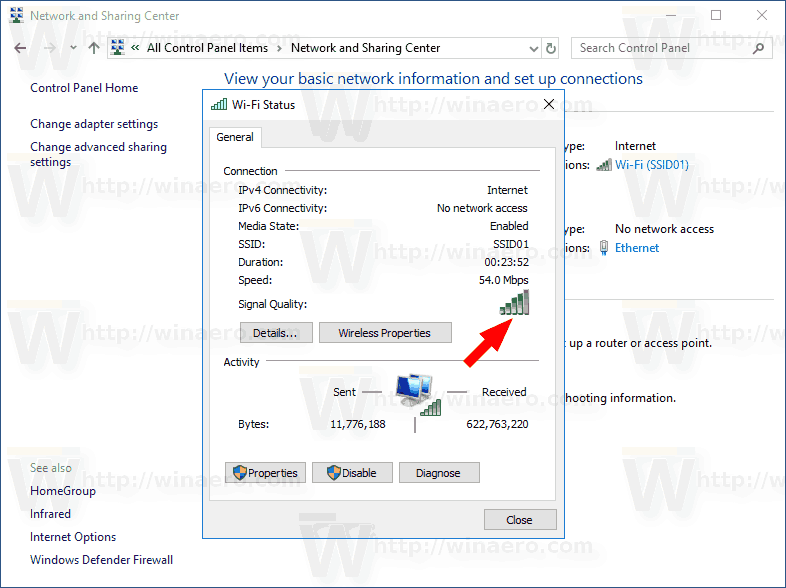
- În plus, puteți face clic pe linkProprietățile adaptoruluiîn stânga și faceți dublu clic pe adaptorul de rețea fără fir. Veți vedea dialogul „Stare Wi-Fi”.
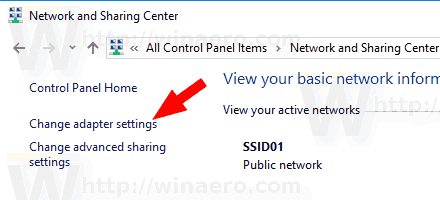
În cele din urmă, instrumentul consolă netsh poate fi utilizat pentru a vedea puterea semnalului rețelei wireless în promptul de comandă.
afișează procentajul bateriei Windows 10 bara de activități
Găsiți puterea semnalului rețelei wireless în linia de comandă
- Deschis un prompt de comandă .
- Tastați următoarea comandă:
netsh va afișa interfețe. - A se vedea Semnal linie în ieșire.
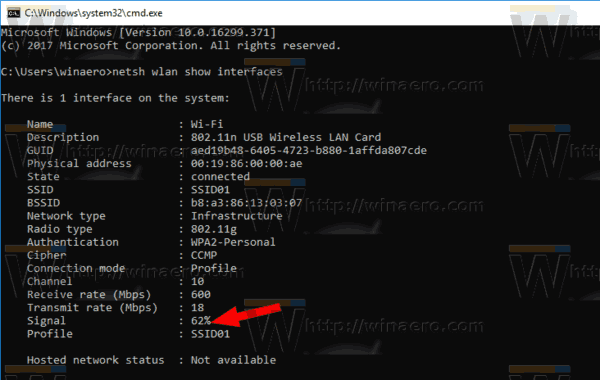
Asta e.
Articole similare:
- Adăugați un profil de rețea fără fir în Windows 10
- Schimbați prioritatea rețelei WiFi în Windows 10
- Vedeți viteza adaptorului ethernet sau wifi în Windows 10
- Cum să faci Windows 10 să uite o rețea WiFi
- Opriți conectarea automată a Windows 10 la o rețea Wi-Fi
- Creați un raport istoric Wi-Fi în Windows 10 (Raport Wlan)
- Creați o comandă rapidă pentru setările Wi-Fi în Windows 10
- Cum se dezactivează Wi-Fi în Windows 10
- Cum să vizualizați și să recuperați o parolă Wi-Fi stocată în Windows 10
- Faceți backup și restaurați profilurile de rețea fără fir în Windows 10
- Cum se configurează hotspot wireless ad hoc Windows 10