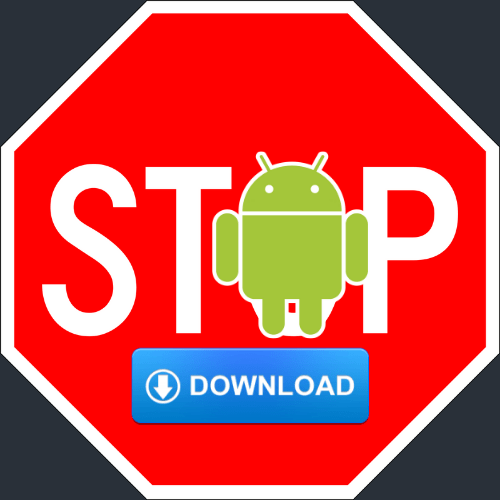Într-o lume obsedată de productivitate și rentabilitate, Chromebookurile se potrivesc natural. Acestea oferă o platformă robustă și stabilă, care încurajează colaborarea. Dar, în continuare, sunt în esență laptopuri. La fel ca toate celelalte laptopuri, acestea pot întâmpina probleme software și hardware și pot refuza pornirea.

Principalul punct de vânzare al Chromebookurilor este costul lor, dar o secundă apropiată este fiabilitatea. Mulți oameni aleg Chromebookurile, deoarece au o experiență excelentă de stabilitate, deci poate fi foarte frustrant dacă cineva refuză să pornească. În acest articol, veți găsi câteva modalități de a rezolva problemele obișnuite care împiedică pornirea sau pornirea Chromebookurilor.
cum să-ți schimbi numele epic
Ajutor, sistemul de operare Chrome nu se încarcă
Înainte de a începe, merită remarcat faptul că Chromebookurile rulează toate același sistem de operare, dar sunt fabricate de mai multe companii diferite. Pașii prezentați aici pot varia ușor, dar ar trebui să urmeze aproximativ același contur, indiferent de marca.
Dispozitive externe
Uneori, perifericele și alte dispozitive externe pot cauza probleme Chromebookurilor și pot împiedica încărcarea corectă a sistemului de operare Chrome. Acesta este un loc bun pentru a începe. Dacă aveți dispozitive USB conectate, scoateți-le. De asemenea, asigurați-vă că toate cardurile de memorie sunt eliminate din sloturile relevante. Orice neesențial trebuie deconectat, inclusiv hard disk-uri externe.
După ce ați eliminat toate dispozitivele, porniți Chromebookul. Dacă pornește, unul dintre dispozitive a cauzat problema. Reconectați-le unul câte unul și reporniți Chromebookul după ce reconectați fiecare dispozitiv pentru a afla care a fost.
Dacă acest lucru nu rezolvă problema, următoarea soluție este să efectuați o resetare hard.
Hard Reset
Resetarea forțată nu va șterge datele stocate pe hard diskul computerului. Orice lucru salvat pe Google Drive nu va fi afectat și nici nu va fi afectat nimic pe băncile de memorie externe.
Vestea bună este că, dacă acest lucru funcționează, Chromebookul dvs. ar trebui să ruleze la fel de bine ca la prima dată când l-ați pornit.
Pentru a efectua o resetare hard, ar trebui să țineți apăsat butonul Actualizați și butoanele de pornire în jos timp de cinci secunde. Computerul ar trebui să se oprească complet (nu se vor aprinde luminile) și apoi să se aprindă din nou. Dacă nu pornește după ce toate luminile sunt stinse, așteptați cinci secunde și apăsați din nou butonul de alimentare. Dacă lucrați la un Chromebook stil tabletă, țineți apăsat butoanele de creștere a volumului și de pornire.

Dacă luminile se sting, dar nu pornește deloc, o eroare în sistemul de operare poate fi de vină. Pentru a remedia problema, va trebui să faceți o recuperare a sistemului.
Recuperare sistem
Dacă Chromebookul pur și simplu nu pornește, parcurgeți toate celelalte remedieri înainte de a face acest lucru, deoarece este puțin mai implicat. Dacă niciunul dintre aceștia nu funcționează, încercați să solicitați pe forumurile de experți o soluție la problema dvs. specifică. Dacaestepornind, dar afișează mesajul Chrome OS lipsește sau este deteriorat, atunci va avea nevoie de o recuperare a sistemului.
Recuperarea sistemului va șterge totul de pe Chromebook, inclusiv setările și orice din folderul de descărcare. De asemenea, veți avea nevoie de un alt computer funcțional pentru a efectua recuperarea, precum și de o unitate USB goală cu cel puțin 8 GB de memorie.
Mai întâi, instalați browserul Chrome pe computerul dvs. de lucru și descărcați Utilitar de recuperare Chrome . Porniți utilitarul și selectați modelul Chromebook din listă. De asemenea, puteți selecta un număr de model care va fi afișat în partea de jos a mesajului de eroare de pe Chromebook. Apoi, faceți clic pe Continuați.

Introduceți unitatea USB în computerul de lucru și selectați-o din meniul derulant care apare și faceți clic din nou pe Continuare. În următorul ecran, ar trebui să faceți clic pe Creați acum pentru a finaliza procedura. Apoi puteți scoate unitatea flash de pe computer.
câte ore am pe Minecraft
Acum trebuie să intrați în modul de recuperare pe Chromebook. Țineți apăsate tastele Escape și Refresh și apăsați butonul de alimentare o dată. Când vedeți un mesaj pe ecran, eliberați celelalte taste. Ar trebui să vedeți mesajul OS Chrome lipsește sau este deteriorat. Vă rugăm să introduceți un stick USB de recuperare sau un card SD. pe ecran. Când se întâmplă acest lucru, introduceți unitatea USB pe care ați pregătit-o în Chromebook și urmați instrucțiunile care apar pe ecran.
Când sistemul este complet restaurat, vi se va solicita să refaceți configurarea inițială.
Un nou început
Chromebookurile sunt, în general, foarte stabile și fiabile. Totuși, asta nu înseamnă că sunt infailibile și, dacă ai probleme cu ale tale, una dintre aceste metode ar trebui să te ajute.
Asigurați-vă că parcurgeți toate posibilitățile înainte de a vă angaja în restaurarea sistemului. De fapt, o restaurare a sistemului ar trebui efectuată numai dacă Chromebookul solicită în mod explicit acest lucru cu un mesaj de eroare.
Sunteți mulțumit de Chromebook? Dacă ați avut probleme care au fost cauzele și cum ați remediat-o? Împărtășiți-vă gândurile în comentarii.