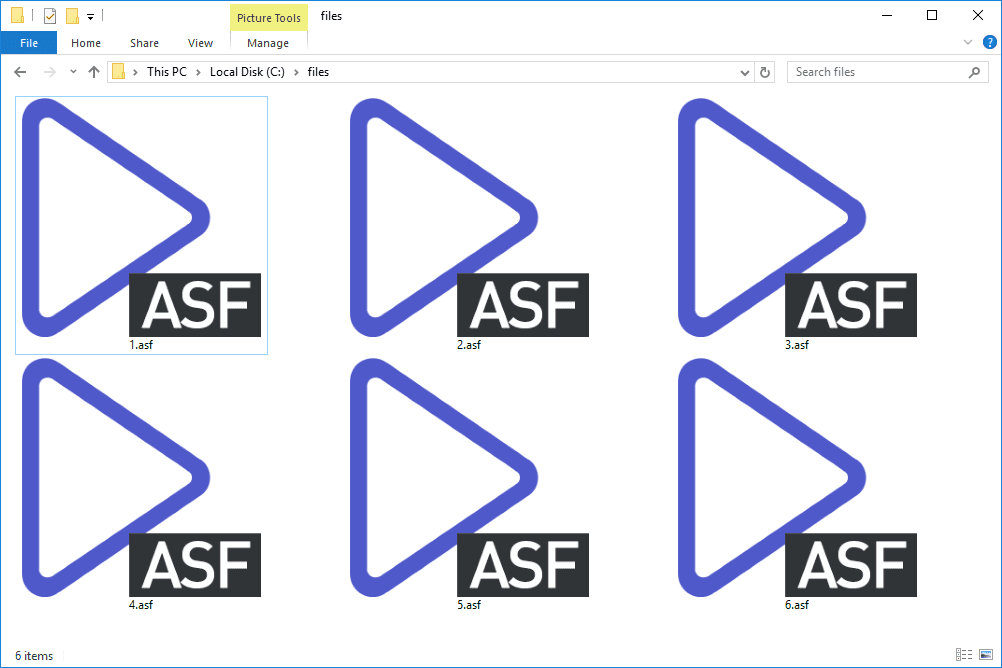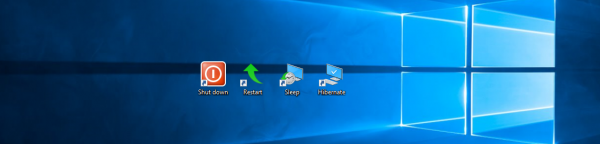Device Manager este o extensie a Microsoft Management Console care oferă o vizualizare centrală și organizată a tuturor Microsoft Windows recunoscute hardware instalat într-un computer.
Gestionarea dispozitivelor hardware instalate pe un computer, cum ar fi unitățile de hard disk , tastaturi , plăci de sunet , dispozitive USB , și multe altele, se pot face prin Device Manager.
Îl puteți folosi pentru a modifica opțiunile de configurare hardware, pentru a gestiona driverele, pentru a dezactiva și activa hardware-ul, pentru a identifica conflicte între dispozitivele hardware și multe altele.
Gândiți-vă la acest instrument ca la lista principală de hardware pe care Windows o înțelege. Tot hardware-ul de pe computer poate fi configurat din acest utilitar centralizat.

Disponibilitatea Managerului de dispozitive
Device Manager este disponibil în aproape fiecare versiune de Windows, inclusiv Windows 11, Windows 10 , Windows 8 , Windows 7 , Windows Vista , Windows XP , Windows 2000, Windows ME, Windows 98, Windows 95 și multe altele.
Există unele mici diferențe de la o versiune de Windows la alta.
Cum se accesează Managerul de dispozitive
Device Manager poate fi accesat în mai multe moduri în toate versiunile de Windows, cel mai frecvent din Panou de control , cel Prompt de comandă , sau Managementul computerului. Cu toate acestea, câteva dintre cele mai noi sisteme de operare susține câteva moduri unice de deschidere.
Cum elimin protecția la scriere de pe un USB?Cum se deschide Managerul de dispozitive

De asemenea, puteți ajunge la Device Manager prin linia de comandă sau caseta de dialog Run, cu o comandă specială ( devmgmt.msc ). Pentru ajutor, vezi Cum să accesați Managerul de dispozitive din linia de comandă .
Pentru a fi clar, Device Manager esteinclusîn Windows—nu este nevoie să descărcați și să instalați nimic suplimentar. Există o serie de programe descărcabile numite „Manager de dispozitive” care fac asta sau asta, dar nu sunt utilitarul în Windows despre care vorbim aici.
Cum se utilizează Managerul de dispozitive
La fel ca ceea ce este arătat în imaginea exemplu de mai sus, Managerul de dispozitive listează dispozitivele în categorii separate, astfel încât să fie mai ușor să găsiți ceea ce căutați. Puteți extinde fiecare secțiune pentru a vedea ce dispozitive sunt listate în interior. După ce găsiți dispozitivul hardware potrivit, faceți dublu clic pe el pentru a vedea mai multe informații, cum ar fi starea sa actuală, detaliile driverului sau, în unele cazuri, opțiunile de gestionare a energiei.
Unele dintre aceste categorii includ Intrări și ieșiri audio , Unități de disc , Adaptoare de afișare , Unități DVD/CD-ROM , Imprimante , Controlere de sunet, video și jocuri , și Controlere Universal Serial Bus .
Dacă ați avut probleme cu placa de rețea, este posibil să deschideți Adaptoare de rețea și vedeți dacă există pictograme sau culori neobișnuite asociate cu dispozitivul în cauză. Puteți face dublu clic pe el dacă doriți mai multe informații despre el sau pentru a efectua una dintre sarcinile enumerate mai jos.

Un dispozitiv dezactivat în Manager dispozitive (Windows 10).
Fiecare listă de dispozitive conține un driver detaliat, o resursă de sistem și alte informații și setări de configurare. Când modificați o setare pentru o piesă hardware, se schimbă modul în care Windows funcționează cu acel hardware.
cum să dezbanezi pe cineva de pe un server discord
Mai multe informații despre Device Manager
În Managerul de dispozitive se întâmplă diferite lucruri pentru a indica o eroare sau starea unui dispozitiv care nu este „normală”. Cu alte cuvinte, dacă un dispozitiv nu este în stare de funcționare completă, vă puteți da seama uitându-vă cu atenție la lista de dispozitive.
Este bine să știi ce să cauți pentru că acolo mergi pentru a depana un dispozitiv care nu funcționează corect. Puteți merge la Manager dispozitive pentru a actualiza un driver, a dezactiva un dispozitiv etc.
Ceva pe care ați putea să vedeți este a semn galben de exclamare . Acesta este dat unui dispozitiv atunci când Windows găsește o problemă cu acesta. Problema poate fi extremă sau la fel de simplă ca o problemă a driverului de dispozitiv.
cum să dezactivați redarea automată pe site-uri web
Dacă un dispozitiv este dezactivat, fie din cauza ta, fie din cauza unei probleme mai profunde, vei vedea o săgeată neagră lângă dispozitiv în Manager dispozitive . Versiunile mai vechi de Windows (XP și anterioare) dau un x roșu din același motiv.
Pentru a transmite mai departe care este problema, Managerul de dispozitive oferă coduri de eroare atunci când un dispozitiv are un conflict de resurse de sistem, o problemă cu driverul sau o altă problemă hardware. Acestea se numesc pur și simplu coduri de eroare Device Manager sauhardwarecoduri de eroare.
O listă completă a codurilor de eroare ale Managerului de dispozitive FAQ- Cum rulez Device Manager din Command Prompt?
Tip cmd în bara de căutare Windows pentru a deschide linia de comandă, apoi introduceți devmgmt.msc .
- Cum îmi găsesc camera web în Manager dispozitive?
Căutați camera dvs. dedesubt Camere de luat vederi sau Controlere de sunet, video și jocuri . Dacă tot nu găsiți camera web, accesați Acțiune > Scanați pentru modificări hardware și așteptați ca Managerul de dispozitive să scaneze și să reinstaleze driverele actualizate. Reporniți computerul și căutați din nou camera.
- Cum disting porturile USB în Manager dispozitive?
Mergi la Vedere > Dispozitive prin conexiune pentru a vedea ce este conectat la fiecare port USB. Dacă încă nu sunteți sigur, faceți clic dreapta pe un hub rădăcină USB și accesați Proprietăți > General pentru a vedea ce are legătură cu el.