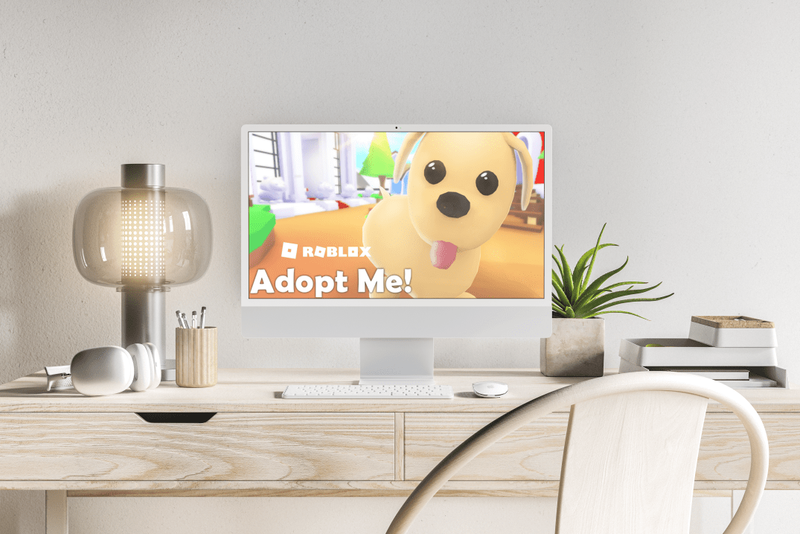Ce să știi
- Comanda de rulare Device Manager este utilă pentru pornirea Managerului de dispozitive, actualizarea driverelor și multe altele.
- introduce devmgmt.msc în Prompt de comandă.
- De asemenea, puteți deschide Device Manager în Windows 11, 10, 8, 7 și Vista folosind un applet Panoul de control.
Un mod cu adevărat ușor de a începe Manager de dispozitiv în orice versiune de Windows este din linia de comandă.
Doar tastați devmgmt.msc comanda sau unul dintre celelalte trei pe care le descriem mai jos șiAcolo...Device Manager pornește imediat!
Instrucțiunile din acest articol se aplică Windows 11, Windows 10, Windows 8, Windows 7, Windows Vista și Windows XP.
Pe lângă faptul că este una dintre cele mai rapide modalități de a-l deschide, cunoașterea comenzii de rulare pentru Device Manager ar trebui să fie utilă și pentru alte lucruri. Sarcini avansate, cum ar fi scrierea de scripturi de linie de comandă, ar necesita comanda Device Manager, precum și alte sarcini de programare în Windows.

Derek Abella / Lifewire
Nu ești confortabil să lucrezi cu comenzi? Există o mulțime de alte moduri de a deschideți Manager dispozitive în Windows pentru ajutor.
Cum să accesați Managerul de dispozitive din linia de comandă
Timp cerut : Accesarea Device Manager din promptul de comandă sau din alt instrument de linie de comandă din Windows ar trebui să dureze mai puțin de un minut, chiar dacă este prima dată când executați comenzi.
Urmați acești pași simpli pentru a accesa Device Manager din linia de comandă:
-
Deschideți linia de comandă . Caută cmd în meniul Start sau bara de căutare în majoritatea versiunilor de Windows.

De asemenea, puteți face acest lucru cu privilegii administrative prin deschiderea unui prompt de comandă ridicat, dar nu o faceținevoiepentru a deschide Command Prompt cu drepturi de administrator pentru a ajunge la Device Manager din linia de comandă.
Linia de comandă este cea mai completă modalitate de a rula comenzi în Windows, dar următorii pași ar putea fi efectuati prin instrumentul Run sau chiar din Cortana sau din bara de căutare în versiunile mai noi de Windows.
Modalitatea principală de a deschide caseta de dialog Run este cu tastatura: apăsați și mențineți apăsat Windows tasta, apoi apăsați R o singura data. O altă cale este prin Gestionar de sarcini , ceea ce ați putea face dacă desktopul Windows s-a prăbușit și puteți deschide numai Managerul de activități; pentru a face asta, du-te la Rulați o nouă sarcină în partea de sus (Windows 11) sau Fişier > Rulați o nouă sarcină , apoi introduceți una dintre comenzile de mai jos.
-
Odată ce linia de comandă sau caseta Run este deschisă, tastați oricare dintre următoarele, apoi apăsați introduce :
|_+_|
sau
|_+_|Device Manager ar trebui să se deschidă imediat.

Fișierele MSC, care sunt fișiere XML , sunt utilizate în aceste comenzi deoarece Device Manager este o parte a Microsoft Management Console, care este instrumentul încorporat inclus în Windows care deschide aceste tipuri de fișiere.
-
Acum puteți folosi Device Manager pentru a actualizați driverele , vizualizați starea unui dispozitiv , gestionați resursele de sistem pe care Windows le-a atribuit hardware-ului dvs. și multe altele.
cum să-ți schimbi numele invocatorului în League of Legends
Două metode alternative CMD pentru Managerul de dispozitive
În Windows 11, 10, 8, 7 și Vista, Managerul de dispozitive este inclus ca un applet în Panoul de control . Aceasta înseamnă că există o comandă asociată pentru aplicația Panoului de control disponibilă.
Două dintre ele, de fapt:
sau
|_+_|Ambele funcționează la fel de bine, dartrebuie sasă fie executat din Linia de comandă sau din caseta de dialog Run, nu din Cortana sau din alte casete de căutare universale.
Indiferent de modul în care îl faci să se deschidă — prin Panoul de control, Run, o comandă rapidă pe desktop, Command Prompt, a UNU fișier, PowerShell etc.—Device Manager funcționează la fel, arată la fel și are exact aceleași caracteristici. Doar alegeți una dintre mai multe comenzi rapide pentru a deschide fișierul.
Resurse Manager dispozitive
Iată câteva articole cu mai multe informații și tutoriale despre Device Manager:
- Cum activez un dispozitiv în Manager dispozitive în Windows?
- Cum dezactivez un dispozitiv în Manager dispozitive în Windows?
- Cum pot vedea starea unui dispozitiv în Windows?
- De ce există un X roșu în Device Manager?
- De ce există o săgeată neagră în Device Manager?
- Remedierea unui semn de exclamare galben în Manager dispozitive
- Codurile de eroare ale Managerului de dispozitive
- Cum rulez Device Manager prin CMD ca administrator?
Deschideți promptul cmd apăsând butonul Tasta Windows + R și tastând cmd , apoi apăsați Ctrl + Shift + Enter . Introduceți acreditările contului de administrator când vi se solicită, apoi tastați devmgmt.msc și apăsați introduce .
- Cum opresc tastatura laptopului cu Device Manager de la CMD?
Mai întâi va trebui să dezinstalați tastatura din Device Manager . Din cmd, faceți clic dreapta Prompt de comandă și selectați Rulat ca administrator . Apoi, introduceți sc config i8042prt start= dezactivat și apăsați introduce . În cele din urmă, închideți cmd-ul și reporniți laptopul.