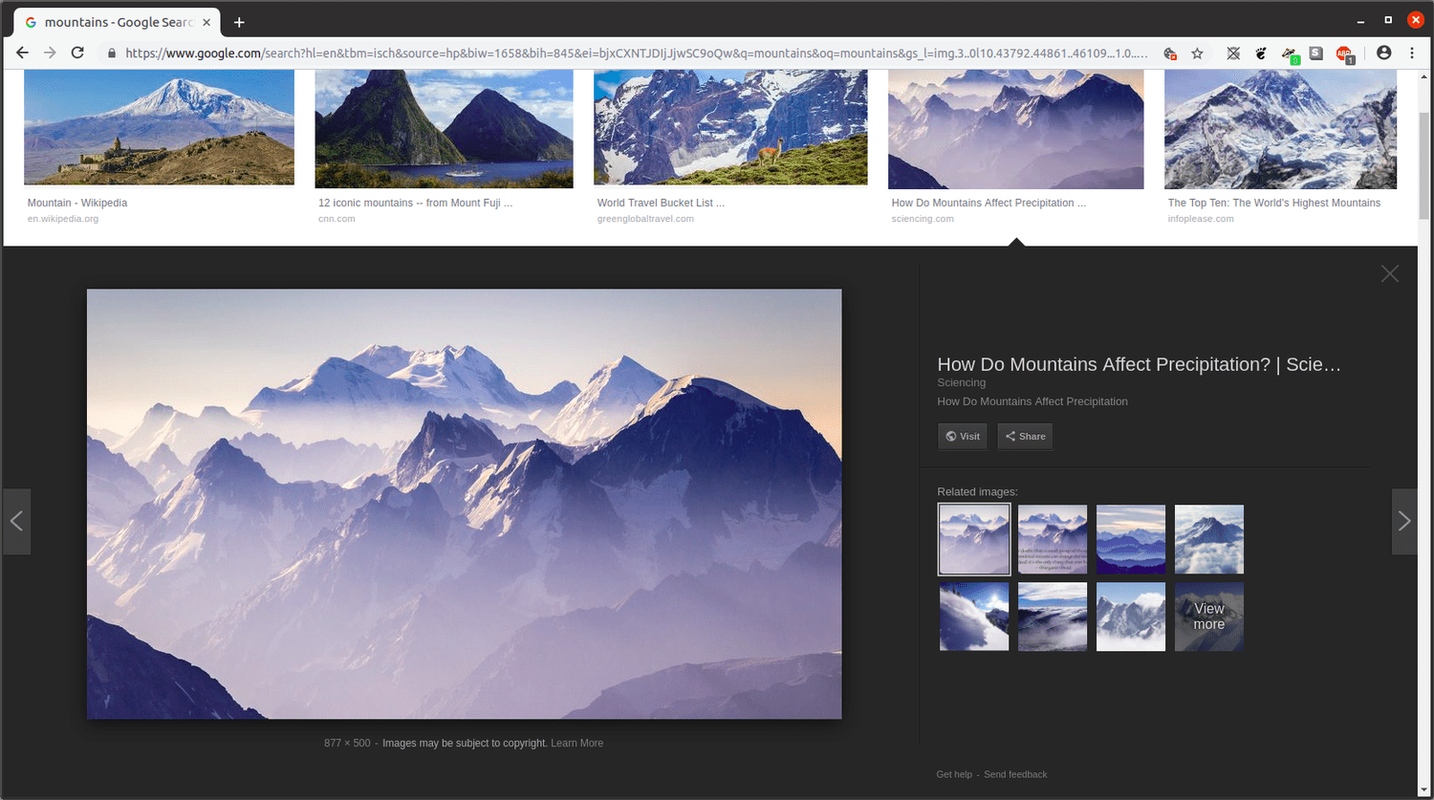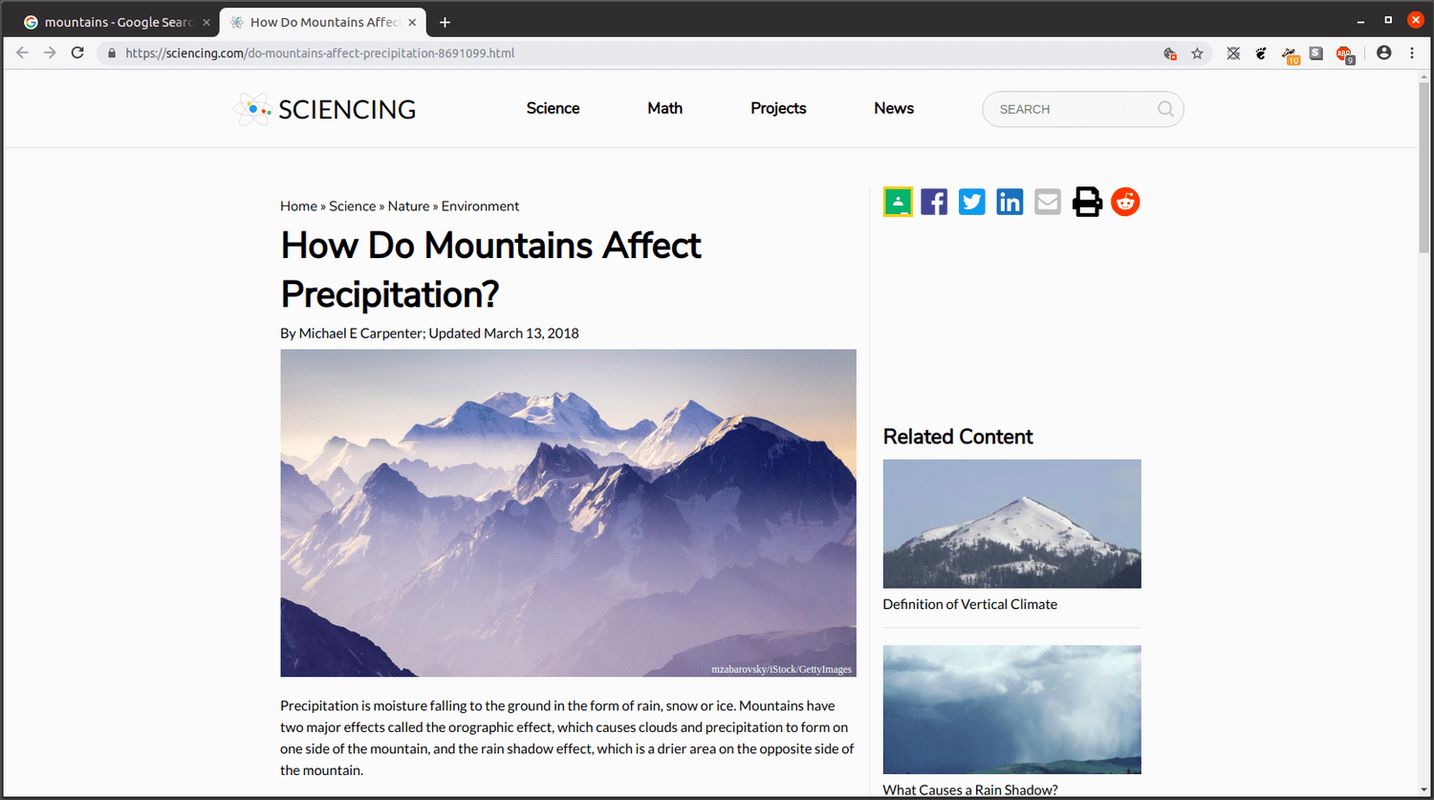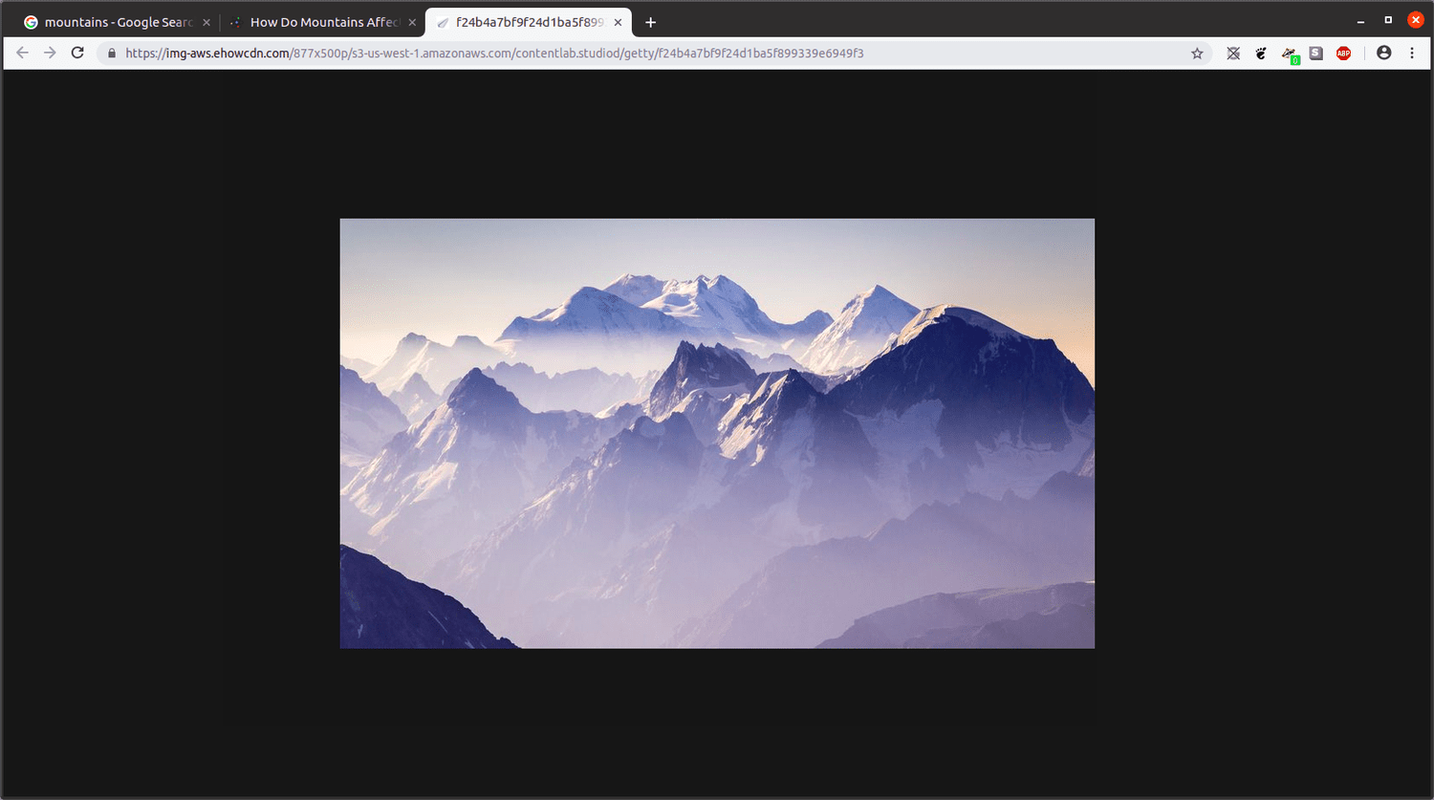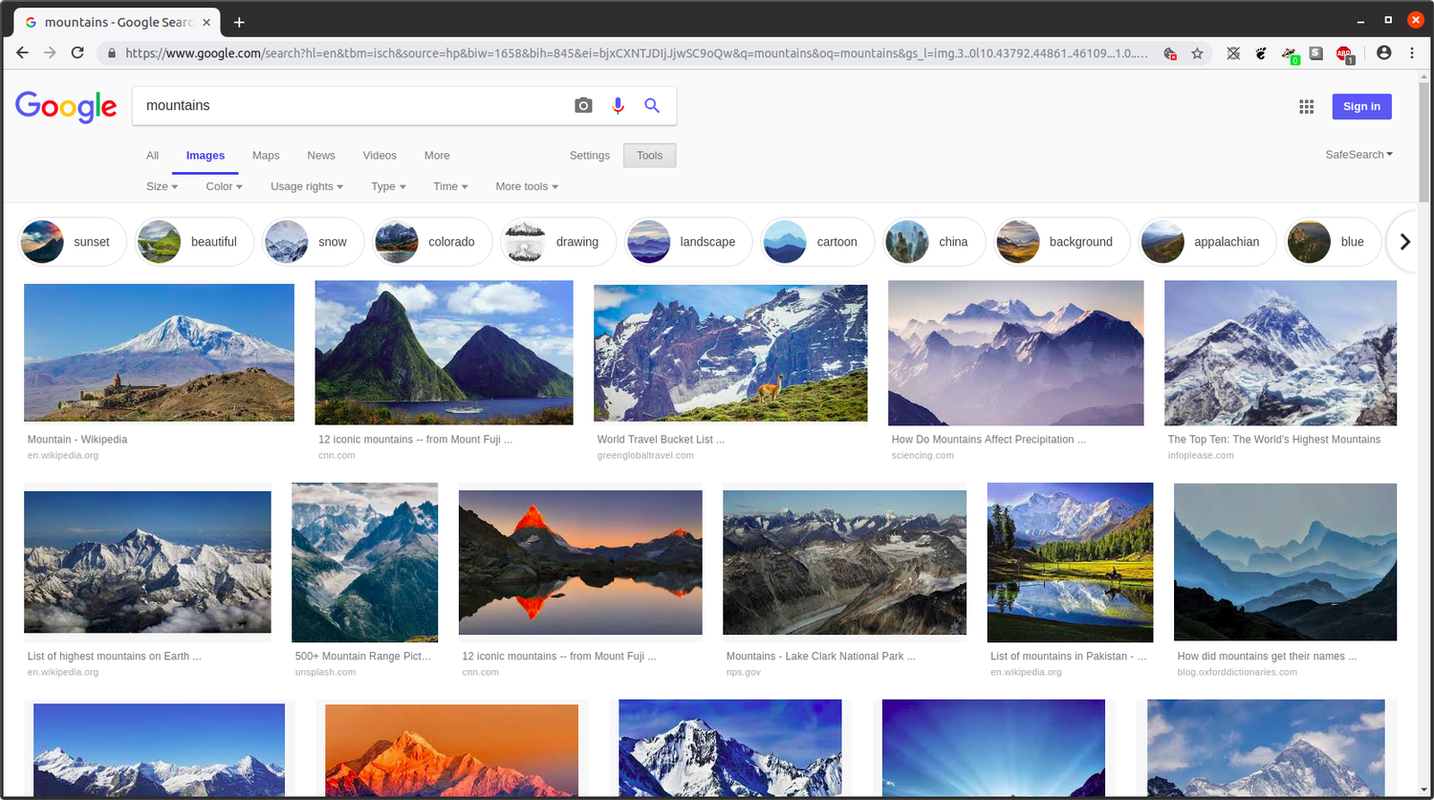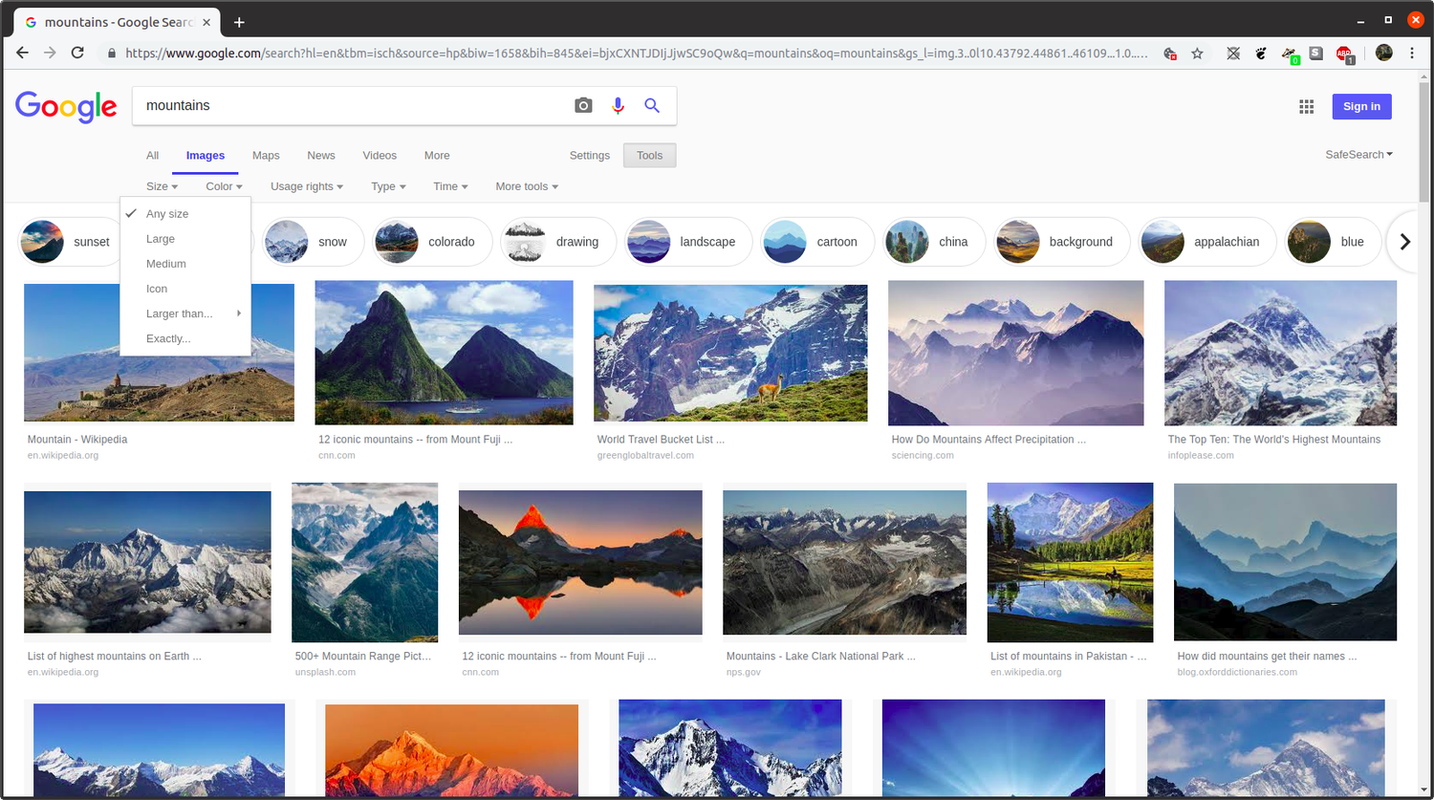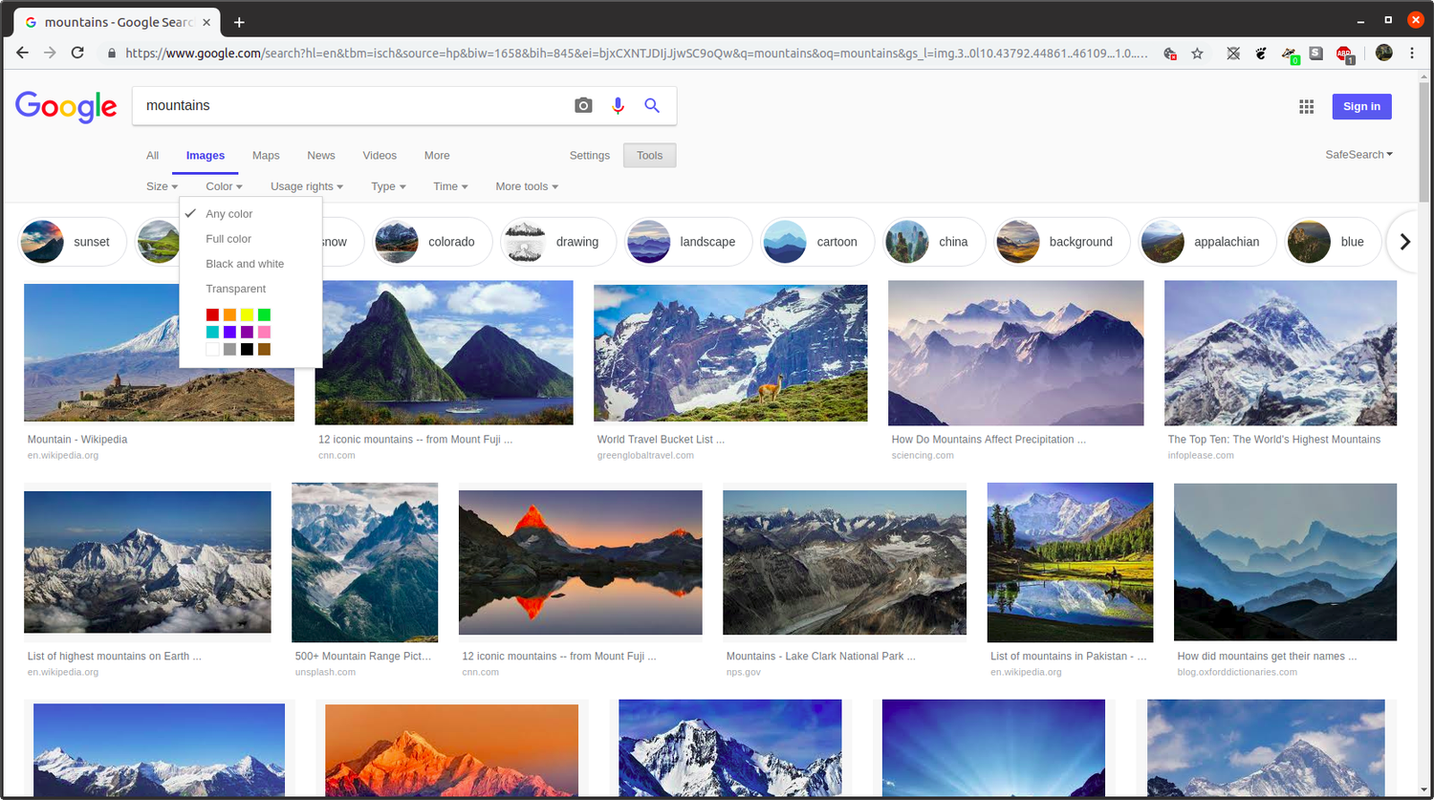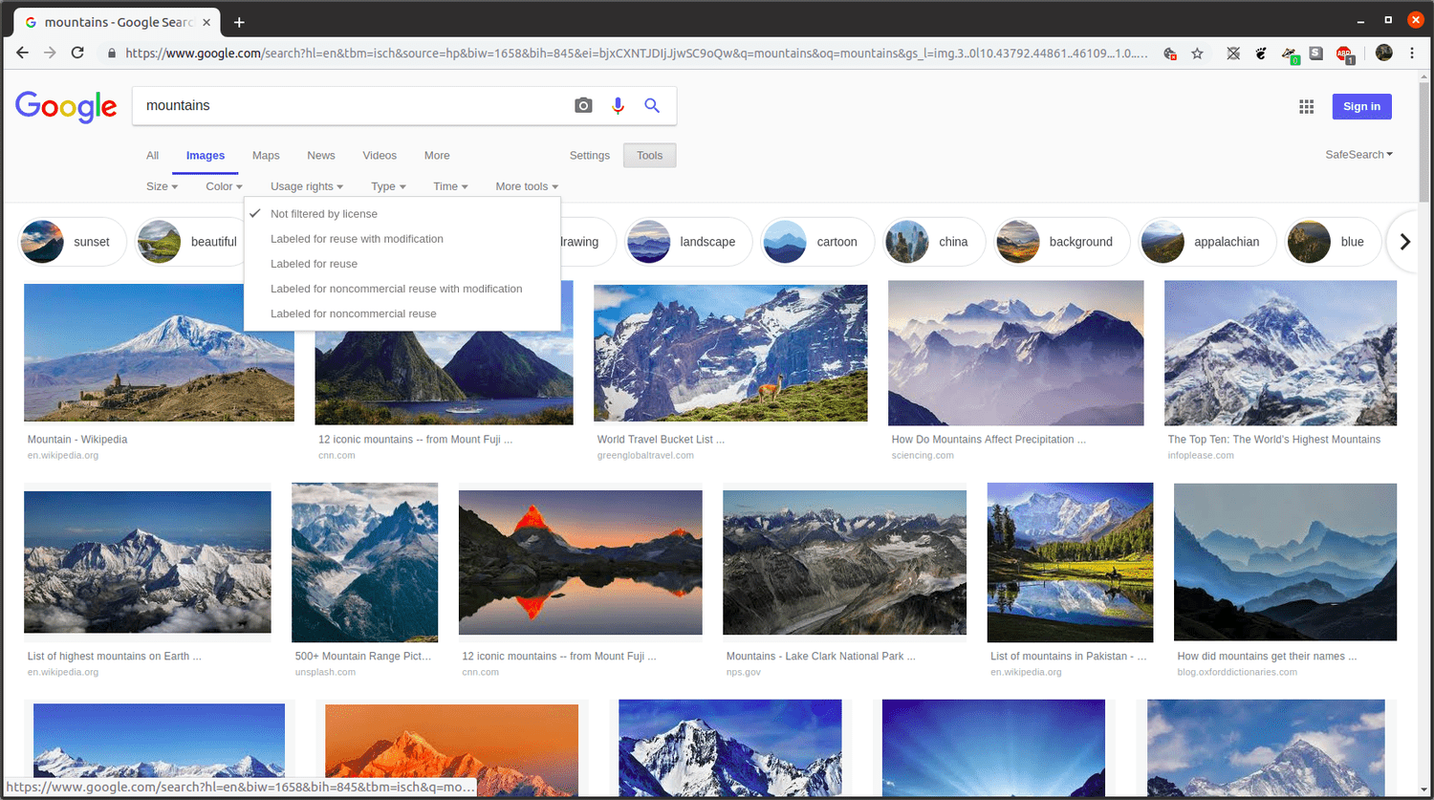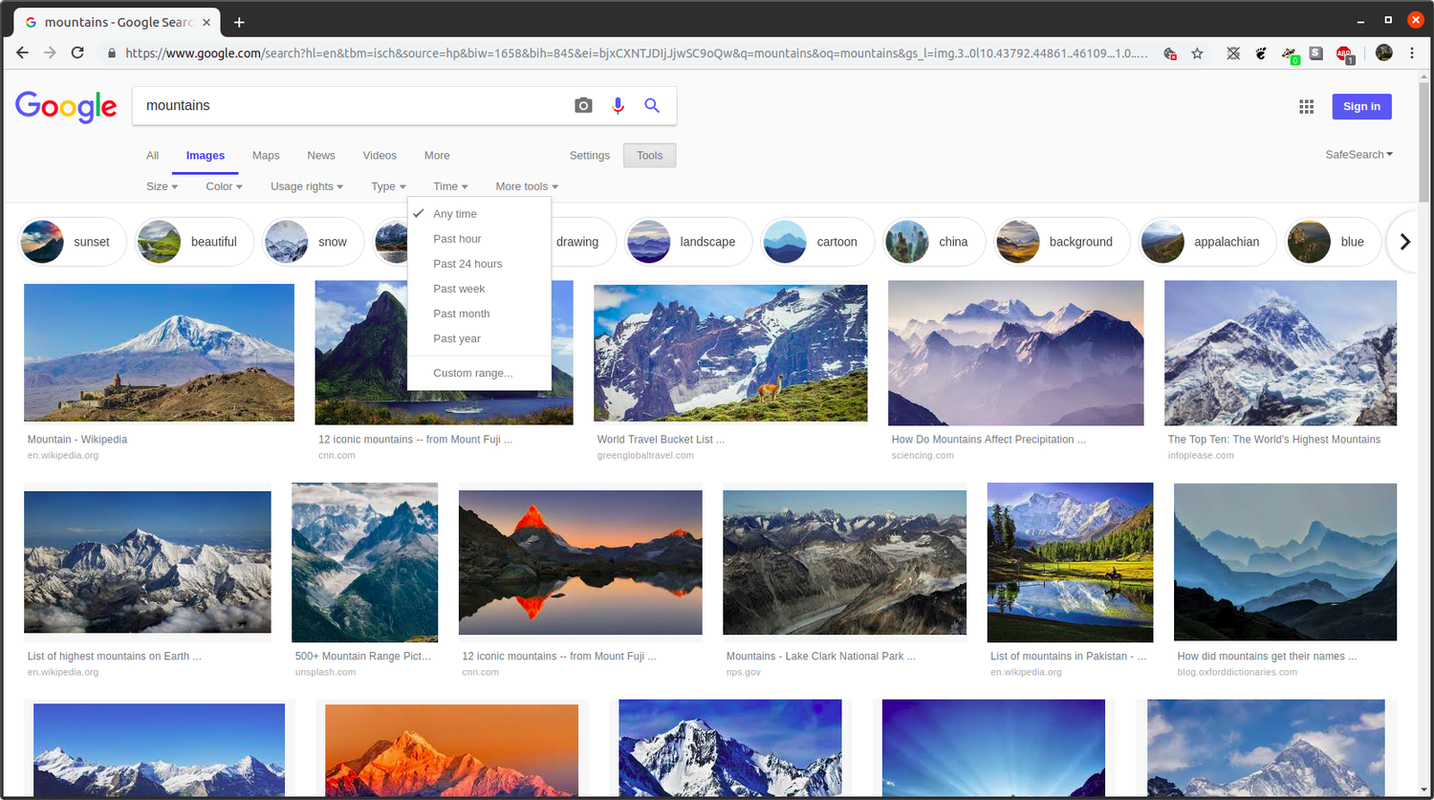Google a parcurs un drum lung de a fi doar un motor de căutare. De-a lungul anilor, compania a creat o gamă impresionantă de instrumente și, deși unele dintre ele sunt foarte specializate, există câteva care merită cunoscute, indiferent pentru ce folosiți web-ul. Google Images, alias Google Image Search, este doar unul dintre aceste instrumente, așa că dacă nu știți ce este sau nu sunteți sigur cât de mult poate face, iată ce trebuie să știți.
Ce este Google Images?
Google Images este un produs web de la Google pentru căutarea de imagini online. Deși îndeplinește aceleași funcții de bază de interogare și de preluare a rezultatelor ca motorul de căutare emblematic al Google, este mai bine înțeles ca o ramură specializată.
În timp ce Căutarea Google produce pagini web cu conținut bazat pe text prin scanarea directă a conținutului pe bază de text, Google Images returnează imagini media pe baza cuvintelor cheie introduse, astfel încât procesul său arată puțin diferit sub capotă. Principalul factor în determinarea imaginilor care populează pagina dvs. de rezultate este cât de aproape termenii de căutare se potrivesc cu numele fișierelor de imagine. Acest lucru, în sine, nu este de obicei suficient, așa că Google Images se bazează și pe informații contextuale bazate pe text de pe aceeași pagină ca o imagine.
penalizare de supraveghere pentru că a lăsat jocul rapid
Ca ingredient final, algoritmul folosește învățarea automată primitivă, în care Google Images învață să asocieze anumite imagini unele cu altele pentru a crea clustere, pentru a oferi funcția de căutare inversă a imaginilor.
Odată ce o căutare este trimisă, serviciul returnează un set de imagini în miniatură corelate cu descrierea cuvântului dvs. cheie.
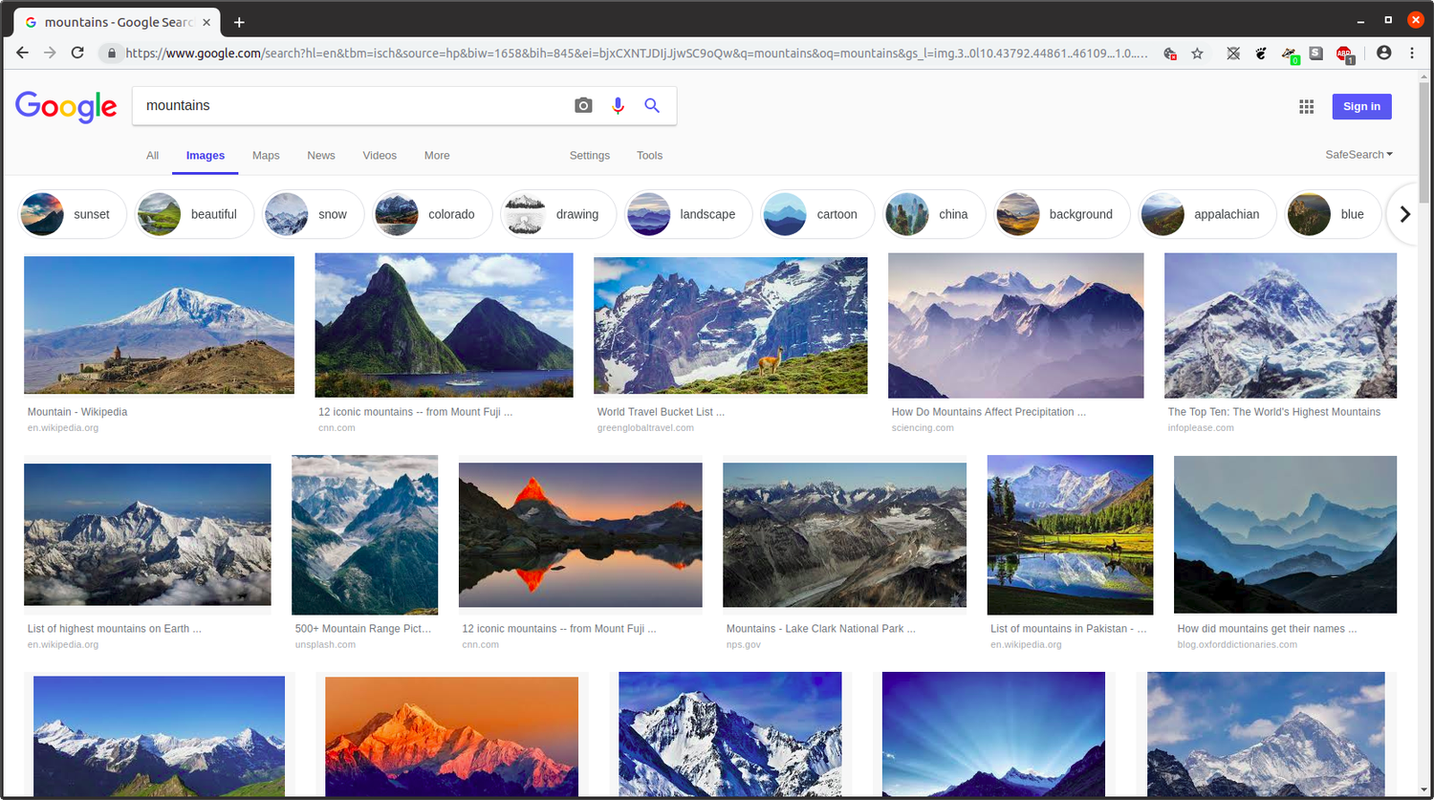
În acest moment, utilizatorii pot accesa pagini web care conțin o imagine selectată, cu condiția ca site-ul web care găzduiește imaginea să permită acest lucru. Dacă un site web vă permite să vizualizați pagina cu imaginea, vă poate permite, de asemenea, să accesați direct imaginea și să deschideți o pagină cu doar imaginea pe ea, prezentând în esență adresa URL individuală a imaginii, specifică resursei. Site-urile web nu vă permit întotdeauna să accesați pagina exactă cu imaginea - site-urile care vând fotografii profesionale sunt un exemplu - dar o fac în multe cazuri.
Cum accesez Google Images?
Există trei moduri simple de a accesa Google Images:
- Mergi la Google com și selectați Imagini în colțul din dreapta sus.
- Mergi la images.google.com , care este o modalitate mai directă de a ajunge la Google Images.
- Introduceți termenii de căutare pentru căutarea dvs. de imagini în căutarea Google implicită și, pe pagina cu rezultate, selectați Imagini .
Căutare de bază Google Images
La fel ca și în cazul Căutării Google, puteți utiliza Google Images introducând termeni de căutare textuali care descriu imaginea. Aceasta oferă o pagină de rezultate cu o grilă de miniaturi, aranjate în ordinea preciziei potrivirii de la stânga la dreapta și de sus în jos.
Pe această pagină, pur și simplu urmați acești pași.
-
Selectați o miniatură pentru a vedea o versiune mai mare a acesteia în linie lângă o listă scurtă de informații despre sursa acesteia.
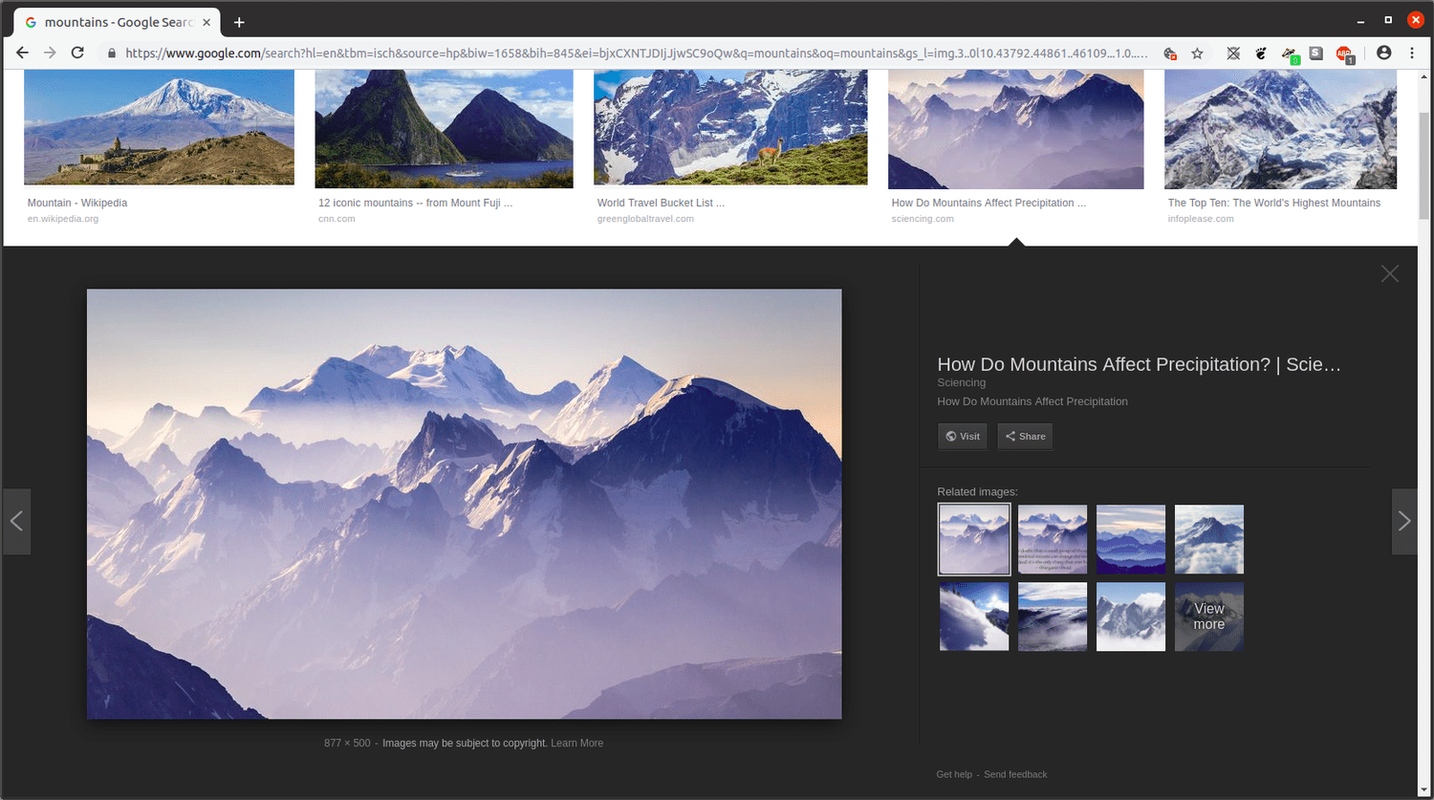
-
De aici, selectați Vizita pentru a naviga la pagina web sursă care conține imaginea completă.
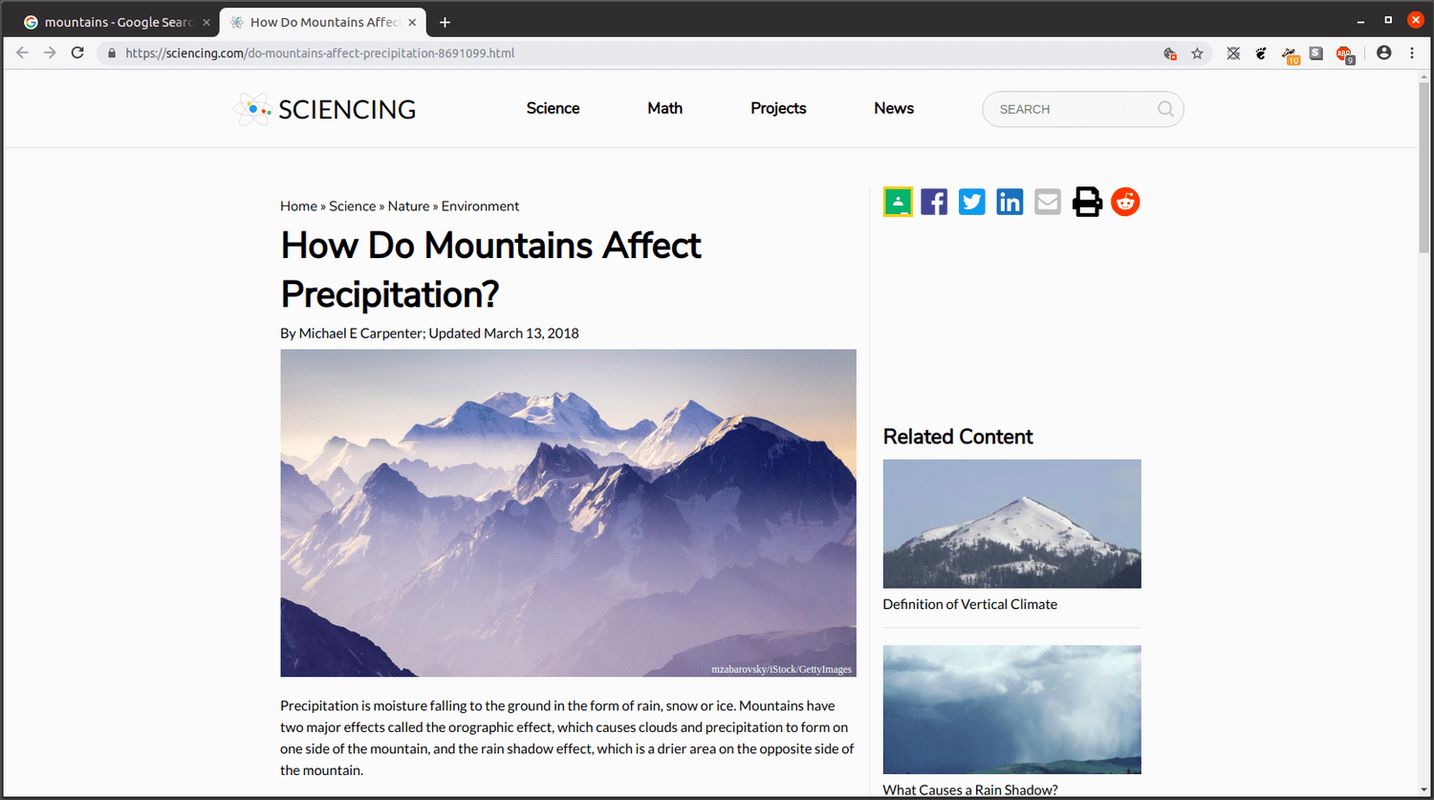
Alternativ, puteți selecta o miniatură sub Imagini înrudite pentru a o aduce în centrul atenției în pagina de rezultate inline, unde vi se vor prezenta aceleași opțiuni pentru acea imagine ulterioară, precum și imagini legate de aceasta.
-
Dacă se selectează Vizita vă conduce la pagina care conține imaginea completă, puteți utiliza imaginea în câteva moduri; faceți clic dreapta (sau, pe mobil, apăsați lung) pe imagine.
-
Selectați una dintre următoarele:
-
Acum aveți o imagine separată sau o legătură cu imaginea izolată.
-
Selectați mărimea .
cum se activează virtualbox pe 64 de biți
-
Selectați Exact din meniul care se derulează.
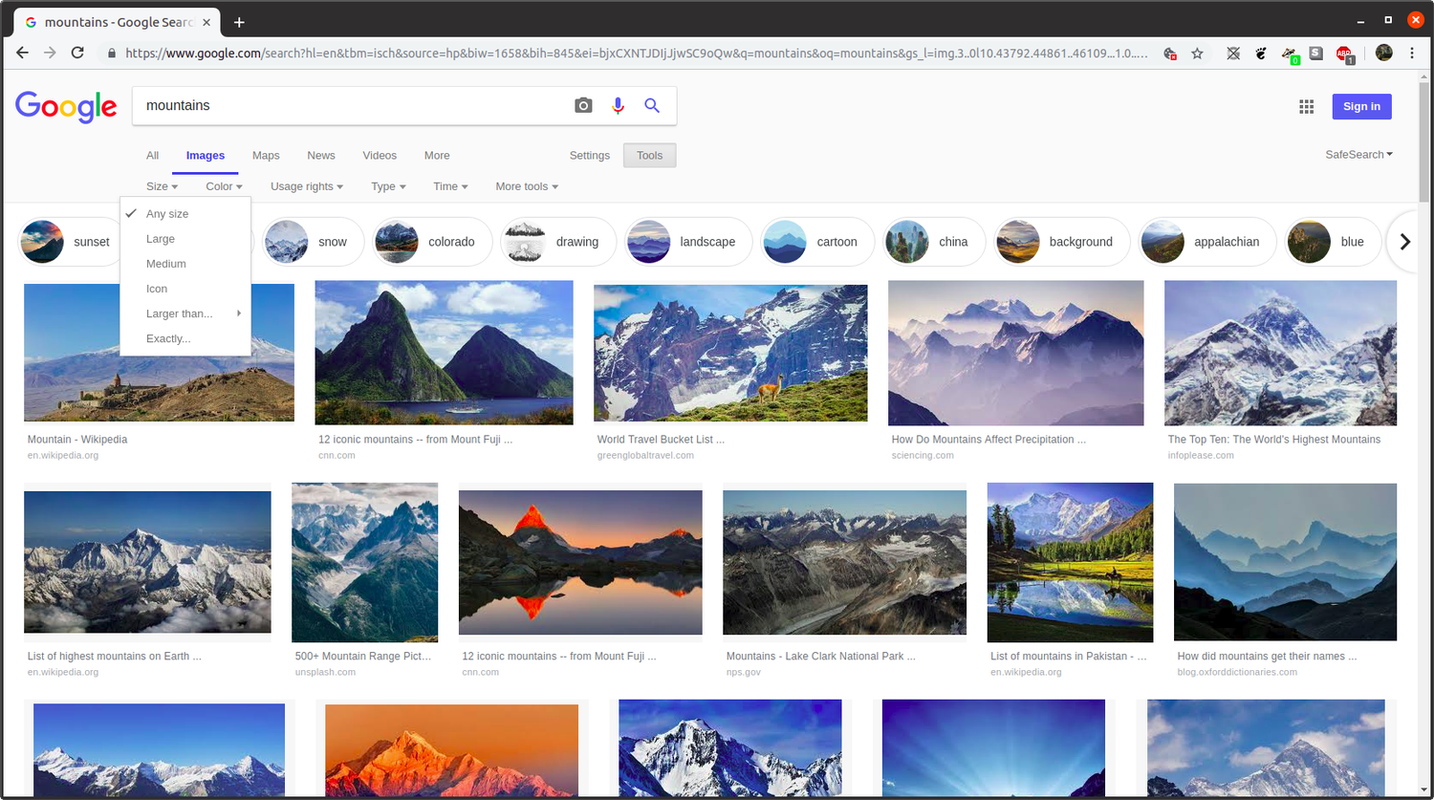
-
În caseta de dialog pop-up, introduceți dimensiunile pixelilor de lățime și înălțime, apoi selectați Merge .
-
Selectați Timp .
-
Selectați Gamă personalizată .
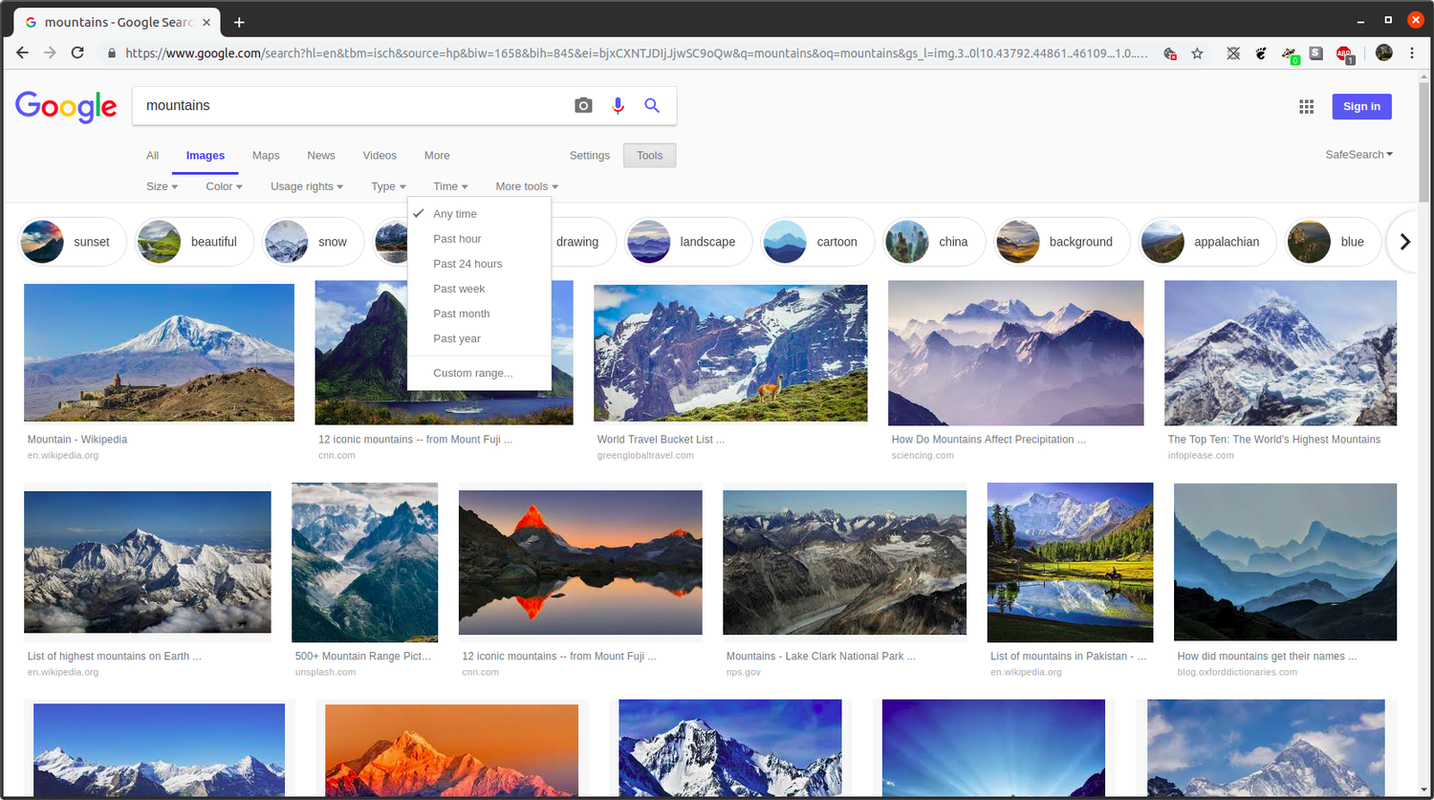
-
Introduceți datele de început și de sfârșit în câmpurile obligatorii, fie cu un șir de date delimitate de bare oblice (xx/xx/xxxx), fie selectați-l folosind calendarul din dreapta.
-
Selectați Merge .
Deschide imaginea într-o filă nouă : încarcă o pagină numai cu acea imagine și a cărei adresă URL o puteți folosi pentru a reveni direct la acea resursă de imagine.Salveaza imaginea ca : Deschide caseta de dialog pentru descărcarea fișierelor a sistemului de operare pentru a vă permite să alegeți unde să salvați imaginea și cum să o denumiți.Copiați adresa imaginii : Produce aceeași adresă URL a imaginii directe, cu excepția faptului că, în loc să deschidă adresa URL într-o filă nouă, aceasta o salvează în mod invizibil în clipboard-ul de copiere al sistemului de operare pentru a o putea lipi în altă parte.Copiază imaginea : Copiază imaginea în format media în clipboard pentru a vă permite să inserați imaginea ca imagine, cum ar fi într-un document de procesare de text.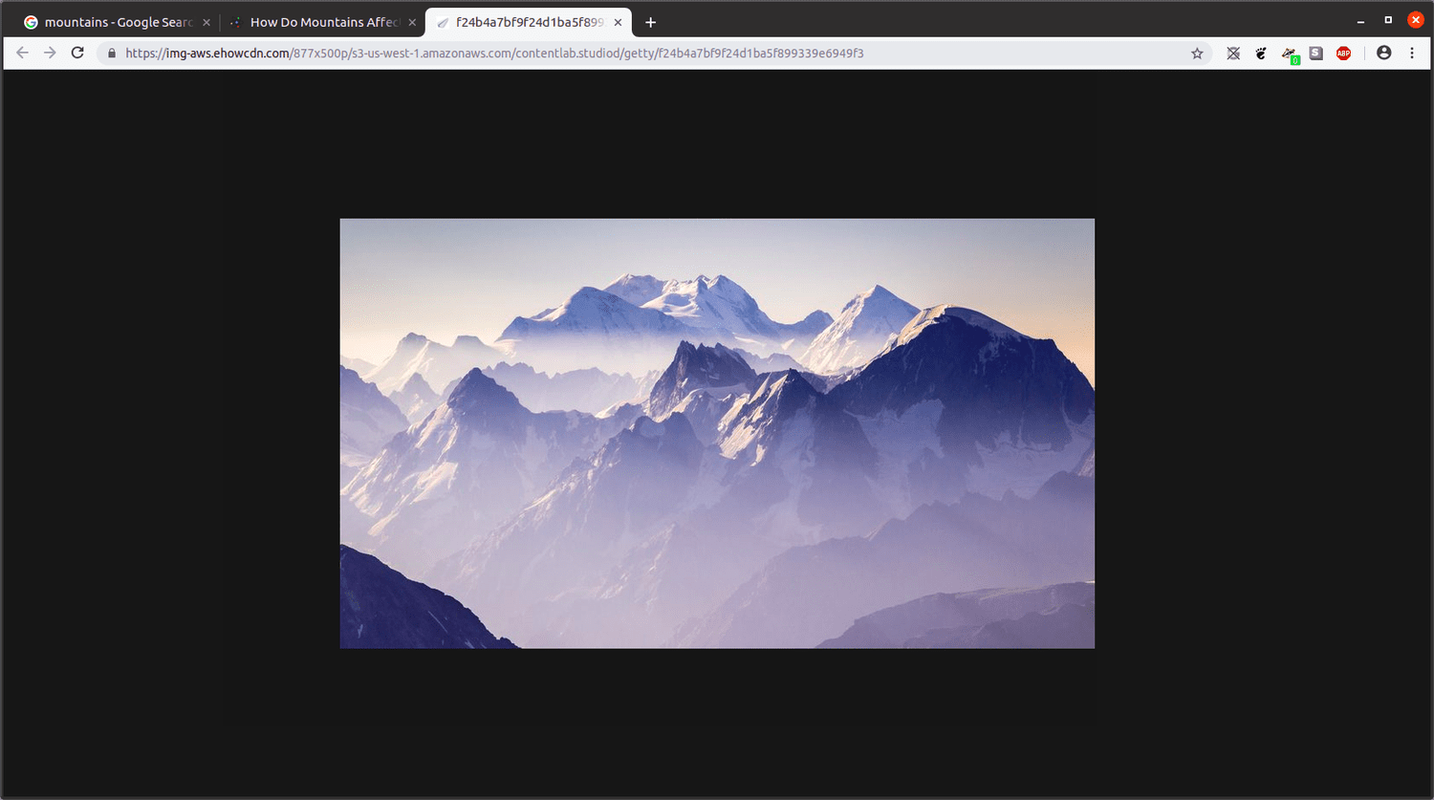
Filtrarea imaginilor Google și instrumente avansate
Sub bara de căutare de pe pagina de rezultate se află o casetă derulantă numită Instrumente, care oferă o serie de opțiuni suplimentare de filtrare.
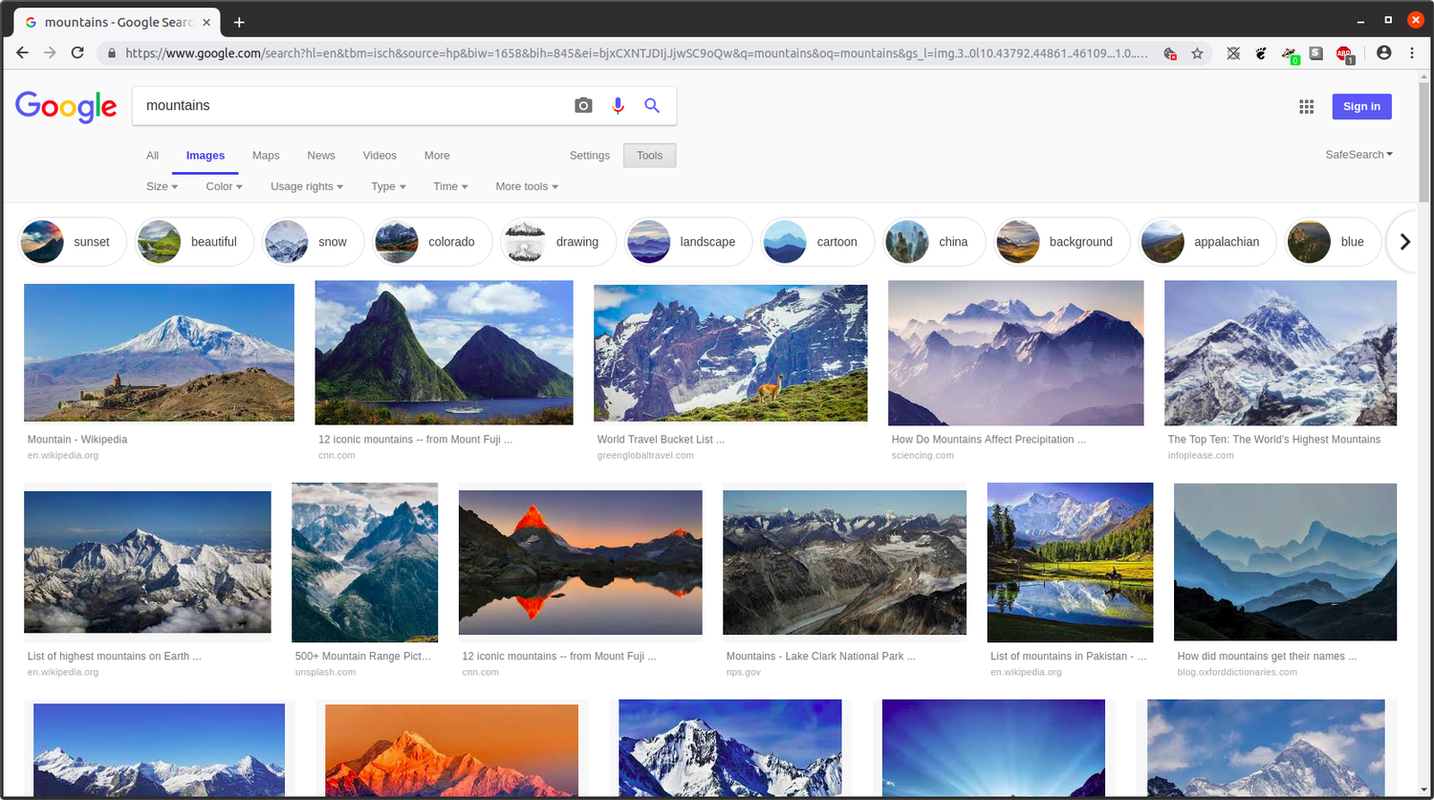
mărimea
Prima dintre aceste opțiuni derulante este Dimensiune, care vă permite să limitați rezultatele la imagini cu anumite dimensiuni de pixeli. Acesta poate fi fie un interval de dimensiuni generale, fie chiar o dimensiune exactă a pixelilor și se realizează prin următorii pași.
Culoare
O altă opțiune de filtrare utilă este Color, care filtrează rezultatele imaginii în funcție de culoare. Pentru a utiliza acest lucru, trebuie doar să selectați Culoare și selectați culoarea sau caracteristica de culoare pe care doriți să o vedeți.
cum să postezi un videoclip de 2 secunde pe Instagram
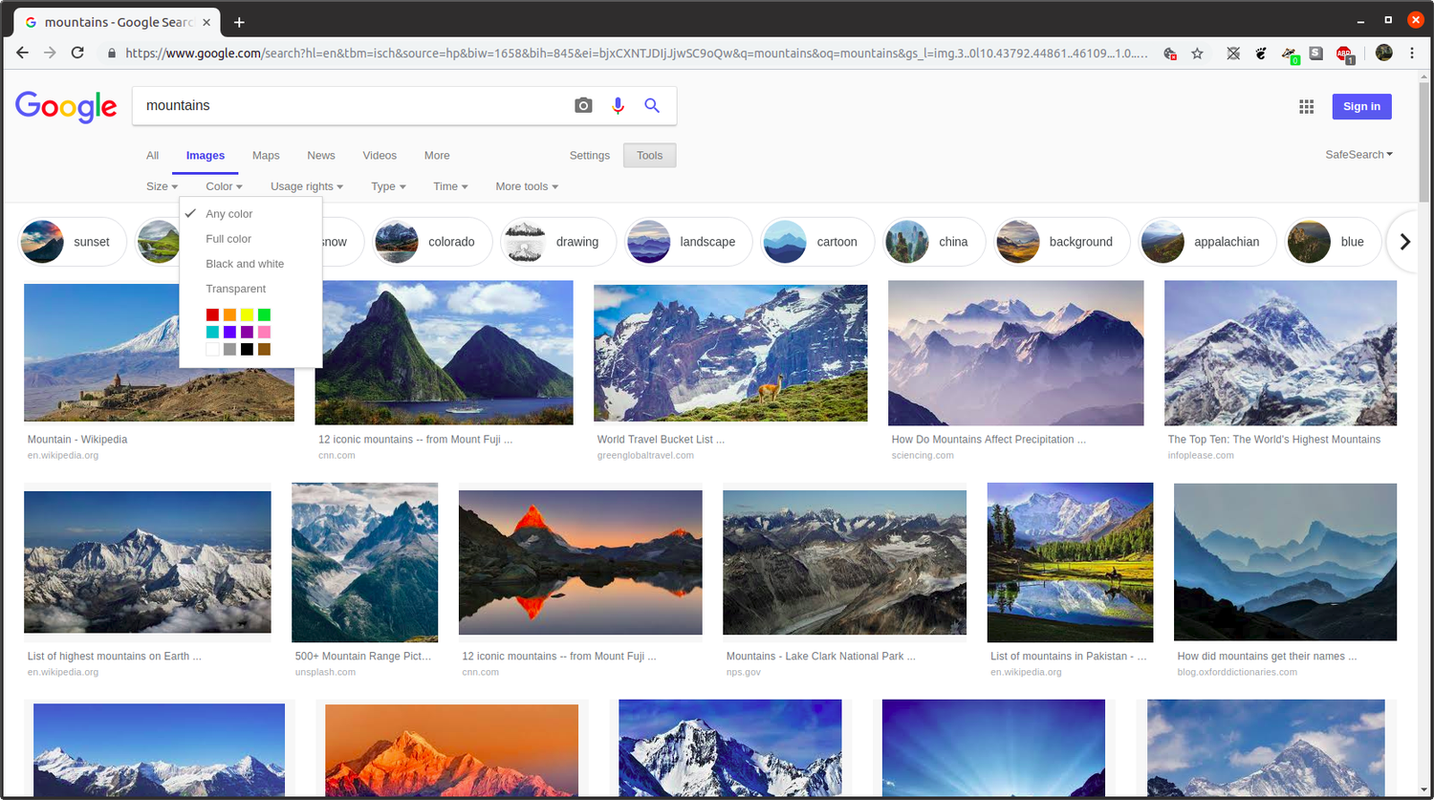
Drepturi de utilizare
Opțiunea Drepturi de utilizare poate fi, de asemenea, utilă dacă căutați imagini pe care le puteți încorpora în conținut media creat de dvs., cum ar fi postări de blog, videoclipuri sau orice altceva. Acest meniu, care oferă patru stări de permisiuni de utilizare din care să alegeți, vă permite să filtrați rezultatele pentru imagini care sunt mai susceptibile de a fi permise legal pentru reutilizare decât altele.
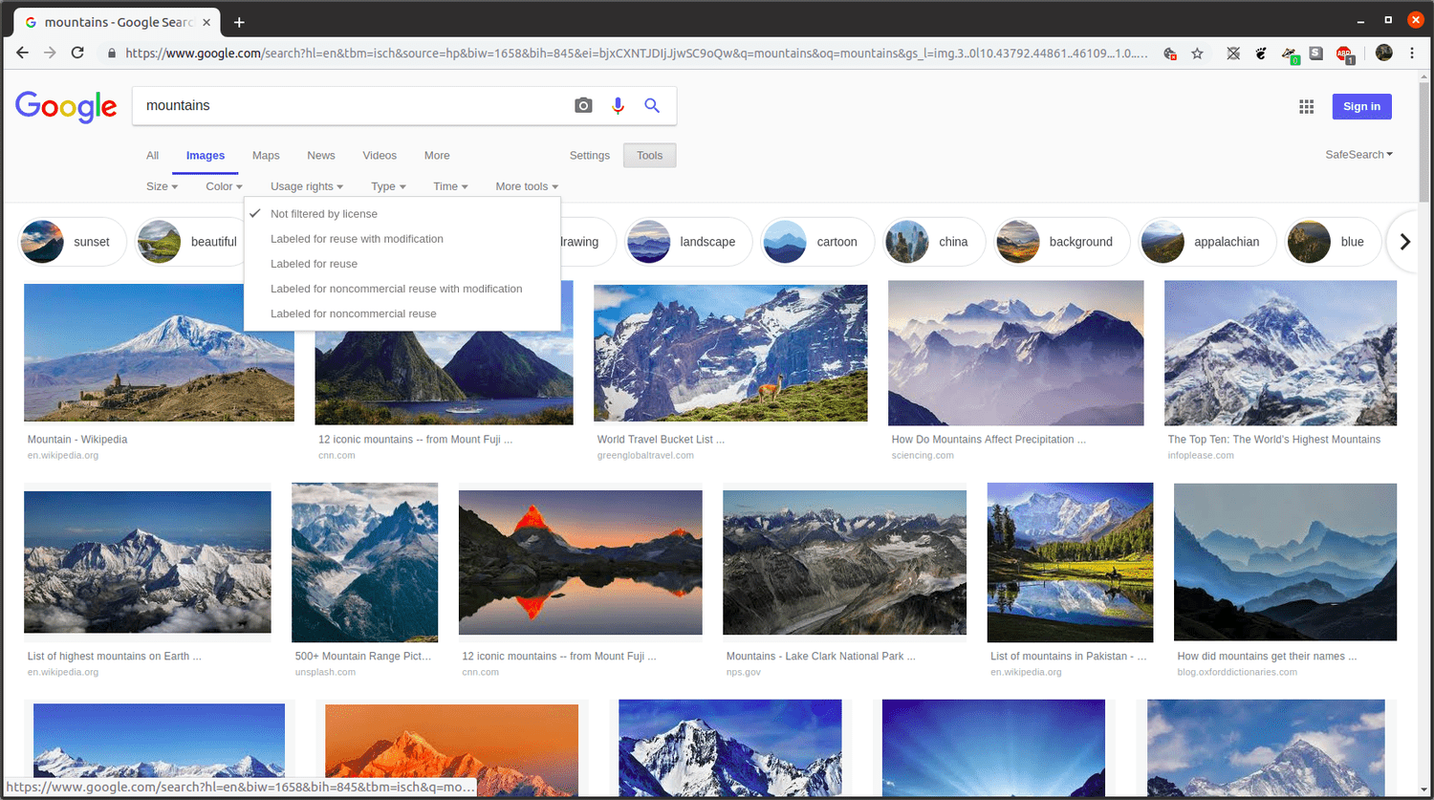
Acest proces nu este sigur și depinde de dvs. să faceți cercetări suplimentare pentru a vă asigura că imaginea pe care o alegeți este disponibilă legal pentru reutilizare în modul în care indică filtrul ales.
Timp
În cele din urmă, ca și în cazul Căutării Google clasice, Google Images permite utilizatorilor să filtreze după ora în care o imagine a fost postată pe un site web.
Ce este Google Images Reverse Image Search?
Poate cea mai puternică caracteristică a Google Images este căutarea inversă a imaginilor , care folosește o imagine ca termen de căutare. O căutare inversă de imagini ca aceasta poate returna două seturi diferite de rezultate:
Site-ul sursă : poate returna site-uri web sursă unde poate fi găsită imaginea și orice nume sau descrieri asociate imaginii. Acest lucru este util dacă aveți o imagine, dar doriți să știți de unde provine.Imagini similare : O căutare inversă poate scoate la iveală imagini similare vizual. De exemplu, puteți căuta inversă imaginea unui munte pentru a vedea alte imagini de fundal de munte similare.Articole Interesante
Alegerea Editorului

Cum se blochează un număr în semnal
Dacă o persoană nedorită te molestează pe Signal, va trebui să îi blochezi numărul. Din fericire, acesta este un proces simplu care vă va scăpa de deranj o dată pentru totdeauna. În acest articol, vă vom arăta

Cum să remediați un ecran de computer care devine alb-negru
Încercați aceste 18 verificări și remedieri rapide atunci când ecranul computerului dvs. Windows sau Mac trece brusc de la un afișaj color la alb-negru sau în tonuri de gri.

Cum se utilizează AirDrop și Apple Watch Deblocare cu Ethernet pe Mac
Funcții precum AirDrop și posibilitatea de a debloca Mac-ul cu Apple Watch necesită ca Wi-Fi să fie activat pe Mac. Dar dacă preferați să utilizați o rețea Ethernet cu fir? Iată cum să vă configurați computerul Mac pentru a utiliza atât Ethernet cât și Wi-Fi simultan pentru cele mai bune din ambele lumi.

Cum să scapi de boală în Dayz
Republica Sovietică Cernarus este un loc periculos. Puteți întâlni zombi infectați rapid și agresivi, jucători ostili, animale și o varietate de boli. Trebuie să răzuiești după mâncare, apă curată, haine și echipament. Acesta este unul

Cum să schimbați aprovizionarea Thick în Thin în VMware
Datorită diferitelor tipuri de furnizare de discuri disponibile cu produsele de virtualizare VMware, serverele pot optimiza mult mai bine spațiul disponibil pe disc. Acest lucru permite administratorilor de sistem să desemneze cât spațiu de stocare pot utiliza stațiile de lucru ale utilizatorilor finali, permițând în același timp

Descoperiți o eroare secretă ascunsă în Editorul de registry al Windows
În timp ce lucram cu Registry Editor (Regedit.exe) zilele trecute, am descoperit un bug destul de ciudat și amuzant în el. Am decis să-l împărtășesc cititorilor noștri. Nu este un bug major și este perfect inofensiv. Dar este o eroare, așa că Microsoft ar trebui să o remedieze. Pentru a reproduce eroarea, trebuie să faceți următoarele: Advertisment Open Registry Editor (a se vedea cum).
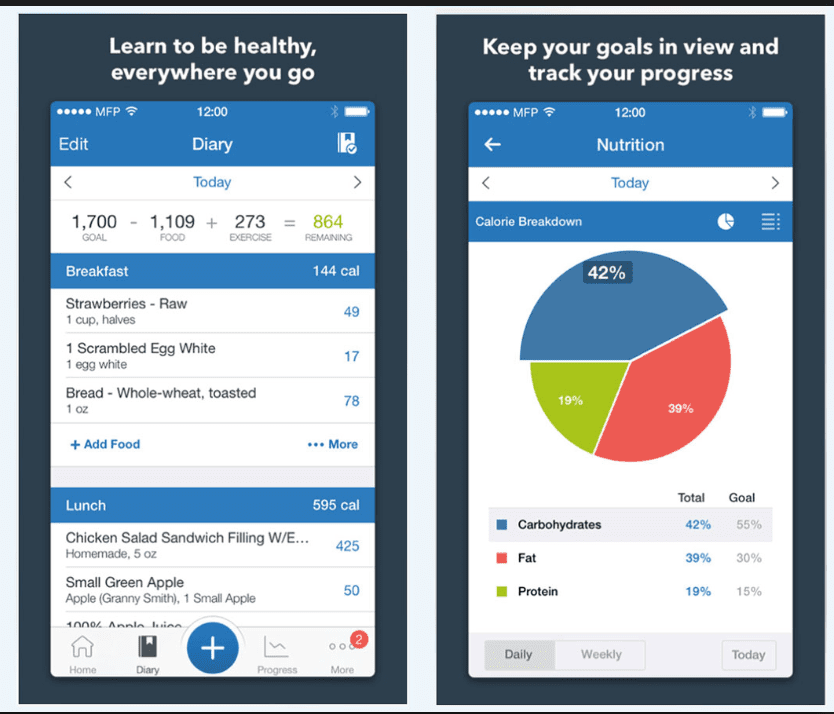
Cele mai bune 7 aplicații de urmărire a alimentelor din 2024
Urmărirea a ceea ce mănânci și crearea unui jurnal alimentar poate fi la fel de simplă ca scanarea unui cod de bare cu un smartphone. Aflați despre cele mai bune aplicații care vă vor ajuta să urmăriți.
-