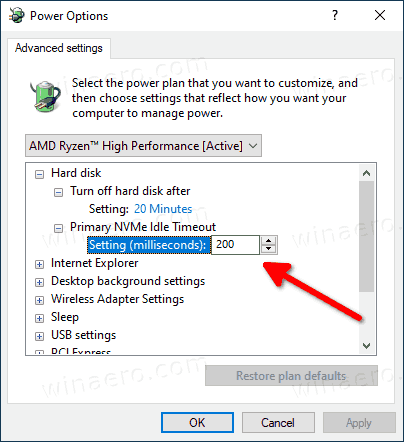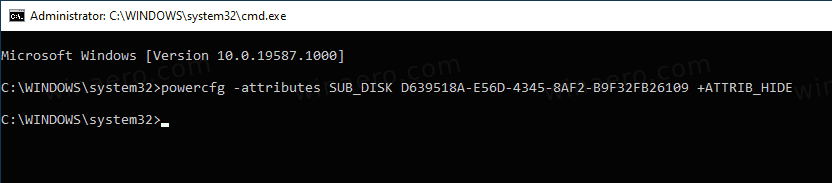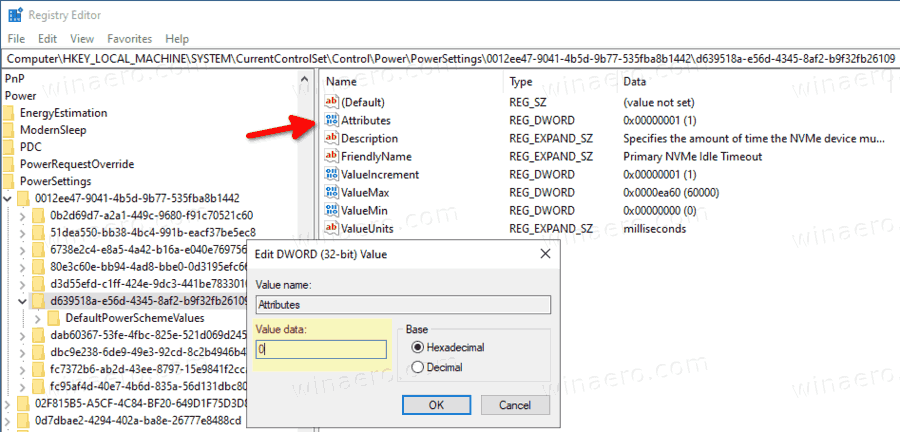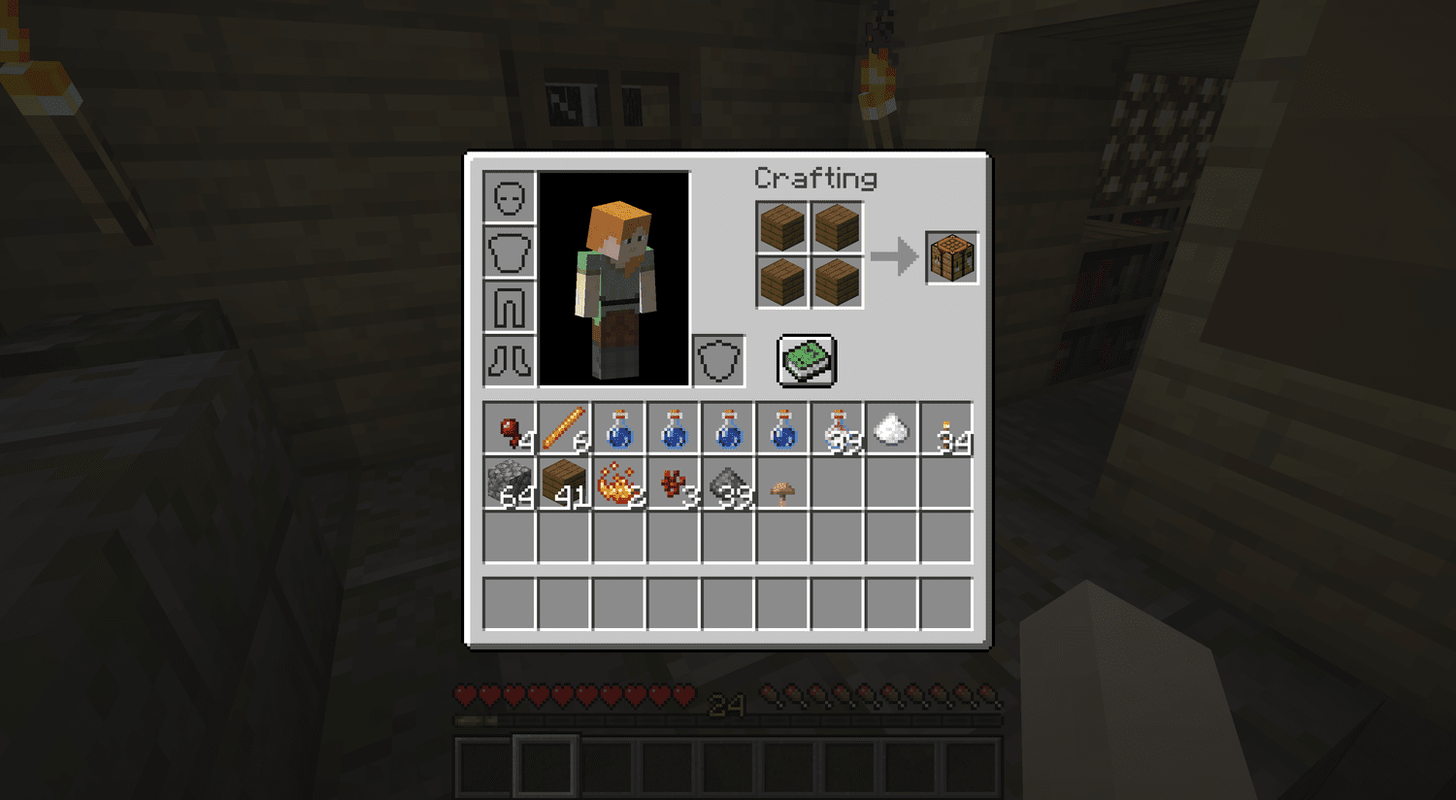Cum se adaugă sau se eliminăPrimar NVMe Idle Timeoutdin Power Options din Windows 10
PC-urile moderne includ dispozitive NVMe pentru stocarea datelor în locul clasicului HDD. NVMe înseamnă Non-Volatile Memory Express, care este adesea implementat ca memorie flash NAND care vine în mai mulți factori de formă fizică, inclusiv unități SSD (SSD), carduri PCI Express (PCIe), carduri M.2 și alte forme. Tehnologia permite citirea și scrierea paralelă a datelor, oferind astfel viteze incredibile.
Reclama
cât stă lucrurile tale când mori în minecraftPrimar NVMe Idle Timeoutopțiunea specifică intervalul de timp în care dispozitivul dvs. NVMe trebuie să fie inactiv înainte de a trece la starea de alimentare primară neoperativă, adică înainte de a trece la modul de economisire a energiei.
Valorile implicite pentru această opțiune sunt conectate la schemele de alimentare disponibile în Windows 10.
| Schema de putere | Pe baterie | Conectat în |
|---|---|---|
| Echilibrat | 100 de milisecunde | 200 de milisecunde |
| Performanta ridicata | 200 de milisecunde | 200 de milisecunde |
| Economisire energie | 100 de milisecunde | 100 de milisecunde |
| Performanță finală | 100 de milisecunde | 200 de milisecunde |
Primar NVMe Idle Timeoutsetarea este ascunsă și nu este vizibilă în mod implicit, dar o puteți face ușor disponibilă în Power Options din Windows 10. Iată cum se poate face.
Pentru a adăuga Timeout primar NVMe Idle la opțiunile de alimentare din Windows 10,
- Deschideți un prompt de comandă ridicat .
- Tastați sau copiați-lipiți următoarea comandă:
powercfg -attributes SUB_DISK D639518A-E56D-4345-8AF2-B9F32FB26109 -ATTRIB_HIDE.
- Opțiunea este acum disponibilă în Applet de opțiuni de alimentare .
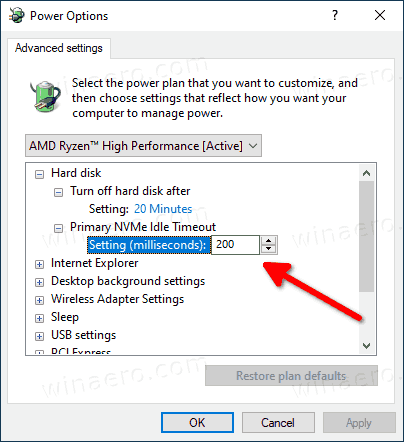
Esti gata. Opțiunea va fi disponibilă instantaneu, nu reporniți necesar.
Pentru a adăuga Timeout primar NVMe Idle la opțiunile de alimentare din Windows 10,
- Deschideți un prompt de comandă ridicat .
- Tastați sau copiați-lipiți următoarea comandă:
powercfg -attributes SUB_DISK D639518A-E56D-4345-8AF2-B9F32FB26109 + ATTRIB_HIDE.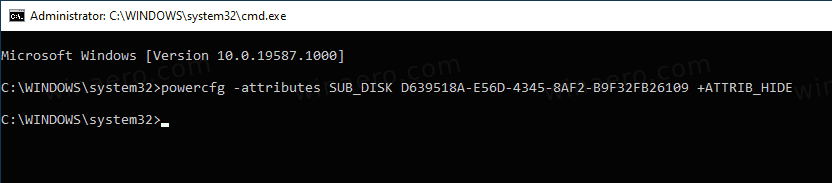
- Opțiunea este acum ascunsă în Applet de opțiuni de alimentare .
Dacă aveți un laptop, veți putea seta acest parametru individual când sunteți pe baterie și când este conectat.
Sfat: poți deschideți setările avansate ale unui plan de alimentare direct în Windows 10 .
cum să porniți un server pe unturned
Alternativ, puteți aplica o modificare a Registrului.
Adăugați conectivitate de rețea în modul de așteptare pentru a deschide opțiuni în registru
- Deschideți Editorul registrului .
- Accesați următoarea cheie:
HKEY_LOCAL_MACHINE SYSTEM CurrentControlSet Control Power PowerSettings 0012ee47-9041-4b5d-9b77-535fba8b1442 d639518a-e56d-4345-8af2-b9f32fb26109. Sfat: Puteți accesați orice cheie de registry dorită cu un singur clic . - În panoul din dreapta, schimbați fișierulAtributeValoarea DWORD pe 32 de biți la 0 pentru ao adăuga. Vedeți următoarea captură de ecran:
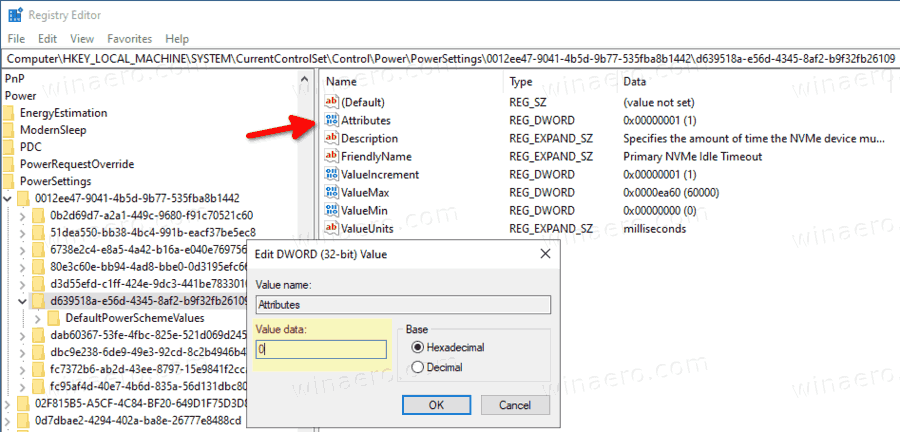
- După ce efectuați aceste modificări, setarea va apărea în Opțiuni de alimentare.
- O valoare de date de 1 va elimina opțiunea.
Esti gata!
Pentru a vă economisi timpul, puteți descărca aceste fișiere de registru gata de utilizat:
adăugați calendarul Outlook în Google Calendar
Descărcați fișiere de registry
Asta e.
Articole similare:
- Adăugați conectivitate de rețea în standby la Opțiuni de alimentare din Windows 10
- Adăugați Timeout de sistem neatențiat la opțiunile de alimentare din Windows 10
- Adăugați Allow Sleep with Remote Opens Power Option în Windows 10
- Creați un raport de studiu de somn în Windows 10
- Cum să găsiți stările de repaus disponibile în Windows 10
- Dezactivați parola Sleep în Windows 10
- Creați comenzi rapide de închidere, repornire, hibernare și repaus în Windows 10
- Găsiți ce hardware poate activa Windows 10
- Cum să preveniți trezirea Windows 10 din somn