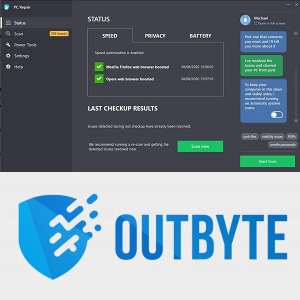În articolele mele, mă refer adesea la instrumentele din linia de comandă și utilitare pentru consolă. Anterior, am scris cum se deschide un prompt de comandă ridicat în Windows 10 , dar astăzi aș dori să vă împărtășesc toate modalitățile de a deschide un prompt de comandă obișnuit.
Reclama
Windows 10 oferă un nou meniu Start împreună cu ecranul Start. Există multe caracteristici comune între ele, cum ar fi capacitatea de a adăugați taste rapide globale pentru a lansa aplicațiile preferate . Atât în meniul Start, cât și în ecranul Start puteți utiliza căutarea unei aplicații sau a unui fișier. Deci, prima metodă pe care o vom vedea pentru a deschide promptul de comandă în Windows 10 este din rezultatele căutării.
Deschideți promptul de comandă în Windows utilizând căutarea
Deschideți meniul Start sau comutați la ecranul Start apăsând tasta „Win” de pe tastatură. Începeți să tastați „cmd.exe”:
Faceți clic pe cmd.exe în rezultatele căutării sau pur și simplu apăsați Enter pentru a rula promptul de comandă.
Deschideți promptul de comandă utilizând meniul Win + X (utilizatorul Power)
Acesta este unul dintre cele mai convenabile moduri de a deschide promptul de comandă în Windows 10. Începând cu Windows 8, Microsoft a implementat un meniu Power Users, care conține multe elemente utile, cum ar fi Panoul de control, Conexiuni de rețea și așa mai departe. De asemenea, conține elementul „Prompt de comandă”, care este exact ceea ce avem nevoie.

Pentru a accesa acest meniu în Windows 10, apăsați simultan tastele Win + X de pe tastatură.
Actualizați: Această opțiune a fost eliminată în Windows 10 Creators Update. Consultați următorul articol pentru a afla detaliat despre această modificare: Windows 10 build 14986 înlocuiește promptul de comandă cu PowerShell peste tot . Pentru a restabili promptul de comandă din meniul Win + X, consultați acest tutorial:
Adăugați promptul de comandă înapoi la meniul Win + X în Windows 10 Creators Update .
Deschideți promptul de comandă din dialogul Executare
Acesta este modul meu preferat, deoarece prefer să lucrez cu tastatura. Apăsați tastele Win + R împreună pe tastatură și tastați următoarele în caseta Run:
USB discul este protejat la scriere
cmd

Apăsați Enter pentru a deschide o nouă instanță a promptului de comandă.
Sfat: A se vedea lista finală a tuturor comenzilor rapide de la tastatură Windows cu tastele Win.
Rulați promptul de comandă direct din Explorer
Deschideți orice folder în File Explorer. Țineți apăsată tasta Shift de pe tastatură și faceți clic dreapta pe un spațiu gol din orice director. În meniul contextual, veți vedea elementul „Deschideți fereastra de comandă aici”.

Se va deschide o nouă instanță de prompt de comandă în folderul curent.
Notă: Opțiunea din meniul contextual a fost eliminată în Windows 10 Creators Update. Pentru a-l restaura, consultați următorul articol:
Adăugați promptul de comandă înapoi la meniul Win + X în Windows 10 Creators Update
Alternativ, puteți tasta cmd direct în bara de adrese și apăsați Enter. De asemenea, va deschide promptul de comandă în folderul deschis în prezent:

Și, în cele din urmă, puteți rula promptul de comandă folosind UI Ribbon. Faceți clic pe Fișier -> Deschideți elementul promptului de comandă.
 Notă: Această opțiune a fost eliminată în Windows 10 Creators Update. Vedea Windows 10 build 14986 înlocuiește promptul de comandă cu PowerShell peste tot .
Notă: Această opțiune a fost eliminată în Windows 10 Creators Update. Vedea Windows 10 build 14986 înlocuiește promptul de comandă cu PowerShell peste tot .
Deschideți promptul de comandă din meniul Start
Folosind noul meniu Start din Windows 10 puteți deschide promptul de comandă navigând la comanda rapidă a acestuia. Deschideți meniul Start, faceți clic pe „Toate aplicațiile” și derulați la folderul „Sistem Windows”. Acolo veți găsi elementul „prompt de comandă”.
Asta e. Acum sunteți familiarizat cu toate modalitățile de a deschide promptul de comandă în Windows 10.