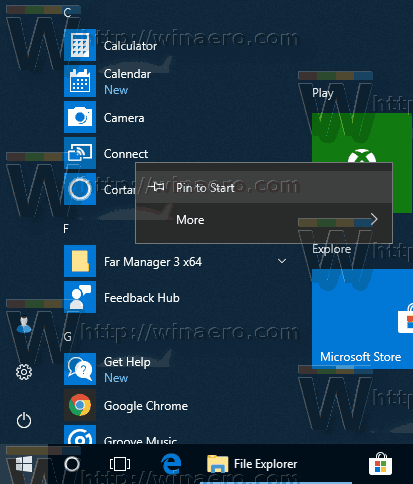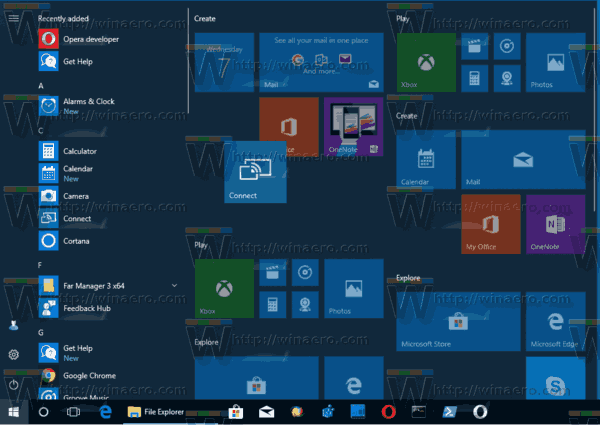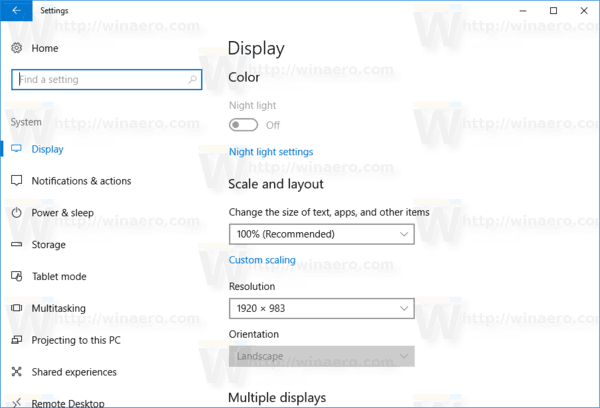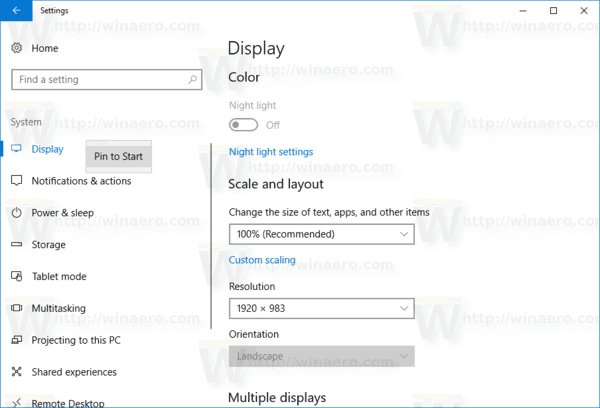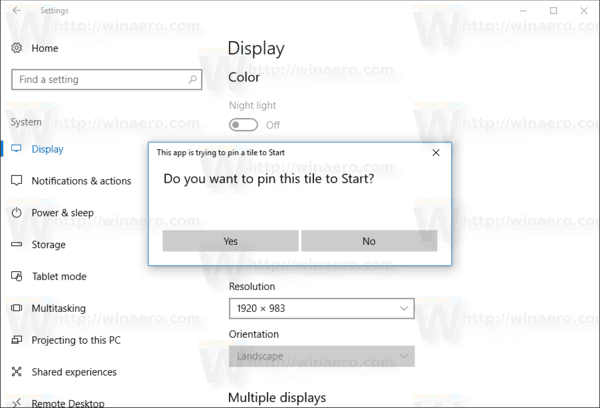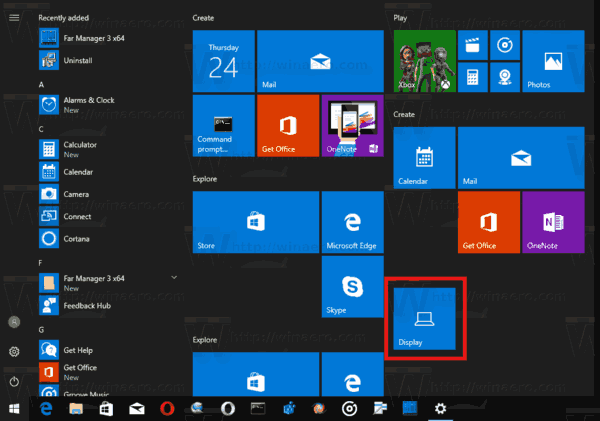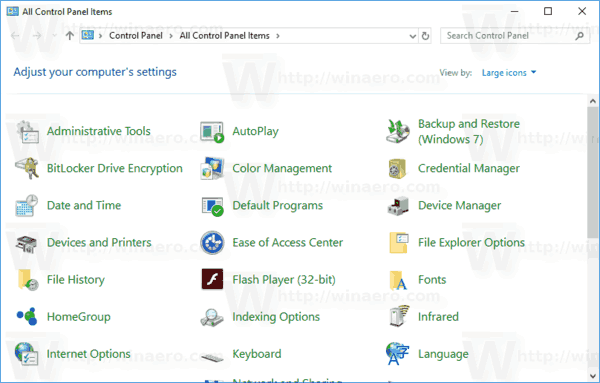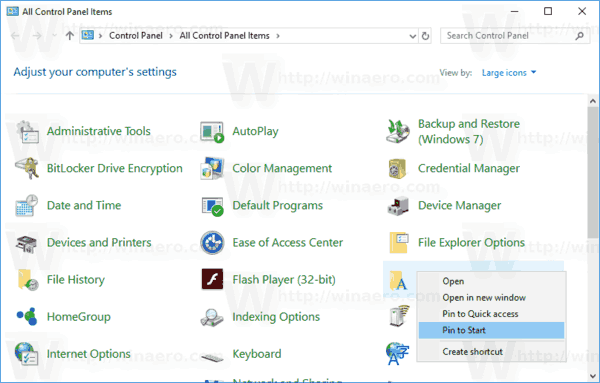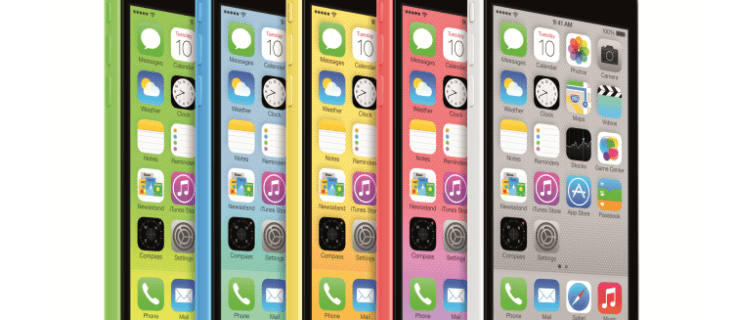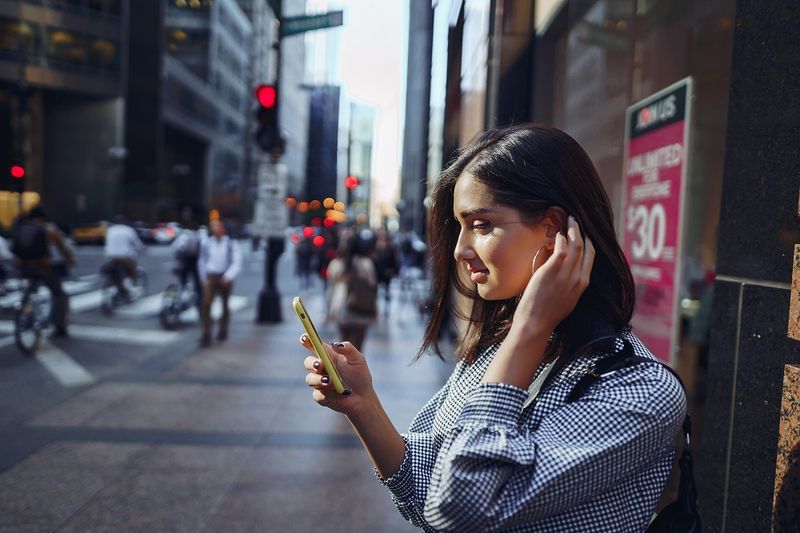Pentru un acces mai rapid, Windows 10 permite fixarea de foldere, unități, aplicații, contacte (aplicația People), biblioteci, OneDrive, locații de rețea și anumite pagini din Setări în meniul Start. Locațiile fixate pot fi deschise rapid cu câteva clicuri. Pentru aplicațiile Store, meniul Start afișează Live Tiles (dacă este acceptat de aplicația fixată), astfel încât să puteți vedea actualizări utile dintr-o privire.
Reclama
Din cutie, Windows 10 permite fixarea numai a fișierelor executabile (* .exe) în meniul Start. Dacă nu sunteți mulțumit de această limitare, o puteți ocoli așa cum este descris în articol:
Cum să fixați orice fișier în meniul Start în Windows 10
După ce urmați instrucțiunile din articolul menționat mai sus, veți putea fixa orice fișier în meniul Start, inclusiv fișiere text, documente Word etc.
Windows 10 acceptă o serie de metode pe care le puteți utiliza pentru a fixa diferite obiecte în meniul Start. Să le trecem în revistă.
Fixați pentru a începe să utilizați File Explorer
Această metodă este aplicabilă fișierelor executabile (sau altor tipuri de fișiere dacă aplicați o modificare menționată mai sus).
- Deschis Explorator de fișiere .
- Navigați la fișierul țintă.
- Faceți clic dreapta pe el și selectațiFixați pentru a începedin meniul contextual.
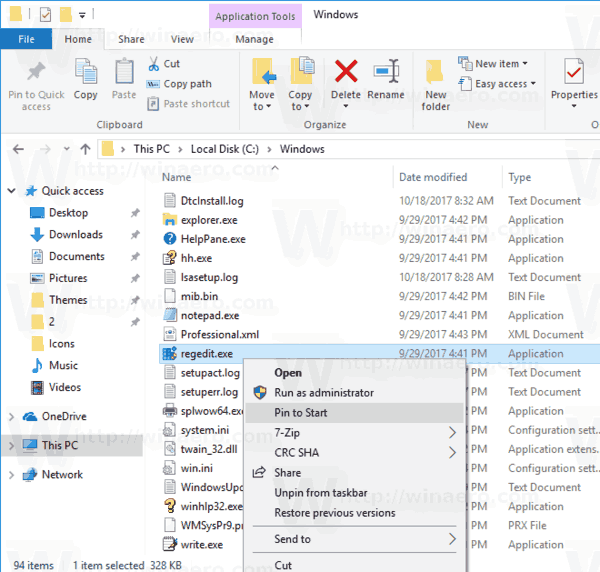
Sfat: Această comandă este disponibilă și pentru foldere, unități, comenzi rapide și alte obiecte ale sistemului de fișiere.
vizio tv se oprește singur
Fixați pentru a începe direct din meniul Start
- În meniul Start, faceți clic dreapta pe elementul dorit în zona din stânga. Poate fi un dosar, o aplicație Store sau o comandă rapidă clasică pentru aplicații desktop, cum ar fi Notepad.
- Selectați „Fixați pentru a începe” în meniul contextual.
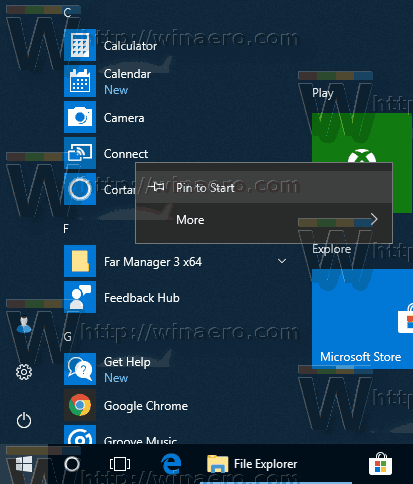
- Alternativ, puteți trage și plasa elementul dorit în panoul din dreapta.
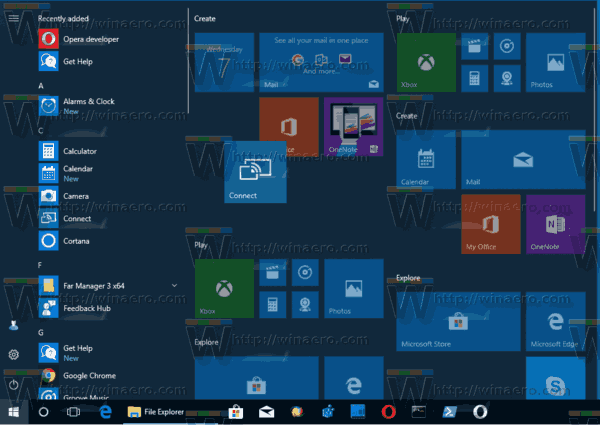
Fixați setările în meniul Start
În Windows 10, puteți fixa pagini individuale ale aplicației Setări în meniul Start. Acest lucru vă va permite să accesați mai rapid setările / paginile din Setări utilizate frecvent. În acest articol, vom vedea cum se poate face.
Procedura este după cum urmează:
- Deschideți orice pagină de setări pe care doriți să o fixați, de exemplu, să presupunem că este pagina „Sistem -> Afișare”.
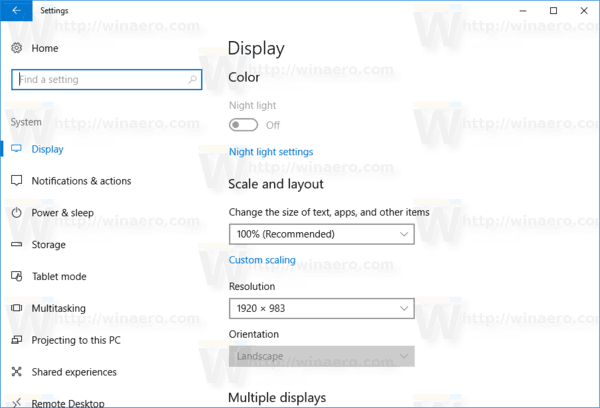
- În stânga, faceți clic dreapta pe elementul „Afișare”. Va apărea meniul contextual „Fixați pentru a începe”:
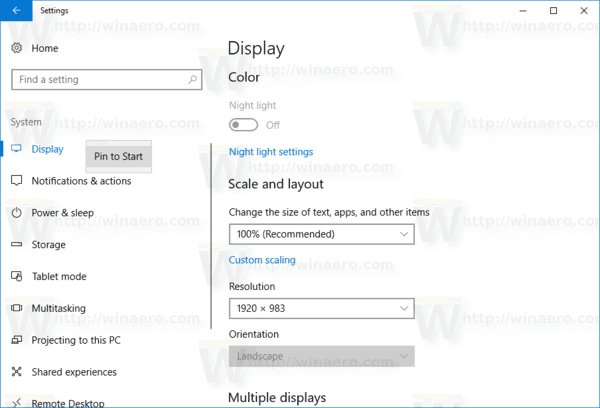
- Faceți clic peFixați pentru a începecomandați și confirmați operațiunea.
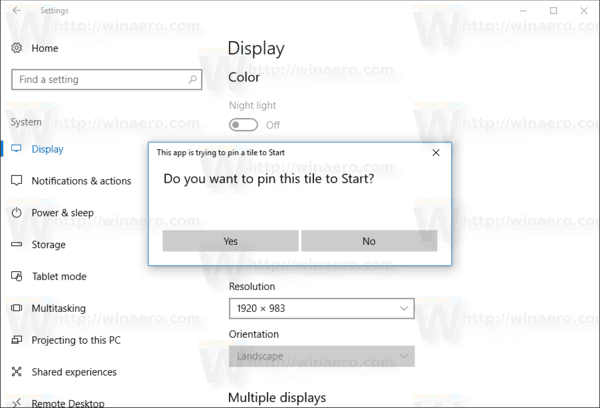
Pagina Afișare va apărea fixată în meniul Start. Vedeți următoarea captură de ecran.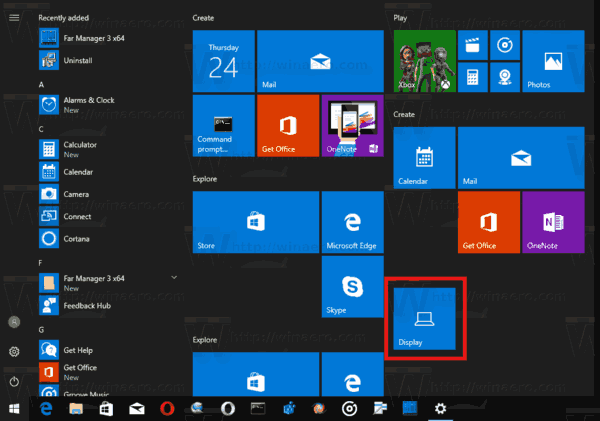
Consultați următorul articol pentru mai multe detalii: Cum să fixați setările în meniul Start din Windows 10
Fixați un site web în meniul Start
Pe lângă obiectele sistemului de fișiere și aplicațiile Store, puteți fixa un site web în meniul Start. Din anumite motive, Microsoft a blocat posibilitatea de a fixa un site web în meniul Start făcând clic dreapta pe un fișier URL din folderul Preferințe. Dar un număr de browsere terțe și browserul implicit, Microsoft Edge, au funcția adecvată pentru a fixa paginile dvs. web preferate ca plăci de meniu Start.

Am tratat deja acest lucru în detaliu în următorul articol:
Cum să fixați un site web în meniul Start în Windows 10
Fixați un applet din Panoul de control în meniul Start
Dacă utilizați frecvent panoul de control clasic, puteți fixa unele dintre applet-urile sale în meniul Start.
cum se face colaj pe Mac
- Deschideți Panoul de control .
- Selectați pictograme mari pentru a-i schimba vizualizarea.
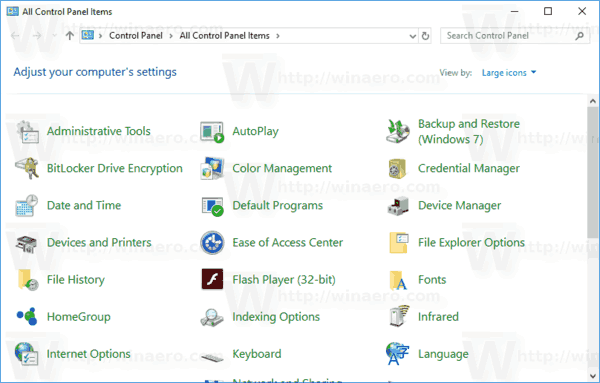
- Faceți clic dreapta pe applet-ul dorit și selectați „Pin to Start”.
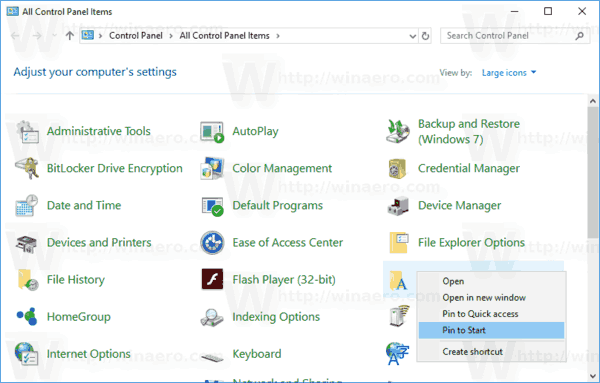
Alternativ, puteți crea o comandă rapidă utilizând comenzi care deschid direct applet-urile de la Control Panel și apoi fixați această comandă rapidă în meniul Start făcând clic dreapta pe ea.
Consultați această listă de comenzi:
Deschideți applet-urile panoului de control direct în Windows 10
Fixați Regedit.exe în meniul Start
Această procedură banală este îngreunată în Windows 10 și s-ar putea să constatați că nu o puteți fixa cu ușurință în cea mai recentă versiune a sistemului de operare. În versiunile anterioare de Windows, cum ar fi Windows 7, nu a existat nicio problemă cu fixarea Regedit în meniul Start. Puteți doar să tastați Regedit.exe în caseta de căutare a meniului Start, să faceți clic dreapta pe rezultatul căutării și să selectați meniul Pin to Start din meniul contextual. Dar nu în Windows 10. Nu există opțiunea „Pin to Start” în meniul contextual.
cum să fiți plătit prin paypal

În schimb, ar trebui să mergeți la folderul C: Windows, să faceți clic dreapta pe fișierul regedit.exe și apoi să utilizațiFixați pentru a începecomanda.
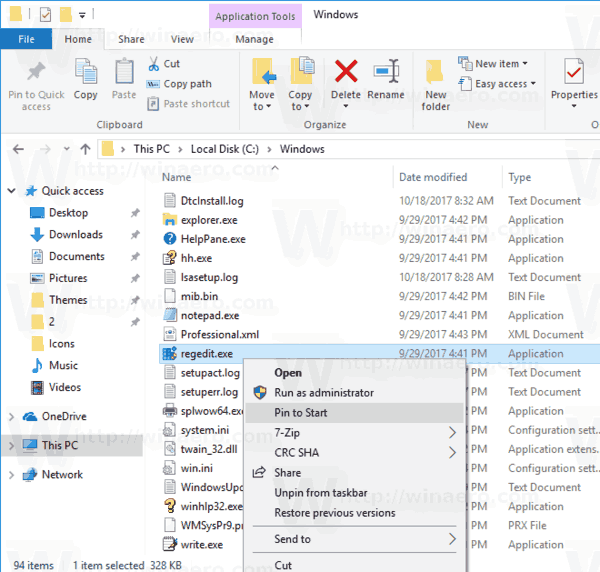
Vezi următorul articol:
Cum să fixați meniul Regedit To Start în Windows 10
Anulați fixarea de la Start în Windows 10
Fiecare element fixat în meniul Start poate fi îndepărtat rapid de acolo folosind meniul contextual al Tilei fixate. Deschideți meniul Start, faceți clic dreapta pe un element fixat și selectațiAnulați fixarea de la Startîn meniul contextual.
Asta e!