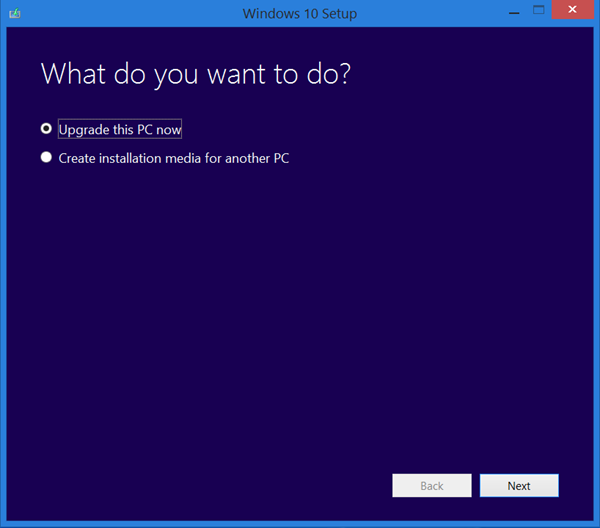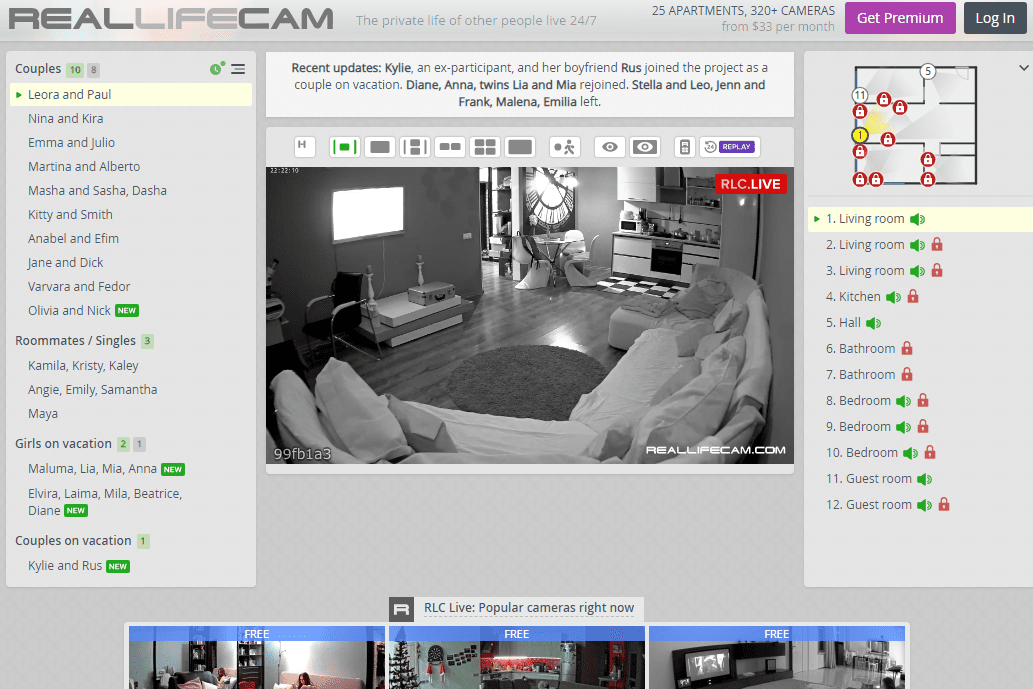Aș dori să vă împărtășesc o mică aplicație pe care am codat-o, care vă oferă posibilitatea de a bloca accesarea oricărei aplicații la Internet. Acest lucru se face cu un singur clic și folosește paravanul de protecție Windows încorporat pentru a-l bloca sau permite. OneClickFirewall este un mic program pe care l-am realizat, care se integrează cu meniul contextual Explorer. Tot ce trebuie să faceți este să faceți clic dreapta pe aplicația pe care doriți să o blocați și să selectați „Blocați accesul la Internet”.
Reclama

O singura data OneClickFirewall este instalat, adaugă aceste comenzi în meniul contextual al fișierelor executabile și al comenzilor rapide ale aplicației:

Este compatibil cu Windows 10, Windows 8 și Windows 7. Ar trebui să funcționeze și în Windows Vista, dar în prezent nu pot să îl testez.
Pentru a bloca accesarea oricărei aplicații la Internet cu un singur clic, procedați în felul următor.
- Descărcați OneClickFirewall de pe pagina sa de pornire oficială AICI.
- Rulați expertul de configurare și urmați instrucțiunile acestuia.
- După ce OneClickFirewall este instalat, deschideți File Explorer și localizați fișierul executabil al aplicației pe care trebuie să îl blocați de la accesarea Internetului. Faceți clic dreapta pe acesta și selectați Blocați accesul la Internet din meniul contextual.

Asta e. Aplicația va fi blocată și nu se va putea conecta.
Pentru a debloca aplicația blocată, faceți clic dreapta pe ea și selectați „Restabiliți accesul la Internet”:

cum să înregistrați un apel facetime cu audio
Dacă nu știți ce EXE să blocați, porniți programul pe care doriți să îl blocați, deschideți Windows Task Manager, faceți clic dreapta pe program în Task Manager și alegeți „Mergeți la detalii”.

Task Manager vă va arăta EXE-ul său. Puteți face clic dreapta pe EXE și alegeți Deschidere locație fișier pentru a-l deschide în Explorer și a-l bloca făcând clic dreapta pe el.
Acest lucru este foarte simplu și util.
OneClickFirewall va crea toate regulile Firewall încorporate corespunzătoare pentru fiecare aplicație pe care o blocați în acest fel. Deoarece folosește paravanul de protecție Windows încorporat pentru a restricționa sau permite accesul, este sigur și nu necesită niciun program suplimentar care rulează tot timpul.
Am creat această aplicație deoarece interfața de utilizator implicită pentru a permite sau a bloca o aplicație în Paravanul de protecție Windows necesită în continuare prea mulți pași. OneClickFirewall oferă integrarea lipsă a shell-ului Explorer care ar fi trebuit să fie încorporată.
Amazon Kindle Fire nu se va aprinde
Cu OneClickFirewall, am reușit să blochez cu ușurință și rapid chiar și aplicațiile Metro / Windows Store, inclusiv reclame în unele aplicații precum Solitaire care m-au enervat. Aveți grijă la ce procese EXE blocați cu OneClickFirewall, în special procesele de sistem.
Pentru a vedea o listă cu toate EXE-urile pe care le-ați blocat cu OneClickFirewall, deschideți Paravanul de protecție Windows cu securitate avansată din Instrumente de administrare. Faceți clic pe Reguli de ieșire. Regulile care încep cu „OneClickFirewall -...” sunt aplicațiile pe care le-ați blocat.
Descărcați OneClickFirewall aici .
Urmăriți acest videoclip pentru a vedea aplicația mea în acțiune:
Ce părere aveți despre această mică aplicație? Vi se pare util? Spune-ne în comentarii.