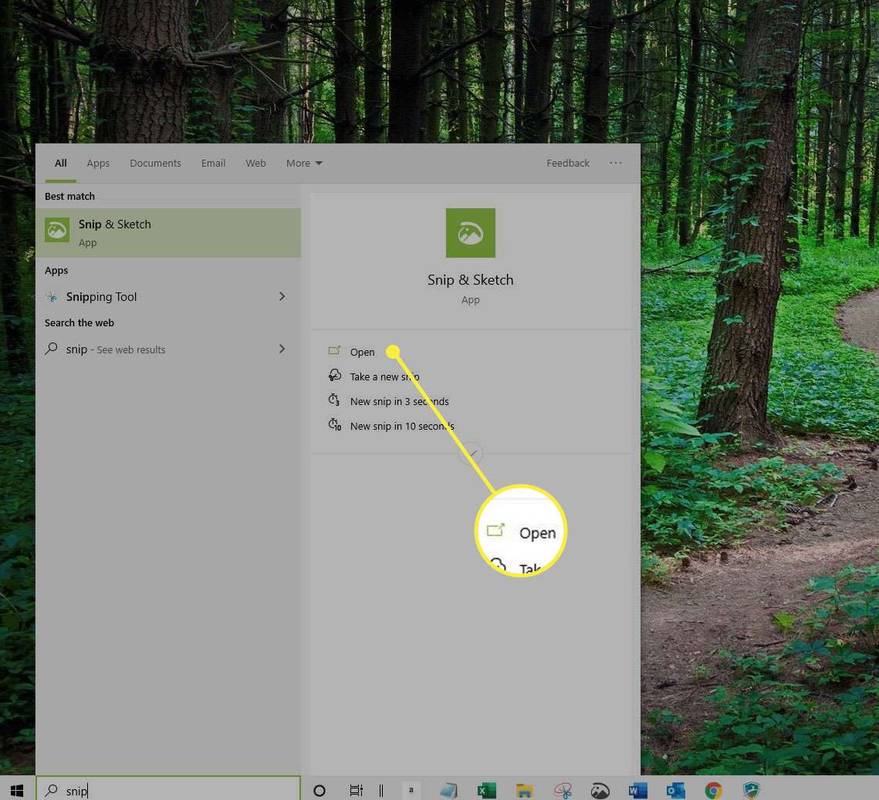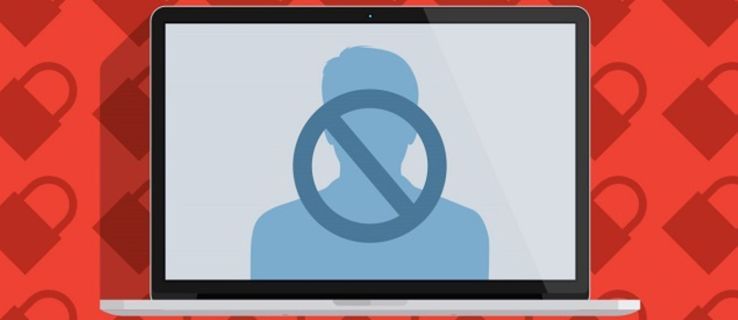Oamenii care dețin Mac-uri și produse iOS vor fi, fără îndoială, mai familiarizați cu termenul „AirDrop”. Este o caracteristică care permite proprietarilor acestor mașini să partajeze fișiere în mod convenabil. În loc să folosească e-mail sau text, AirDrop este mult mai rapid.

AirDrop este mai mult decât un simplu serviciu de partajare. Modul în care funcționează este relativ simplu, dar este posibil să nu știi cum. Pentru a afla mai multe despre această funcție la îndemână, continuați să citiți până la sfârșit.
cum să vizualizați toate comentariile de pe YouTube
Cum funcționează AirDrop?
În epoca telefoanelor stupide și a unor smartphone-uri timpurii, oamenii obișnuiau să-și trimită fișiere unul altuia folosind Bluetooth, deoarece era cea mai bună opțiune, sau uneori singura. AirDrop folosește Bluetooth pentru a trimite fișiere, dar necesită și să activați Wi-Fi. Chiar și așa, nu necesită date sau o conexiune la internet prin intermediul unui router.
Odată ce un dispozitiv Apple activează Bluetooth și Wi-Fi și se pregătește să transfere fișiere, toate dispozitivele acceptate din apropiere vor începe să creeze un firewall. Firewall-ul protejează conexiunile cu criptare sigură pentru a se asigura că nimic nu este scurs.
Deoarece două dispozitive Apple se pot conecta unul la celălalt prin Wi-Fi, se pot trimite fișiere unul altuia. Wi-Fi este mai rapid decât Bluetooth și Near Field Communications (NFC), astfel încât fișierele mai mari sunt primite mai devreme.
Pentru a efectua un AirDrop cu succes, toate dispozitivele ar trebui să fie în aceeași cameră sau în apropiere. Prea mulți pereți între ele pot duce la un semnal mai lent, dar Wi-Fi este mai rapid decât Bluetooth.
Trimiterea și primirea fișierelor prin AirDrop
Modul în care funcționează AirDrop poate diferi în funcție de modelul iPhone-ului tău. iPhone 11 și versiunile ulterioare vor folosi cel mai recent proces, în timp ce dispozitivele mai vechi au o modalitate ușor diferită de a trimite fișiere prin AirDrop.
- Deschideți o aplicație pe dvs iPhone 11 .
- Atingeți butonul Partajare sau cuvântul Partajare, dacă este disponibil.

- Selectați butonul AirDrop.

- Îndreptați-vă iPhone 11 în direcția unui alt iPhone 11 sau mai recent.
- Selectați fotografia de profil a celeilalte persoane.

- Trimite fișierele.
Dacă persoana căreia îi trimiteți fișiere se află în Agenda dvs., o imagine ar trebui să însoțească numele acesteia. În caz contrar, va fi doar un nume pe care îl puteți selecta.
Uneori, veți vedea o insignă roșie cu numere pe butonul AirDrop. Acesta este un semn al mai multor dispozitive Apple în apropiere. Asigurați-vă că selectați persoana potrivită căreia îi trimiteți.
Va trebui să încercați o metodă diferită pentru iPhone XS și modele anterioare, iPad sau iPod Touch.
- Lansați o aplicație precum Fotografii pe iPhone.
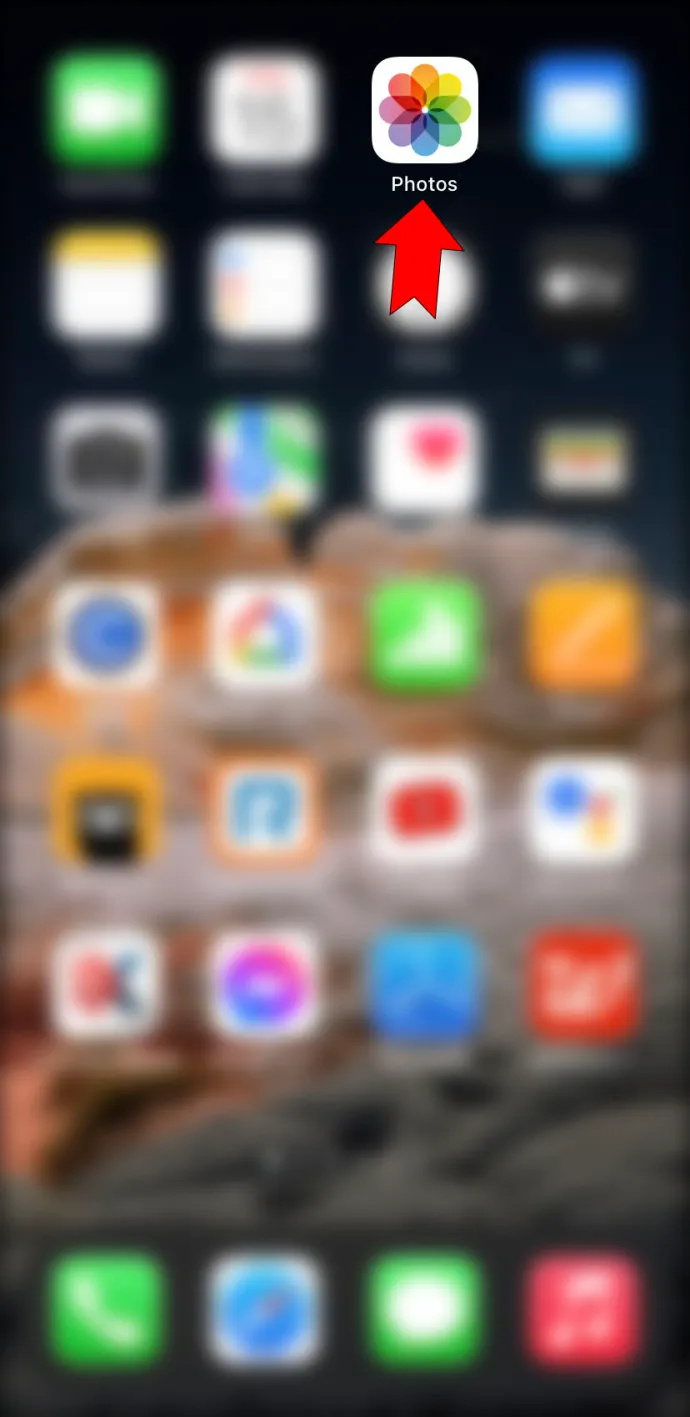
- Atingeți butonul AirDrop.
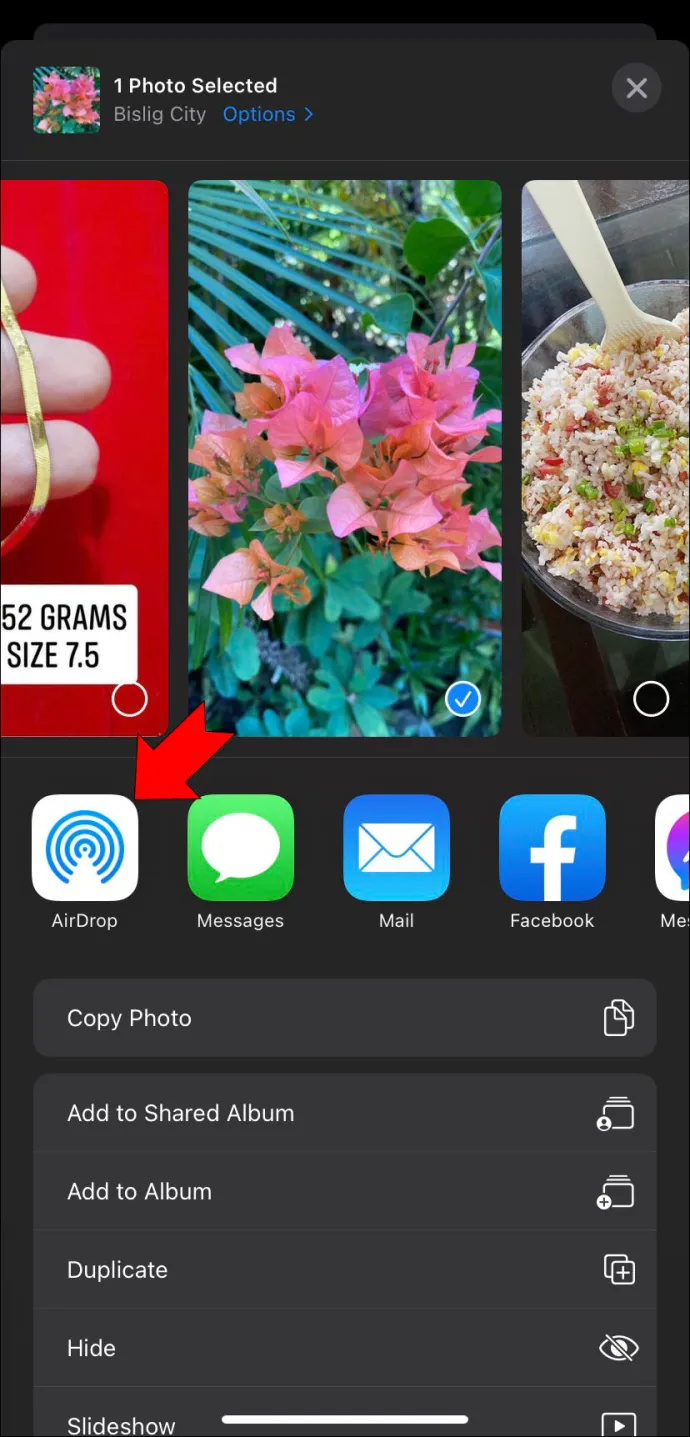
- Selectați utilizatorul căruia doriți să trimiteți fișiere.

- Continuați cu AirDrop.
În aplicația Fotografii, puteți alege să trimiteți mai multe fotografii glisând la stânga sau la dreapta.
După ce efectuați unul dintre procesele de mai sus, persoana căreia îi trimiteți va primi o alertă. Iată ce trebuie să facă.
- Așteptați până când apare alerta AirDrop.
- Atingeți accept pentru a descărca fișierul.
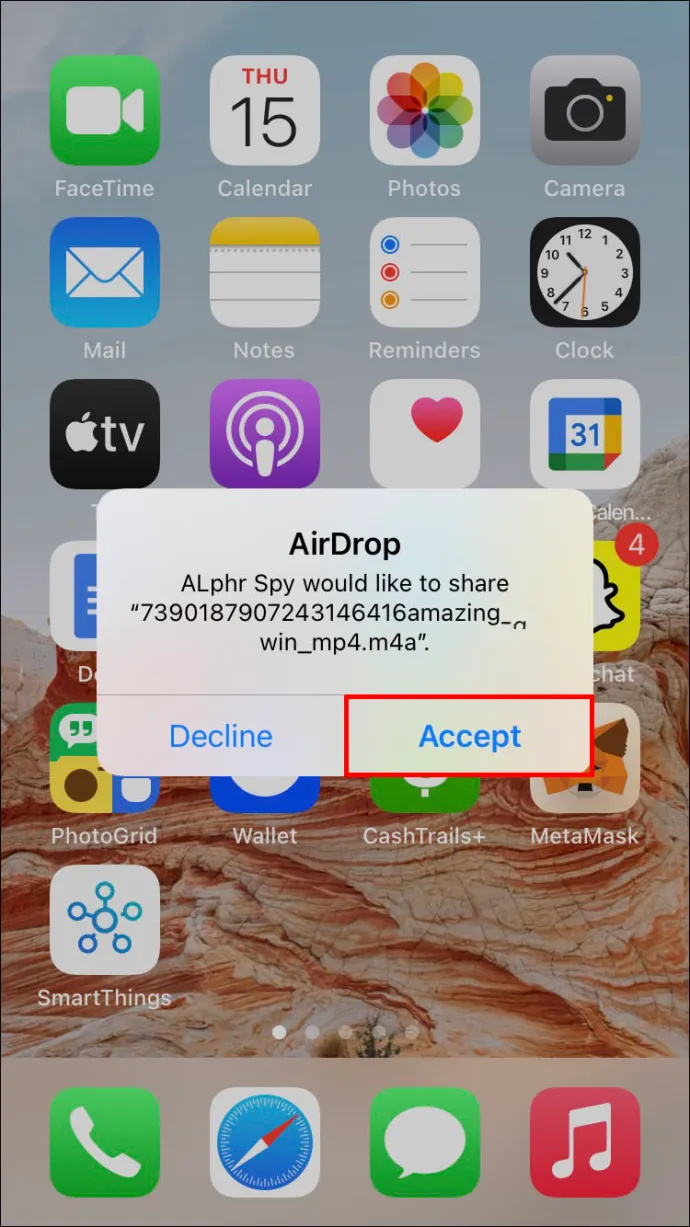
- Localizați fișierul.
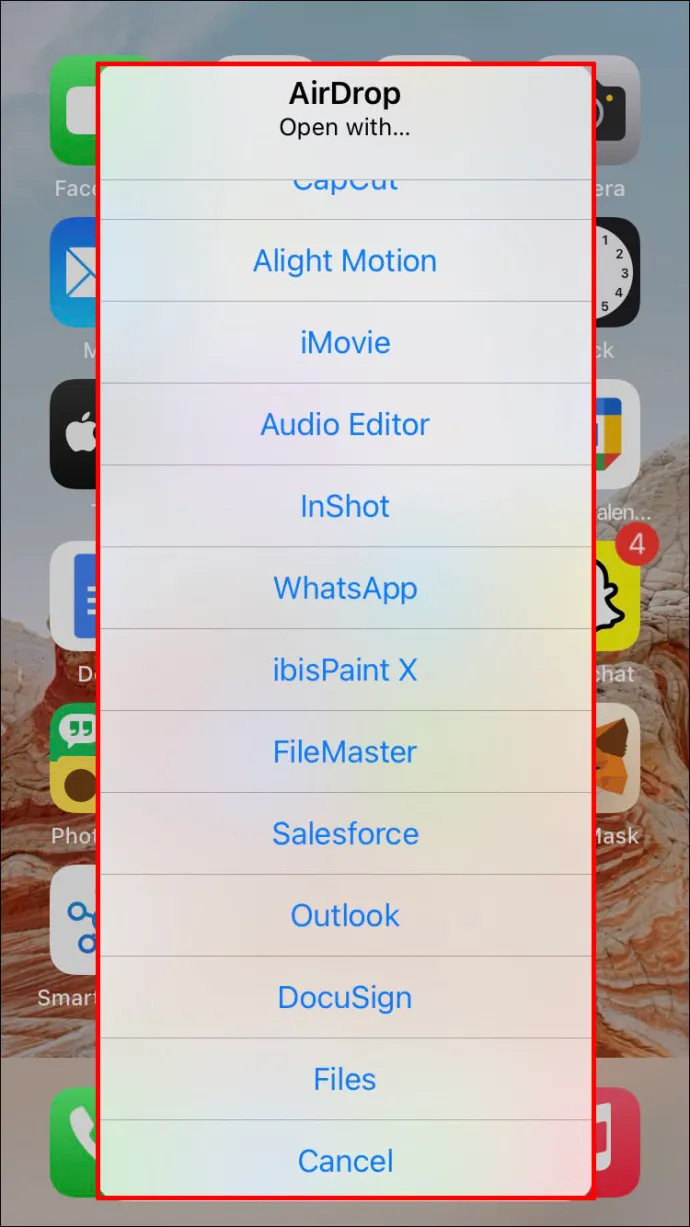
Obiectul AirDropped poate fi găsit în aplicația de la care a fost trimis. De exemplu, trimiterea unei adrese URL din Safari înseamnă că destinatarul trebuie să deschidă Safari pe iPhone. Dacă este un link pentru aplicație, aceștia pot naviga la App Store pentru a o localiza.
De asemenea, este posibil să aruncați obiecte AirDrop pentru dvs. Cu toate acestea, alerta nu este necesară, deoarece doar primiți ceva de la un dispozitiv la altul. Le puteți găsi imediat în aplicația corespunzătoare.
Asigurați-vă că ambele dispozitive folosesc același ID Apple pentru ca acest lucru să funcționeze. În caz contrar, va trebui să acceptați manual AirDrop.
Setări AirDrop
Există câteva aspecte personalizabile ale funcției Apple AirDrop. Puteți alege să nu acceptați nimic sau doar din Contacte. Mai jos sunt instrucțiunile pentru accesarea setărilor AirDrop.
- Pe iPhone, accesați meniul Setări.
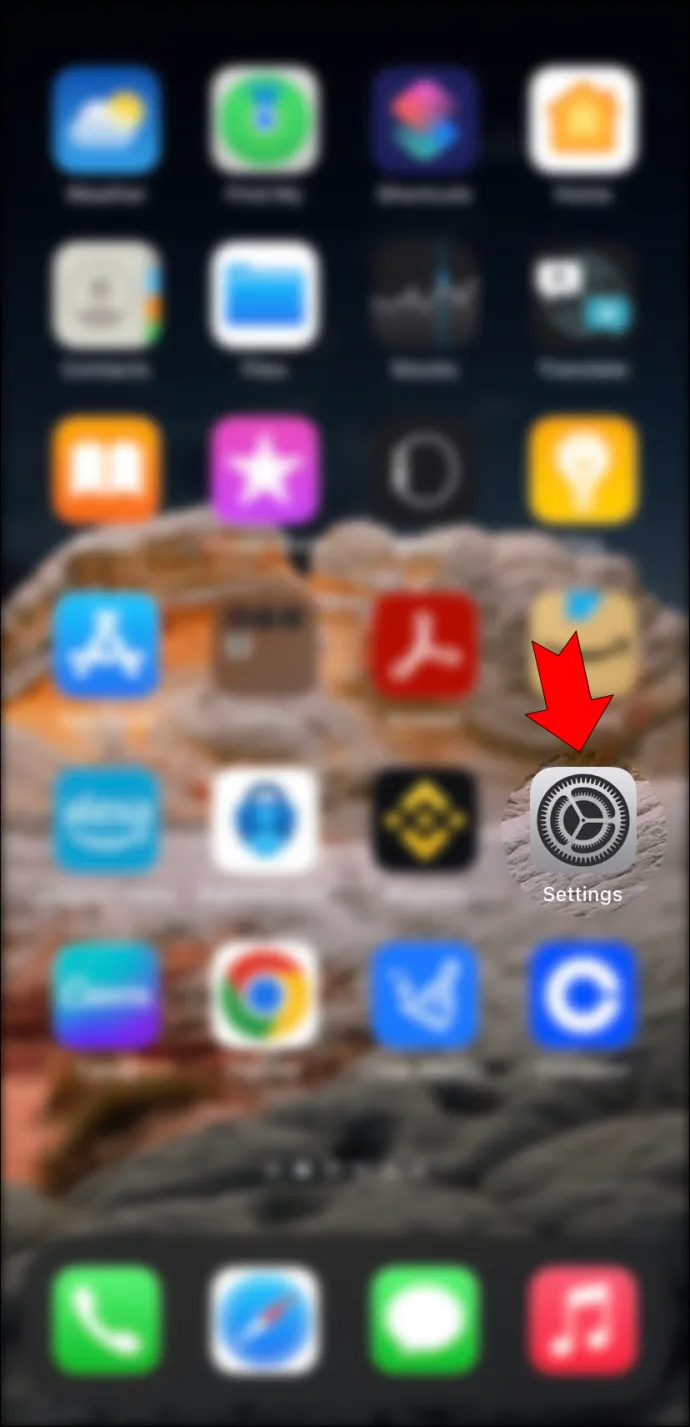
- Selectați fila „General”.
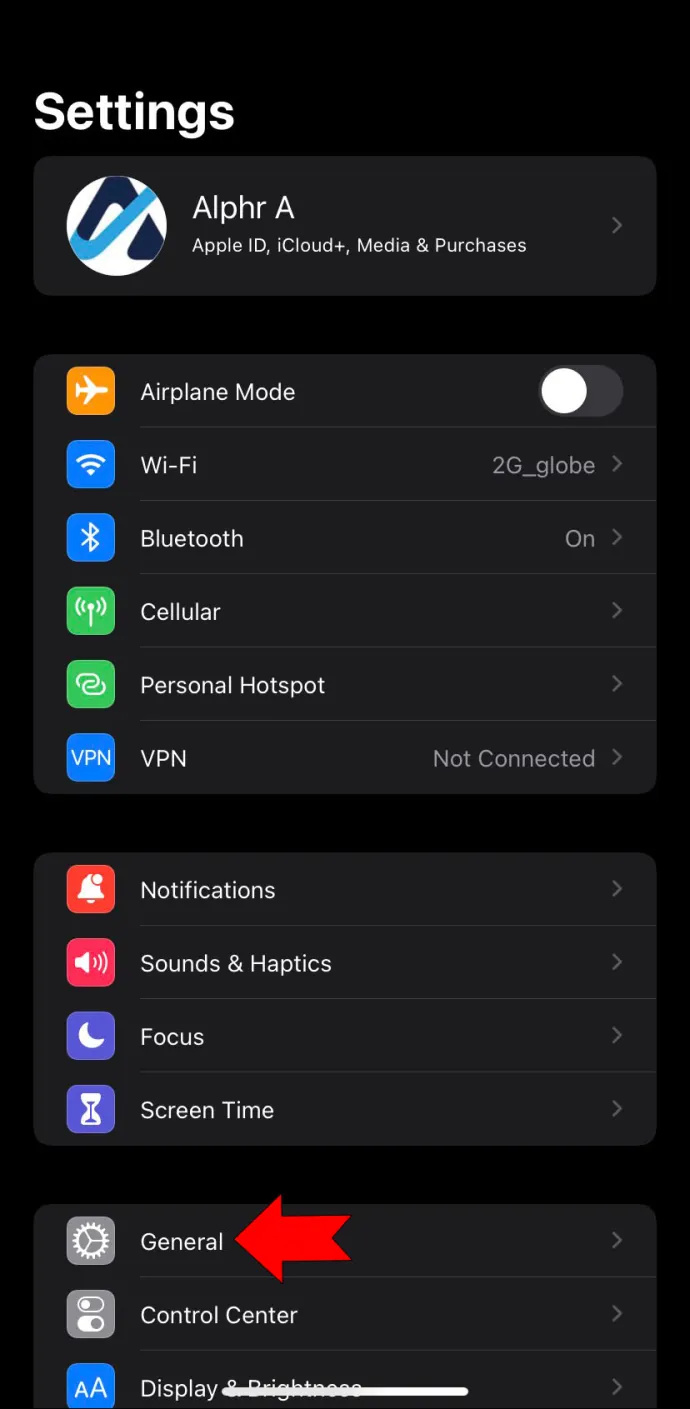
- Atingeți „AirDrop” pentru a începe să modificați configurațiile.
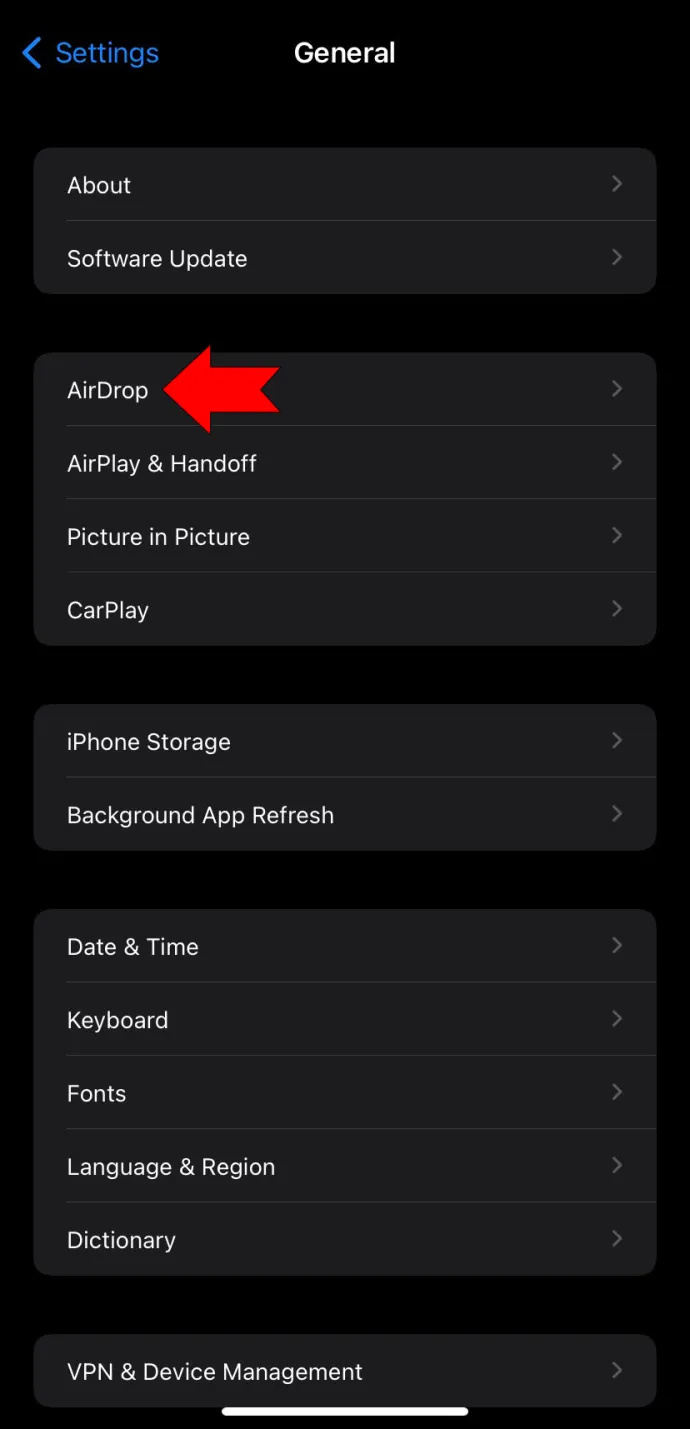
Puteți face acest lucru și cu Centrul de control pentru modelele care încep de la iPhone X .
- Glisați în jos cu degetul din colțul din dreapta sus.

- Atingeți și mențineți apăsată pictograma setărilor de rețea.
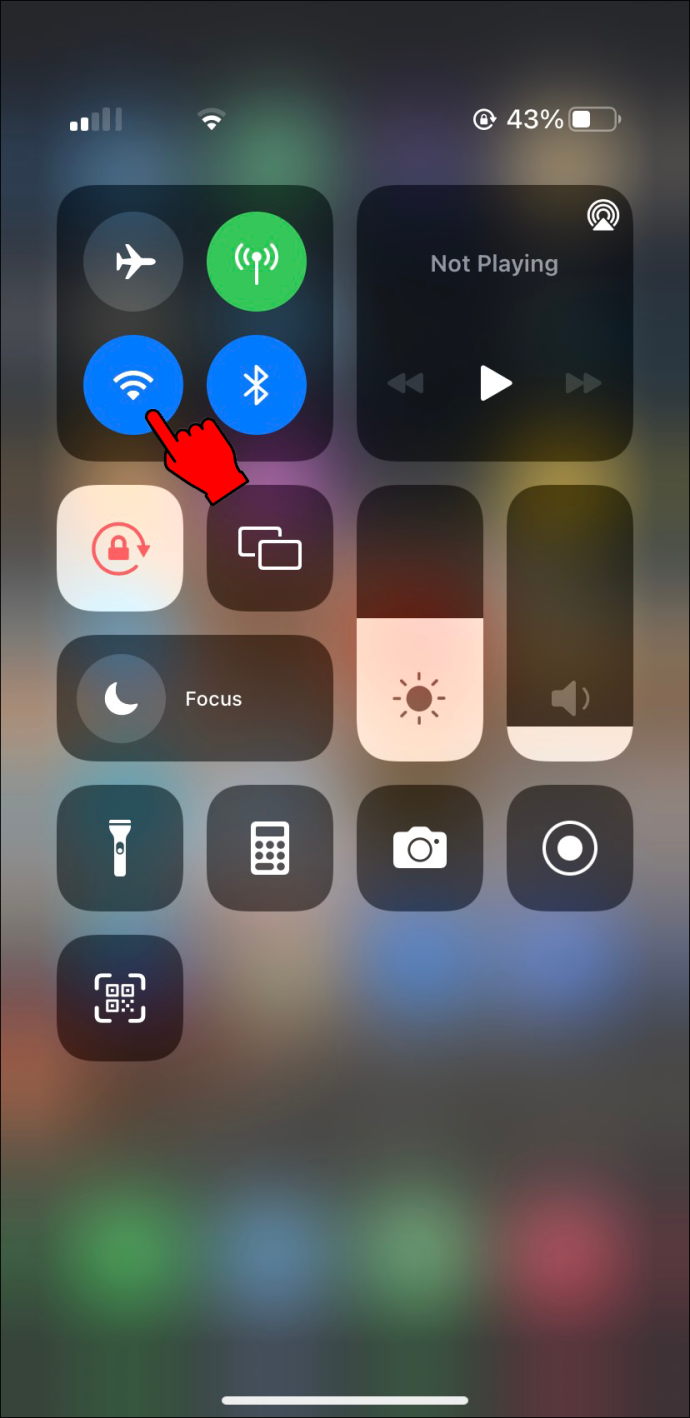
- Selectați și mențineți apăsat butonul AirDrop.
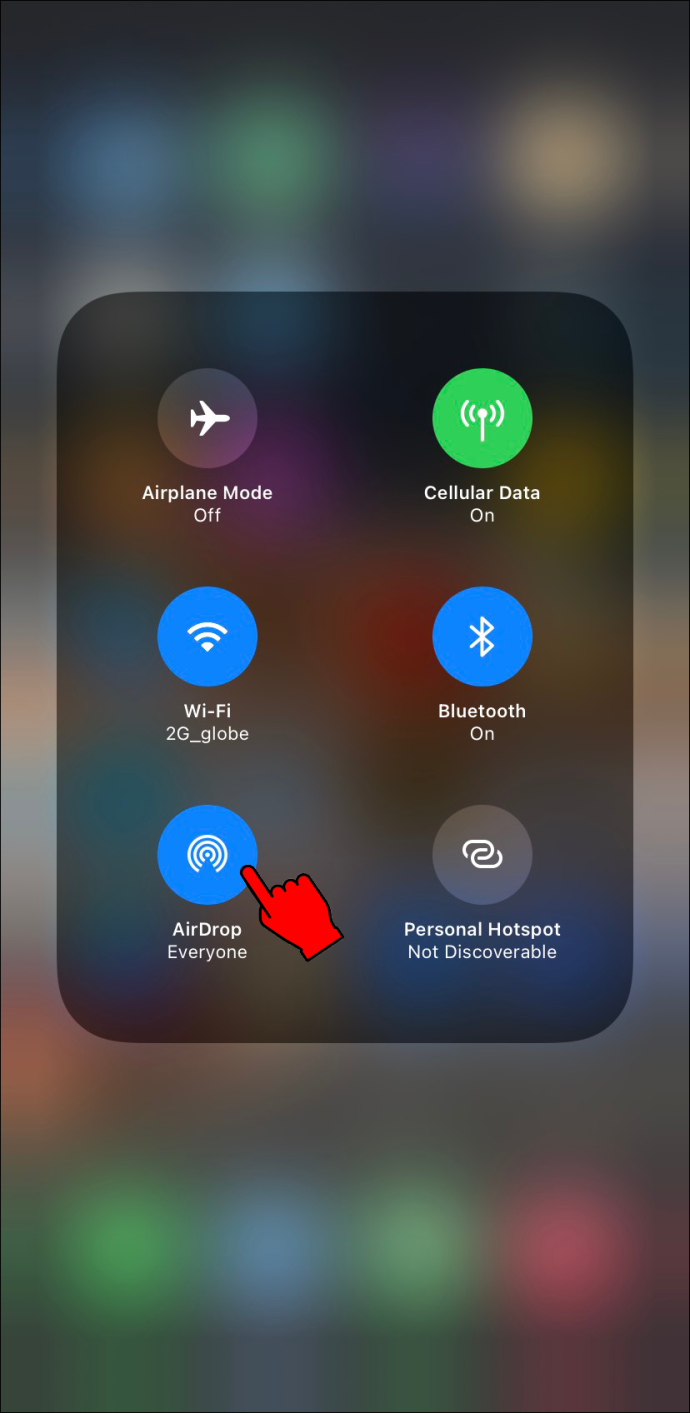
- Alegeți una dintre cele trei opțiuni.
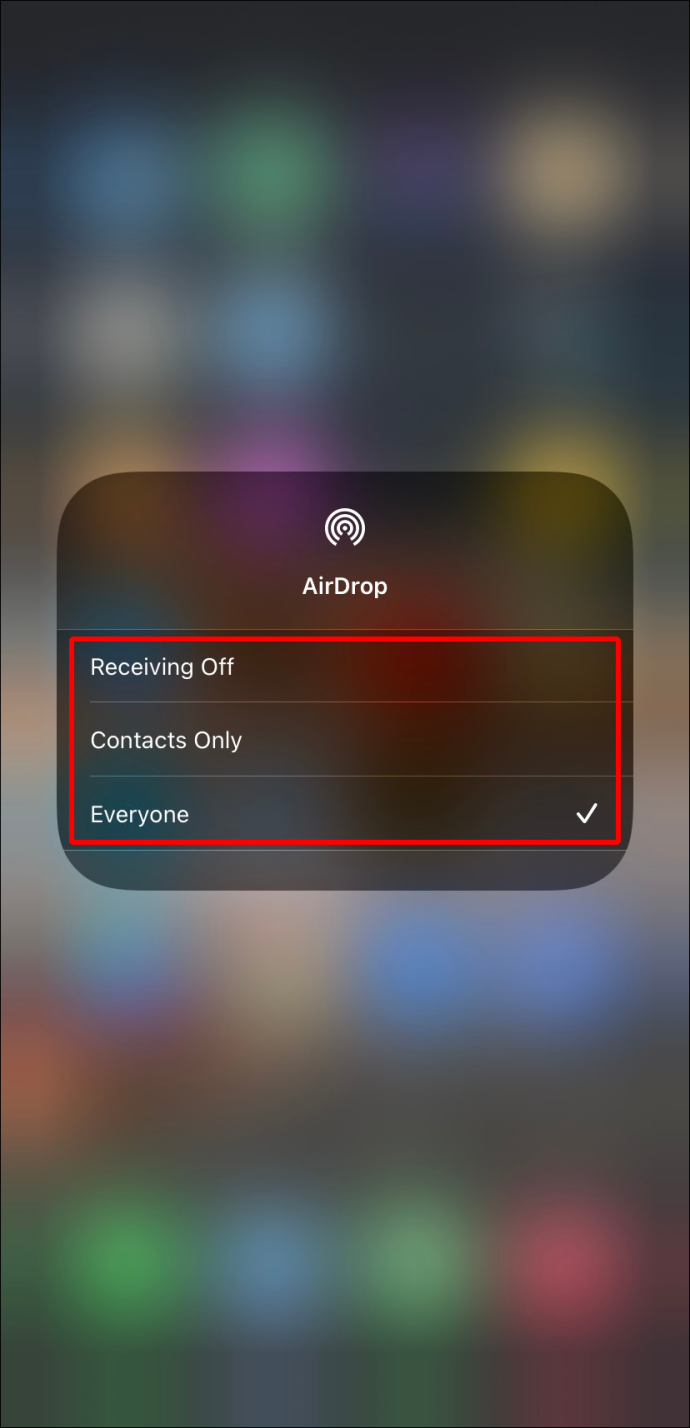
Pentru AirDrop, puteți alege aceste trei setări.
- Recepție Off
- Numai contacte
- Toata lumea
Unii oameni raportează că Recepție Off este ales permanent. Această eroare este remediată prin comutarea AirDrop la o aplicație permisă.
- Accesați meniul Setări.

- Accesați „Restricții privind conținutul și confidențialitatea”.
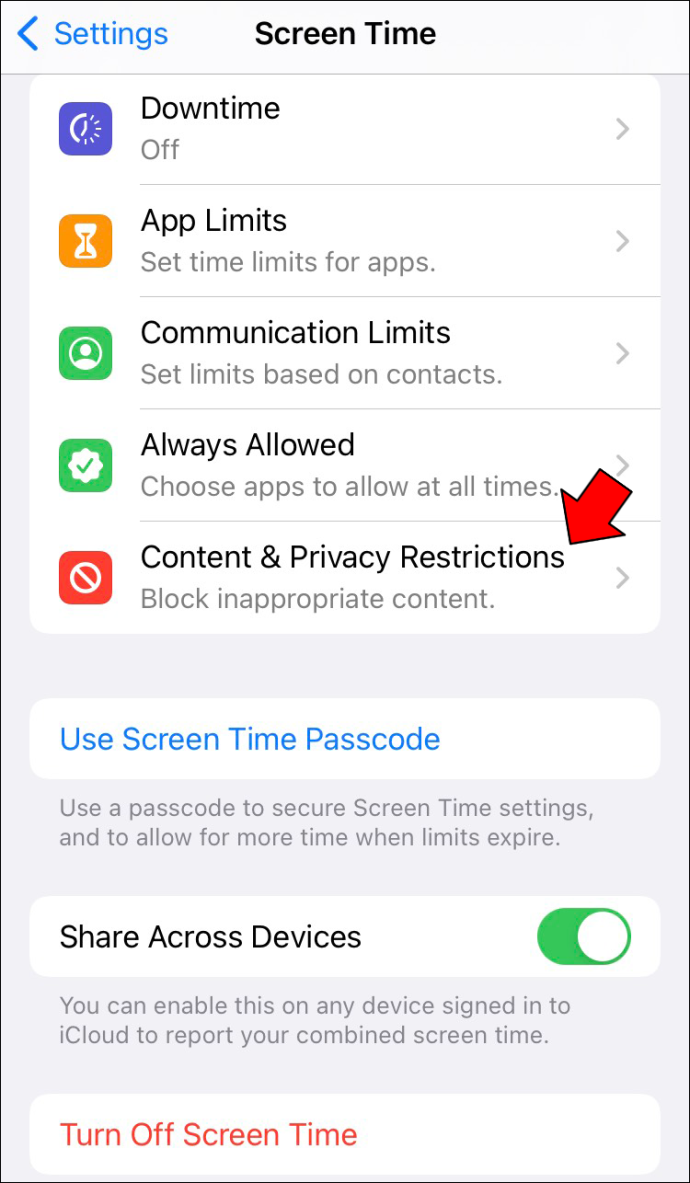
- Atingeți „Aplicații permise”.
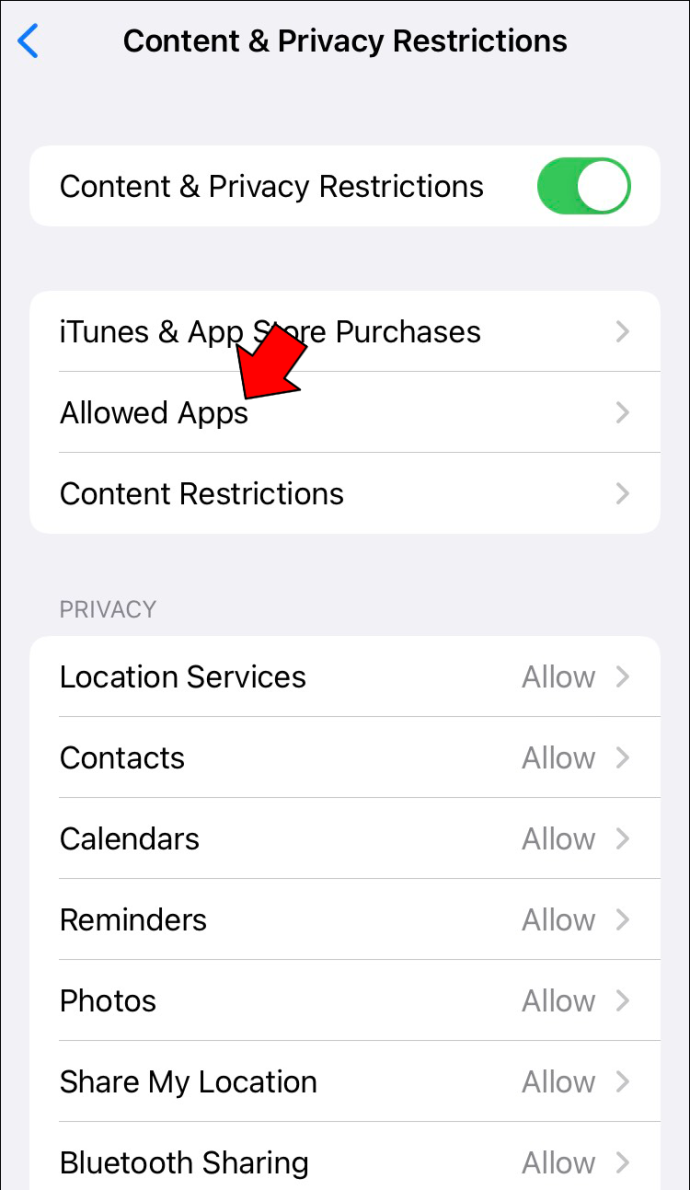
- Asigurați-vă că AirDrop nu este restricționat.
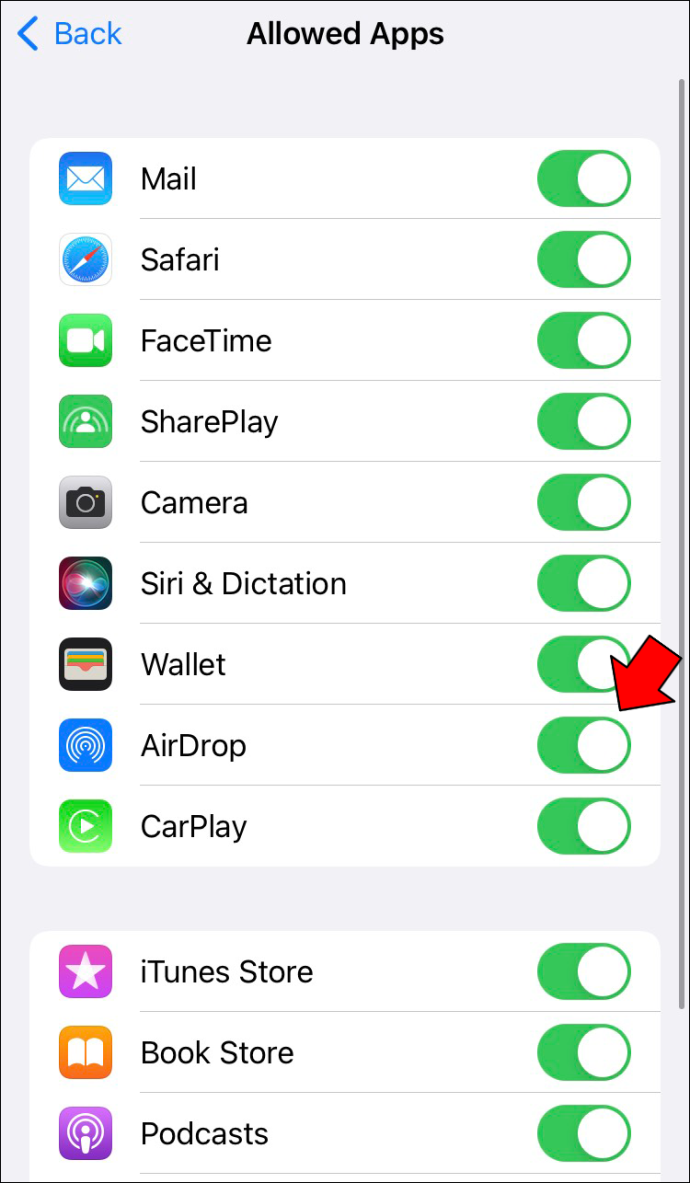
Ceva de remarcat este că opțiunea Numai Contacte va apărea numai pentru aceste sisteme de operare și pentru orice lansat ulterior.
- iOS 10
- OS iPad
- macOS Sierra 10.2
Dacă setați AirDrop la Numai Contacte pe o versiune anterioară a sistemului de operare, trebuie să comutați la Toată lumea folosind oricare dintre modalitățile de mai sus. Dacă nu doriți să utilizați AirDrop, comutați la Recepție oprită.
AirDrop nu funcționează
Uneori, AirDrop refuză să funcționeze și nu poți trimite lucruri altor utilizatori de dispozitive Apple. Din fericire, există câteva soluții pe care le puteți încerca.
Comutați Wi-Fi și Bluetooth
Unele erori sunt inexplicabile, dar le puteți remedia cumva dezactivându-le și pornindu-le din nou. În acest caz, puteți încerca mai întâi să opriți setările Wi-Fi și Bluetooth pentru câteva momente. Apoi, reporniți-le când ați așteptat suficient.
Puteți face același lucru și pentru dispozitivul țintă, care poate fi un alt iPhone sau un Mac.
- Accesați meniul Setări de pe iPhone.

- Atingeți Wi-Fi.
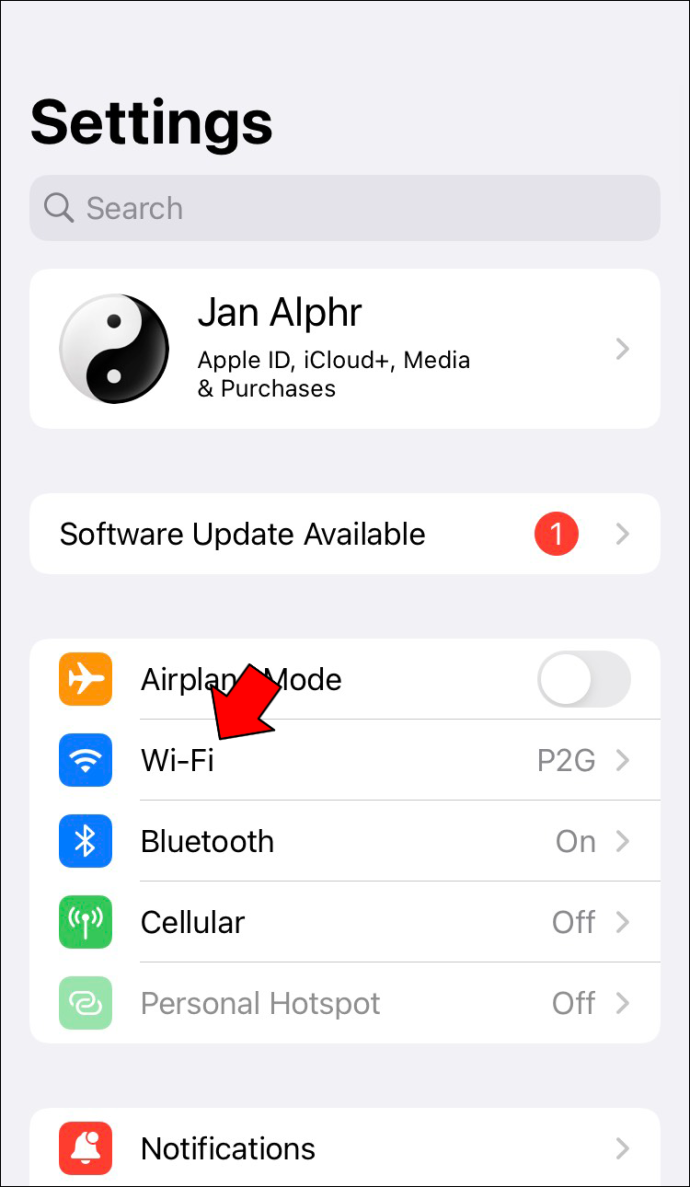
- Dezactivați-l.
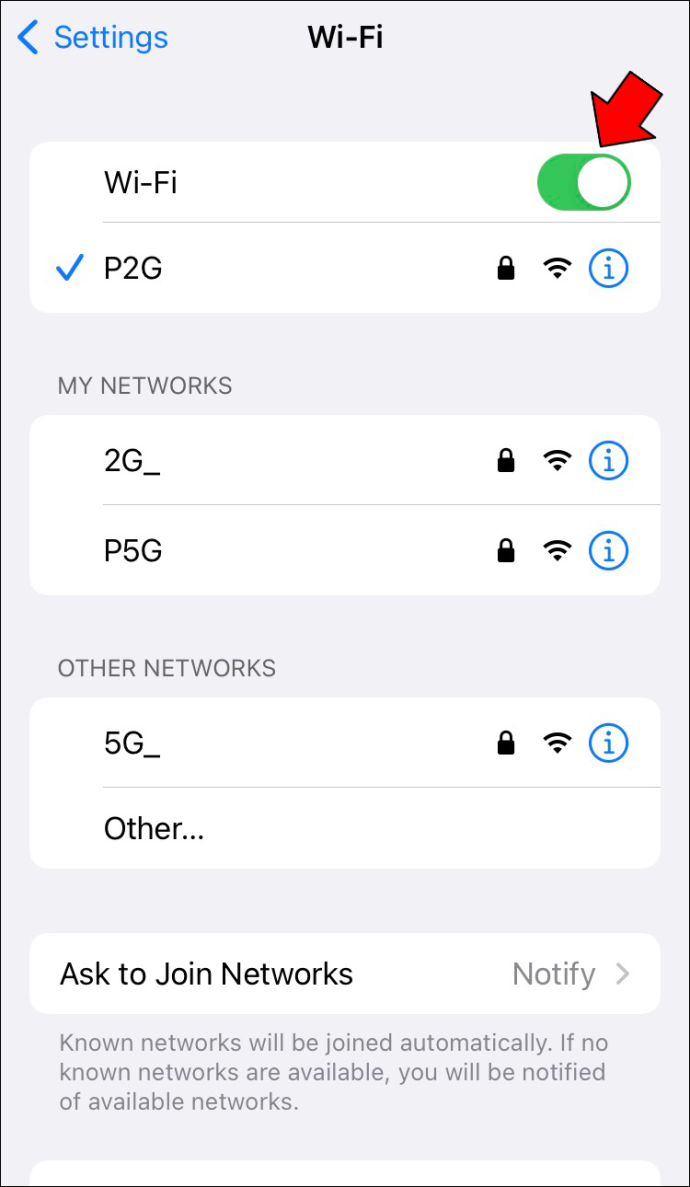
- Reveniți și atingeți Bluetooth.
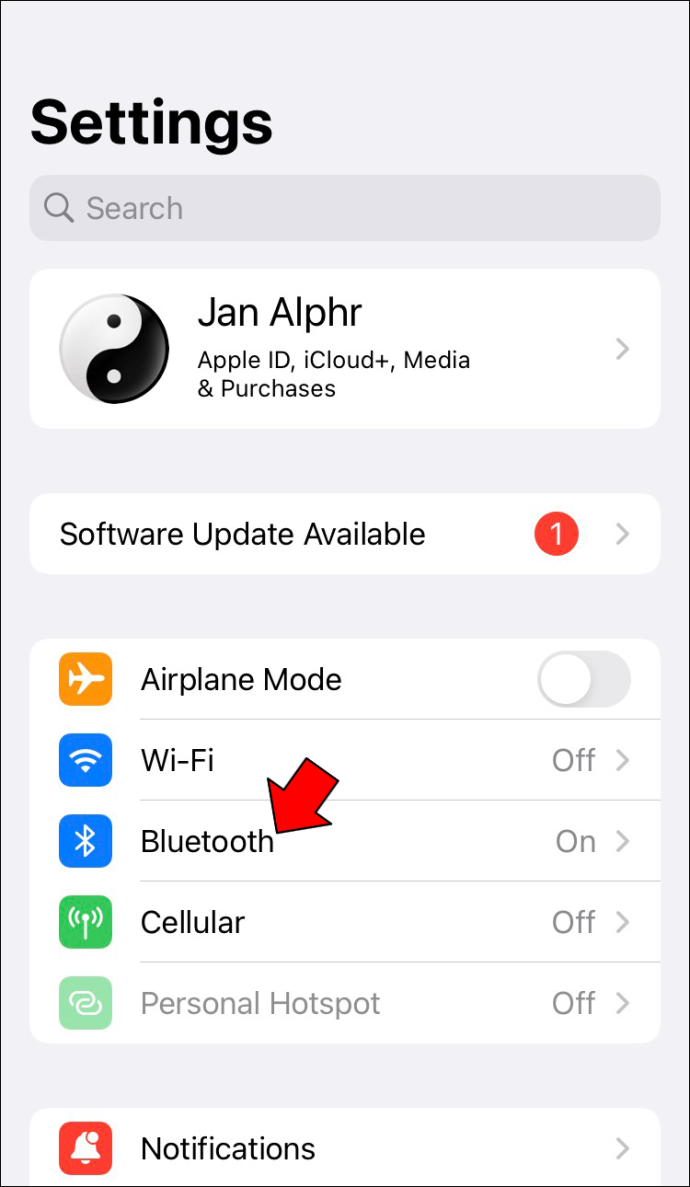
- Dezactivați și Bluetooth.
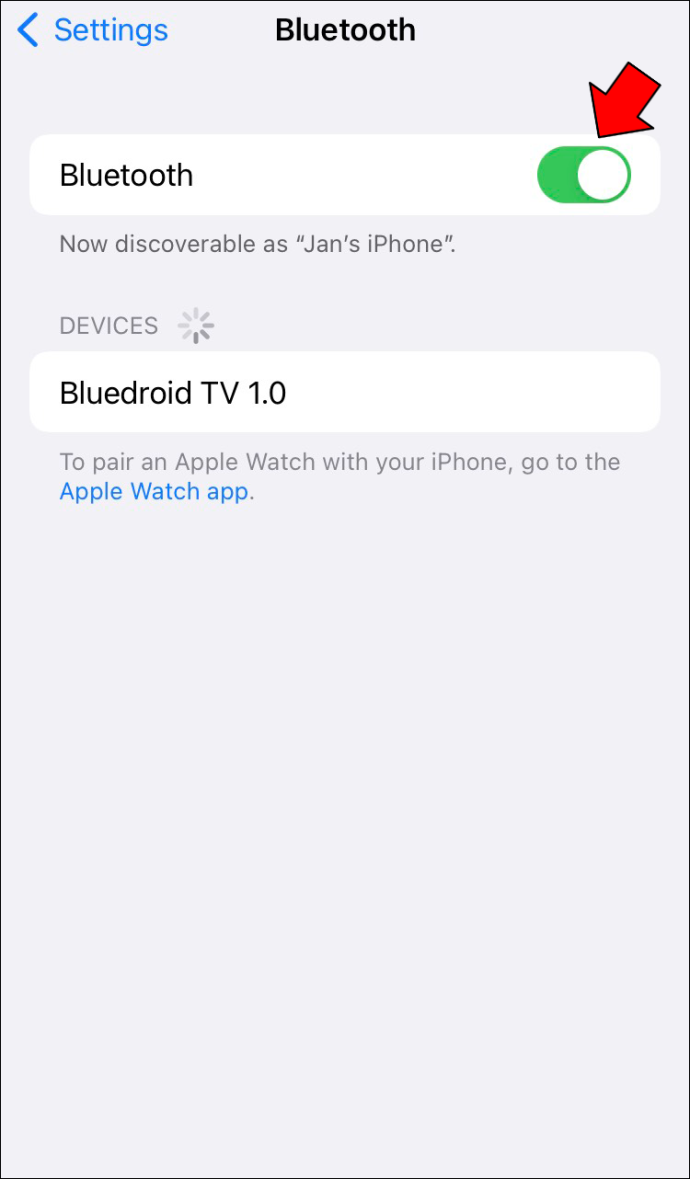
- Porniți din nou ambele.
Pentru Mac-uri, urmați aceste instrucțiuni.
- Faceți clic pe Centrul de control pe Mac.
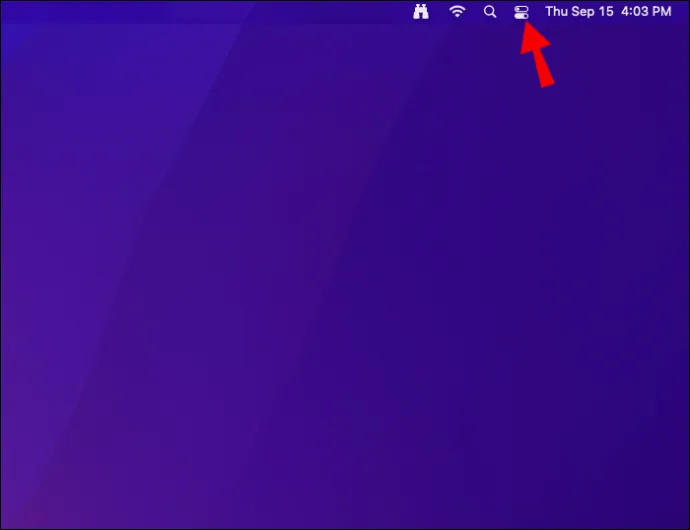
- Activați și dezactivați Wi-Fi și Bluetooth.
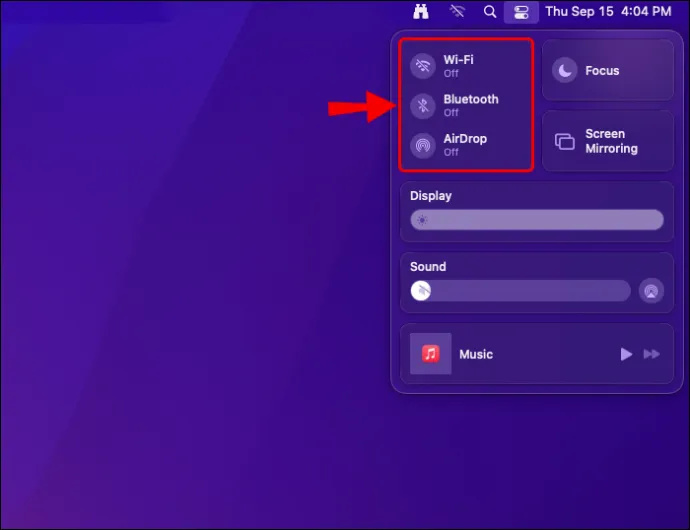
- Încercați din nou pentru a vedea dacă AirDrop funcționează.
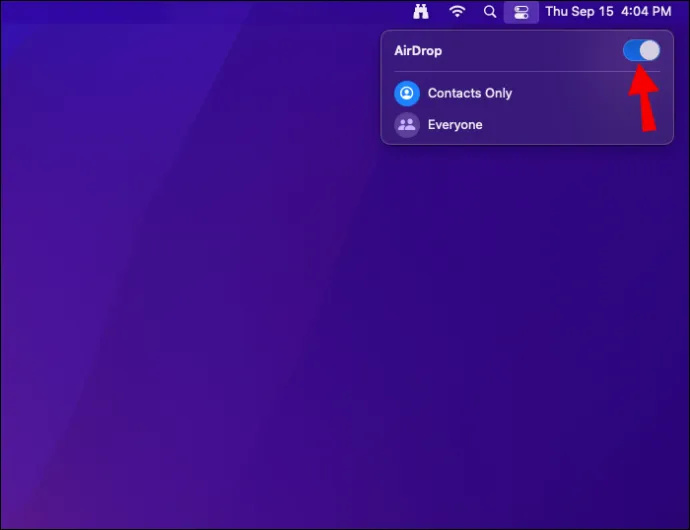
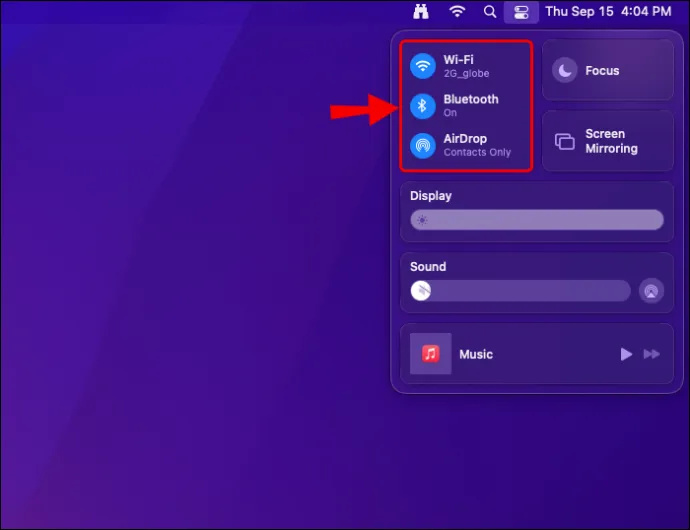
Dacă acest lucru vă permite să trimiteți și să primiți AirDrop, vă puteți continua ziua.
Nu mai găzduiți hotspot-uri
AirDrop nu va funcționa deloc dacă folosiți iPhone-ul ca un hotspot personal. Prin urmare, singura opțiune este dezactivarea acestuia.
Deși puteți dezactiva hotspot-ul în toate versiunile înainte de iOS 13.1, cele mai recente modele nu vă vor mai permite să faceți asta. Cu toate acestea, puteți face ca hotspot-ul personal să nu fie descoperit.
- Mergeți la meniul Setări al iPhone-ului dvs.

- Selectați „Hotspot personal”.
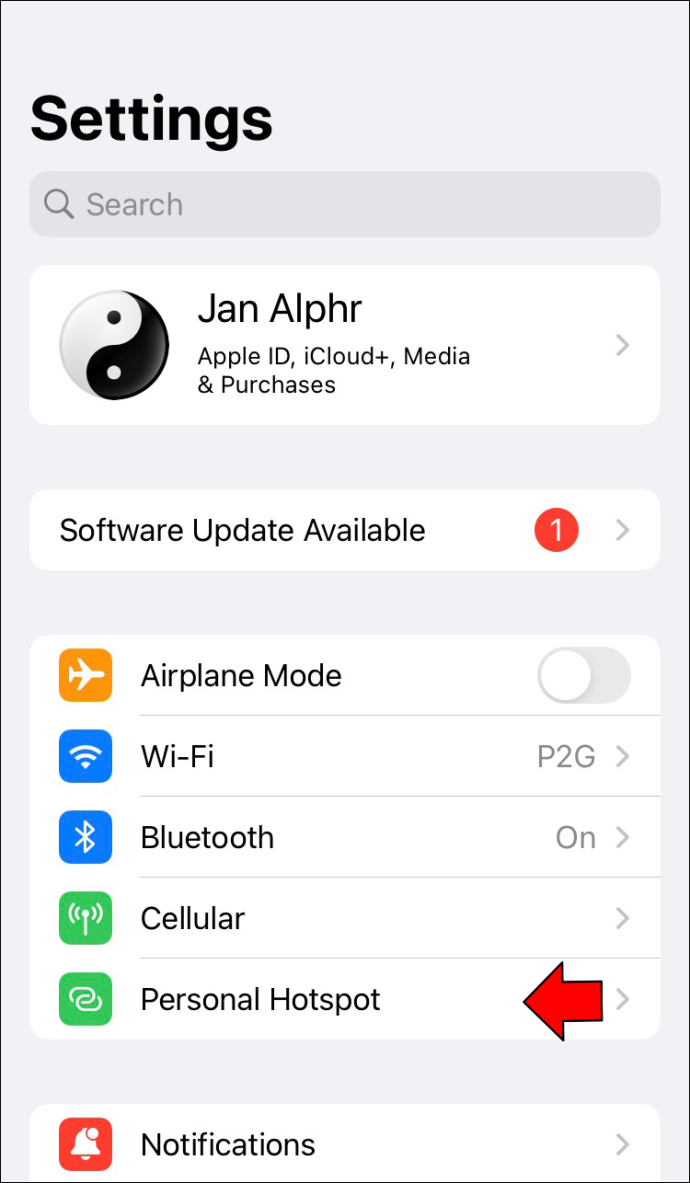
- Opreste-l.
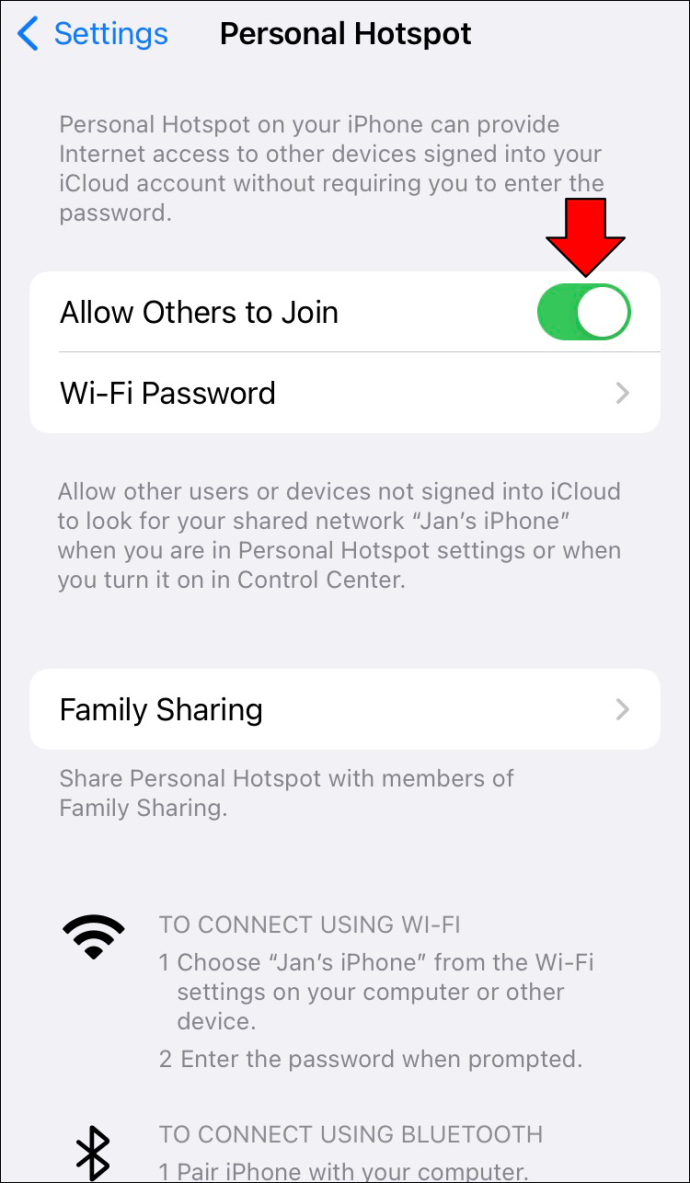
Pentru iPhone-urile mai noi, încercați acest lucru.
- Deschide Centrul de control.

- Atingeți și mențineți apăsată pictograma Bluetooth.
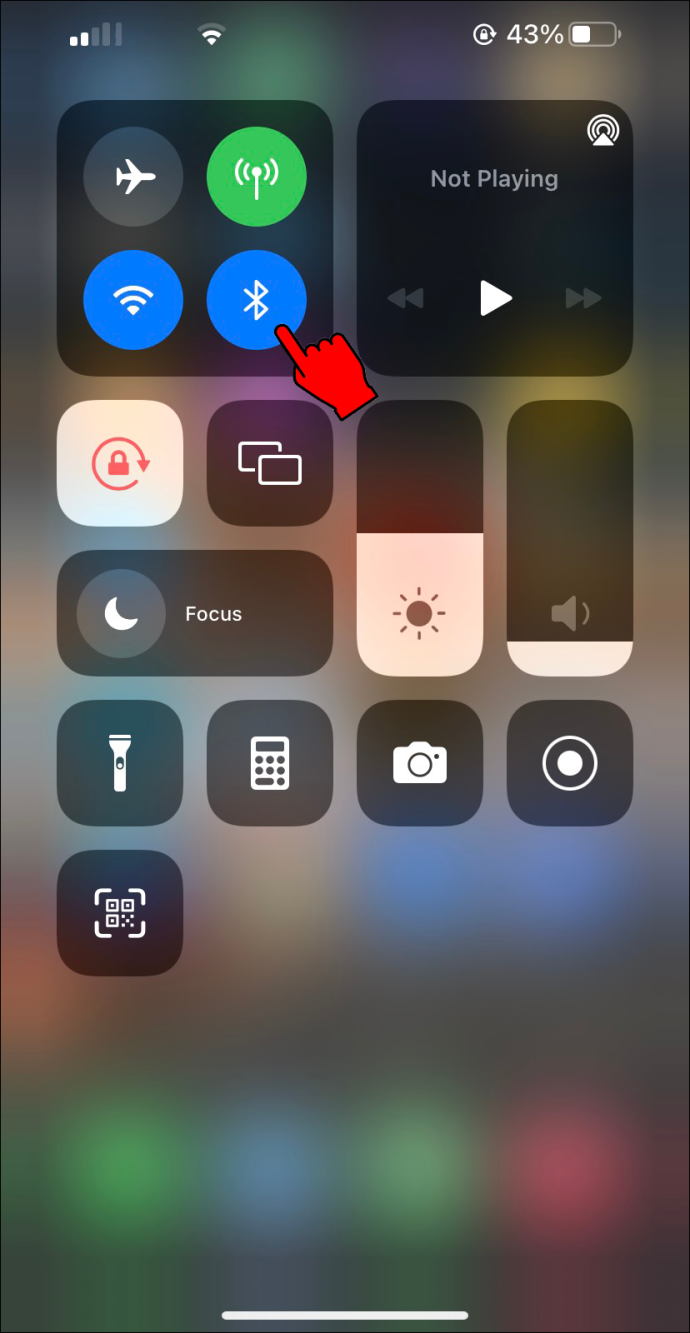
- Dacă butonul hotspot este verde, atingeți-l.
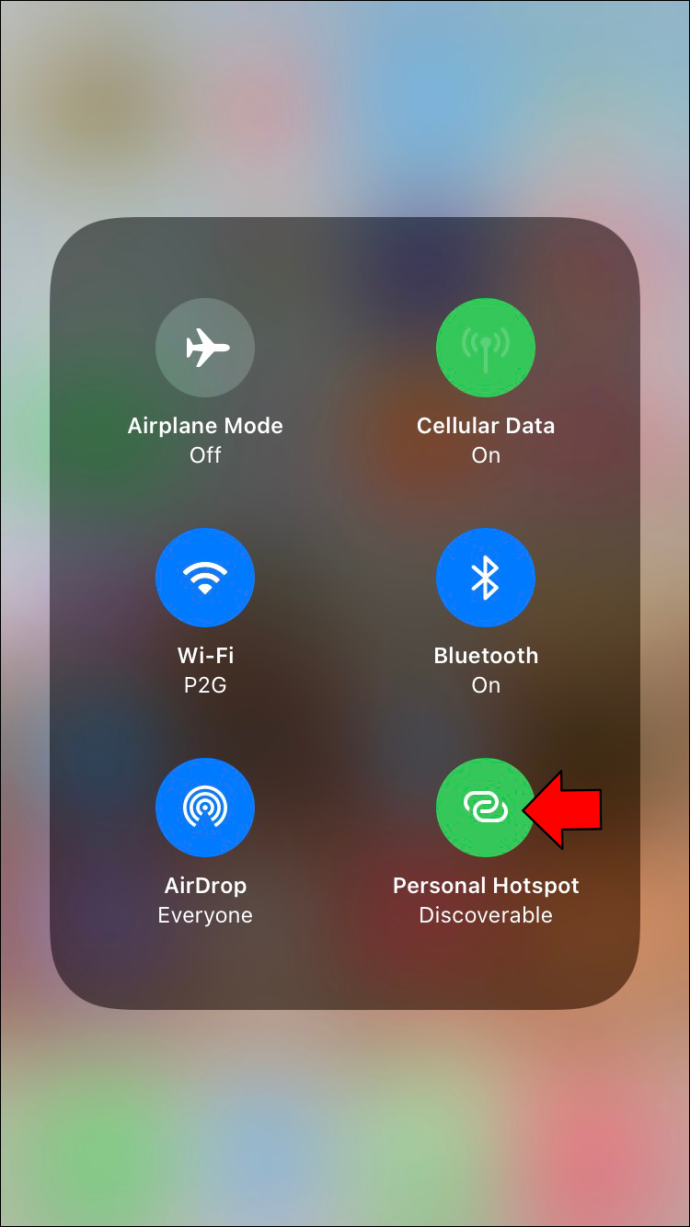
- Hotspot-ul ar trebui să fie acum de nedescoperit.
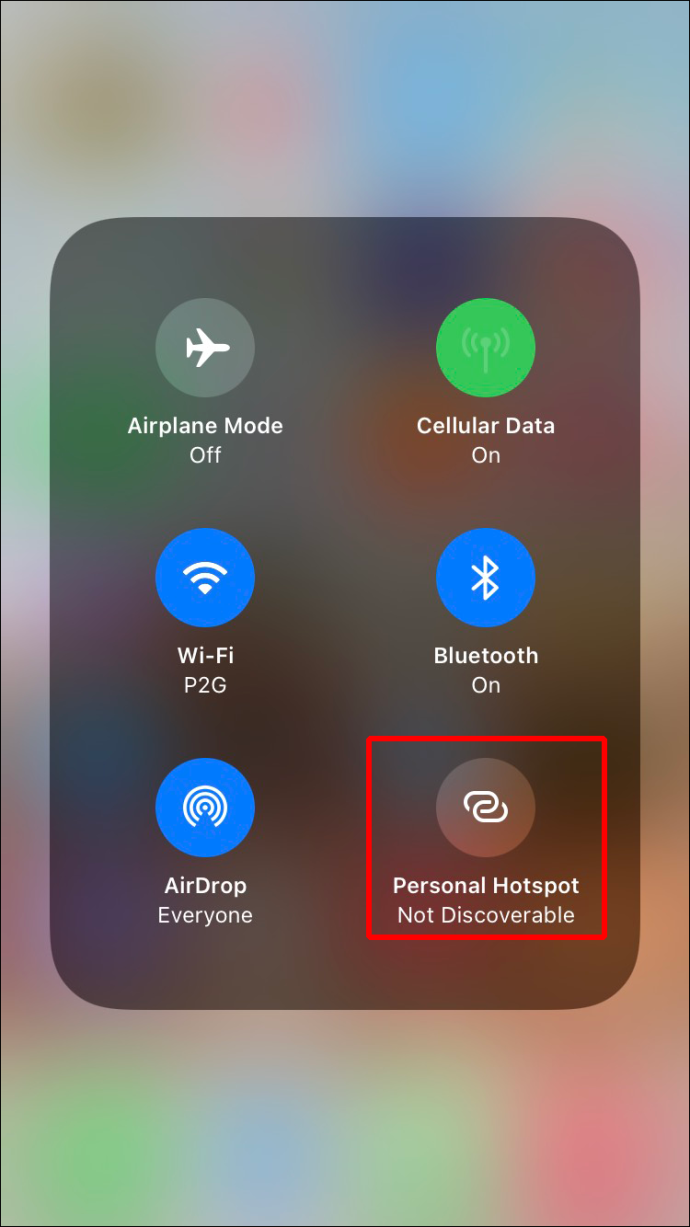
Dacă nimeni nu se conectează la hotspot-ul dvs., AirDrop ar trebui să funcționeze din nou normal.
Deblocați-vă iPhone-ul
iPhone, iPad sau iPod Touch trebuie deblocat și pornit pentru a se înregistra ca dispozitiv disponibil. Dacă nu, expeditorul nu le poate detecta. Asigurați-vă că dispozitivul este pornit și are afișajul deblocat. Încercați din nou și vedeți dacă AirDrop îl prinde acum.
Verificați setările paravanului de protecție Mac
Mac-urile au un firewall pentru a proteja sistemul de malware și alte amenințări. Unii l-au configurat accidental într-un mod prin care AirDrop nu poate trece. Din fericire, este o soluție ușoară.
- Faceți clic pe simbolul Apple din colțul din stânga sus.
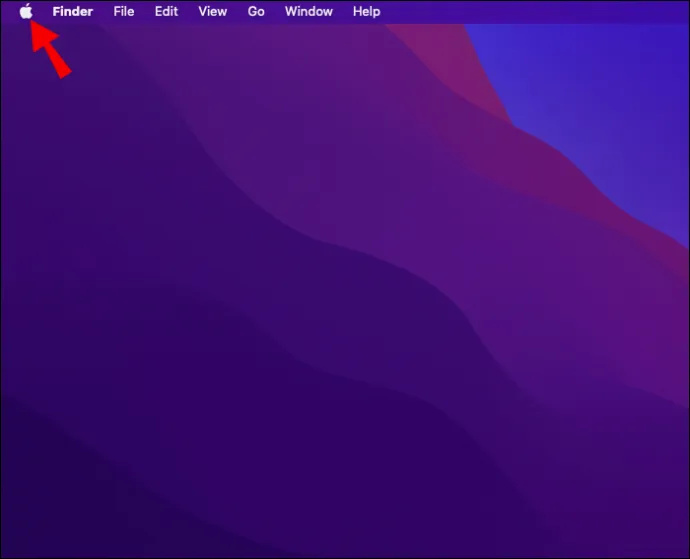
- Accesați „Preferințe de sistem”.
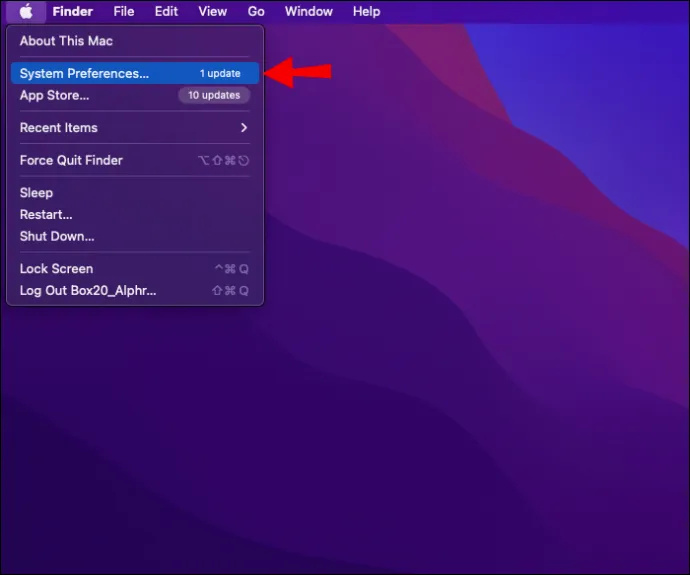
- Alegeți „Securitate și confidențialitate”.
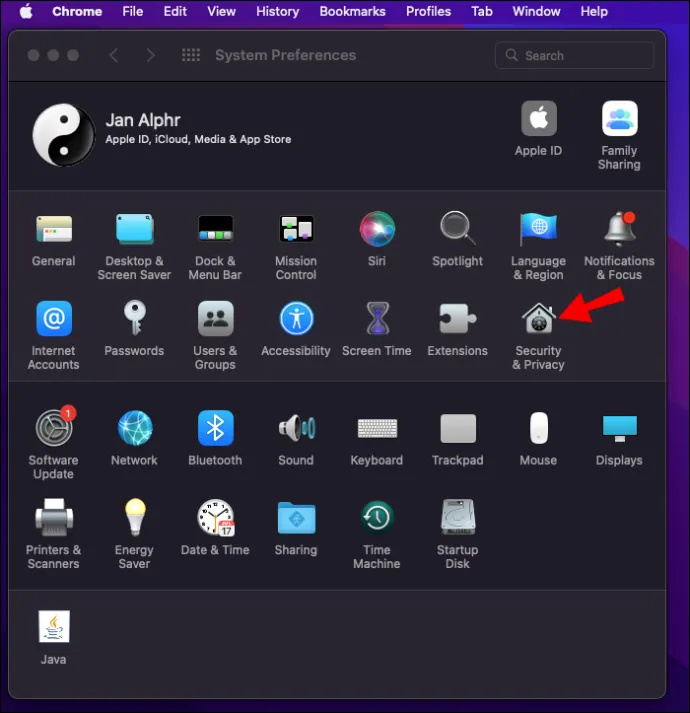
- Faceți clic pe lacăt și introduceți-vă acreditările.
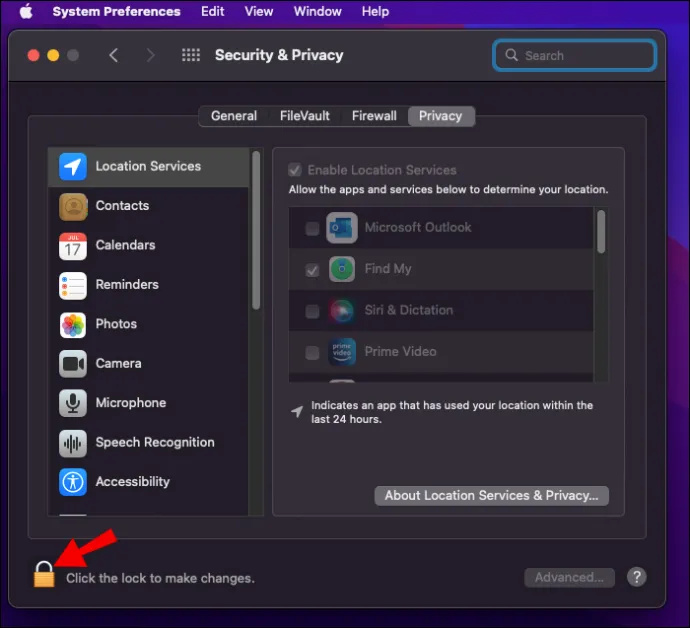
- Selectați fila „Firewall” și faceți clic pe „Opțiuni firewall”.
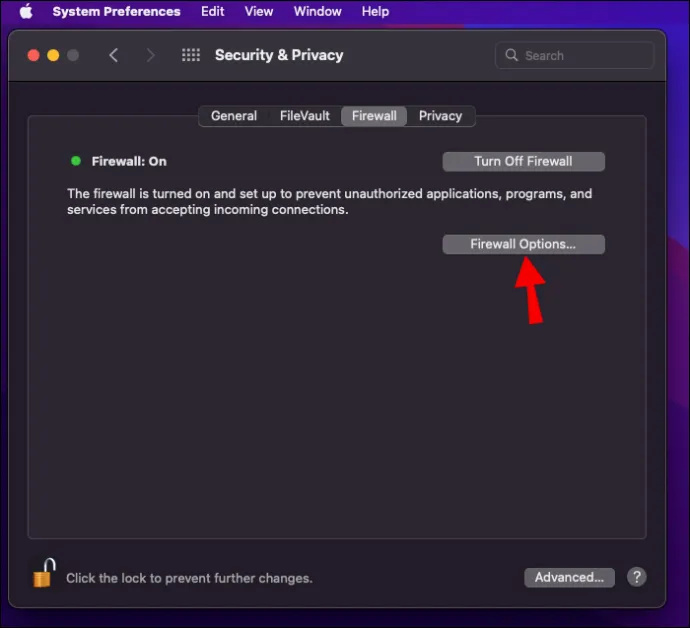
- Debifați „Blocați toate conexiunile de intrare”.
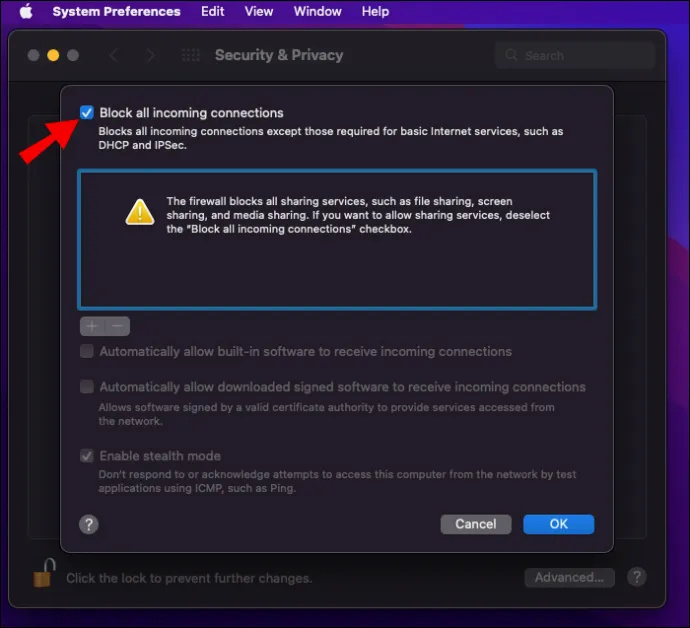
- Activați „Permiteți automat software-ului încorporat să primească conexiuni de intrare”.
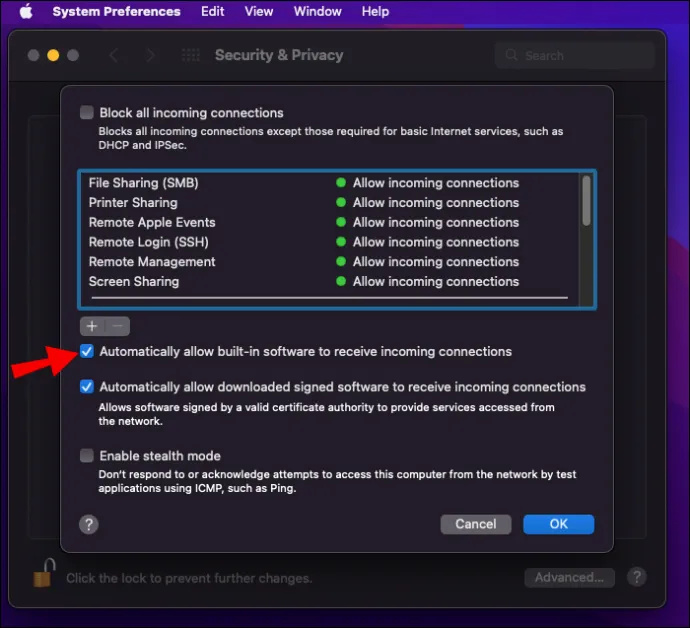
Odată cu slăbirea restricțiilor pentru firewall, AirDrop ar trebui să treacă fără a fi oprit.
Dispozitivul dvs. este prea vechi
Unele dispozitive Apple mai vechi nu sunt compatibile cu AirDrop. Iată o listă de produse Apple compatibile cu AirDrop.
mbr sau gpt pentru hard disk extern
- iPhone 5 și versiuni ulterioare

- iPad 4 și versiuni ulterioare

- iPad mini

- iPod Touch de a 5-a generație și mai târziu

Pentru Mac, cele lansate în 2012 și mai mult trebuie să ruleze OS X Yosemite și versiuni ulterioare.
Ia asta cu tine
AirDrop este extrem de util pentru a trimite linkuri, fișiere și multe altele prietenilor tăi folosind dispozitive Apple. Deoarece folosește Wi-Fi și Bluetooth, este mult mai rapid și are o rază mai extinsă. Acum că știi cum funcționează, poți partaja lucruri cu prietenii și colegii tăi în doar câteva atingeri.
Pentru ce folosești de obicei AirDrop? Știți alte modalități de a remedia că AirDrop nu funcționează? Anunțați-ne în secțiunea de comentarii de mai jos.