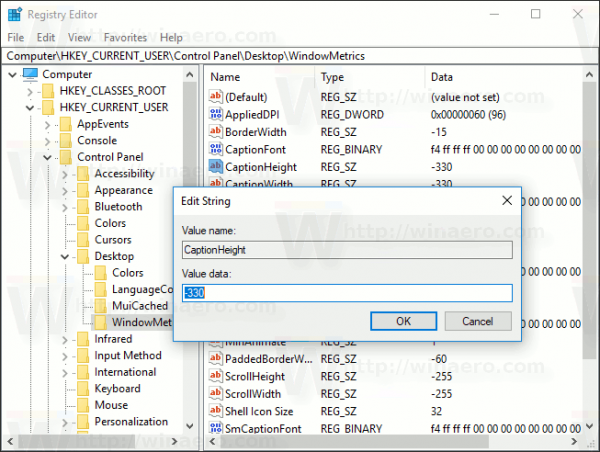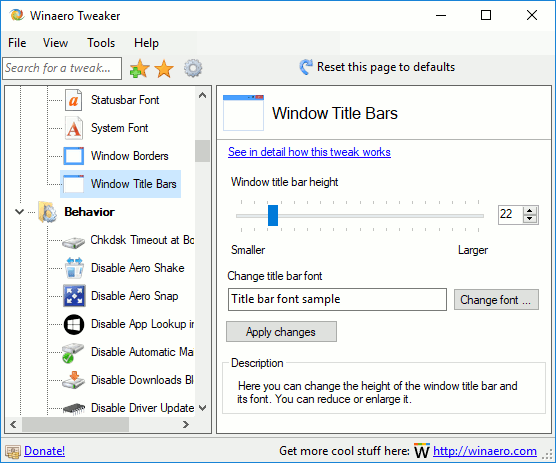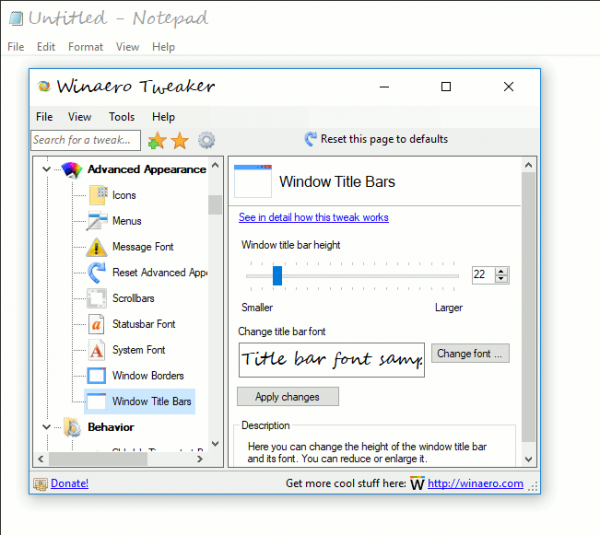Începând cu Windows 10 Creators Update, Microsoft a eliminat posibilitatea de a modifica opțiunile avansate de dimensionare a textului. Diverse opțiuni pentru configurarea dimensiunii textului pentru elementele interfeței utilizatorului, cum ar fi meniuri, bare de titlu, pictograme și alte elemente, au fost eliminate împreună cu setările de afișare clasice. Iată cum puteți modifica dimensiunea textului barei de titlu în Windows 10 Creators Update.
Reclama
 Ca și alte opțiuni de dimensionare a textului, dimensiunea textului barelor de titlu ar putea fi configurată în applet-ul clasic „Dimensionare avansată a textului”. Iată o captură de ecran din Windows 10 Anniversary Update versiunea 1607:
Ca și alte opțiuni de dimensionare a textului, dimensiunea textului barelor de titlu ar putea fi configurată în applet-ul clasic „Dimensionare avansată a textului”. Iată o captură de ecran din Windows 10 Anniversary Update versiunea 1607:
cum se editează marginile verticale în Google Docs
După ce faceți clic pe link, următoarea fereastră va apărea pe ecran:

În Windows 10 Creators Update versiunea 1703, acest dialog a fost eliminat. Din fericire, este încă posibil să schimbați dimensiunea textului folosind un tweak de registry. Să vedem cum.
Pentru a modifica dimensiunea textului barei de titlu în Windows 10 Creators Update , urmează următoarele instrucțiuni.
Pentru a ajusta dimensiunea textului barei de titlu în Windows 10 versiunea 1703, aplicați un tweak de registry așa cum este descris mai jos.
- Deschideți Editorul registrului. Dacă nu sunteți familiarizați cu Editorul de registry, consultați acest lucru tutorial detaliat .
- Accesați următoarea cheie de registru:
HKEY_CURRENT_USER Control Panel Desktop WindowMetrics
Sfat: Puteți accesați orice cheie de registry dorită cu un singur clic .
- Schimbați valoarea șirului numită „CaptionHeight”.
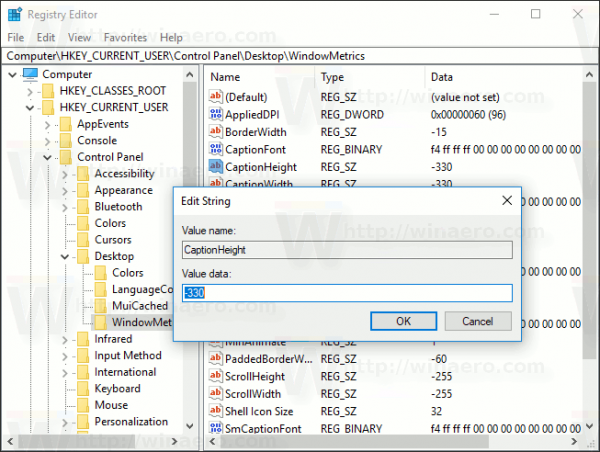
Setați datele valorii sale utilizând următoarea formulă:-15 * înălțimea dorită în pixeli
De exemplu, pentru a seta înălțimea barei de titlu la 18 px, setați valoarea CaptionHeight la
-15 * 18 = -270
- Repetați același lucru pentru parametrul CaptionWidth.
Pașii de mai sus vor schimba dimensiunea barei de titlu. Acum, să modificăm aspectul fontului.
Dimensiunea fontului meniului este codificată în valoare CaptionFont , care este o valoare de tip REG_BINARY. Stochează o structură specială ' LOGFONT '.

Nu îl puteți edita direct, deoarece valorile sale sunt codificate. Dar iată veștile bune - puteți folosi Winaero Tweaker, care vă va permite să schimbați cu ușurință fontul meniului.
- Descărcați Winaero Tweaker .
- Instalați aplicația și accesați Advanced Aspect Window Title Bars.
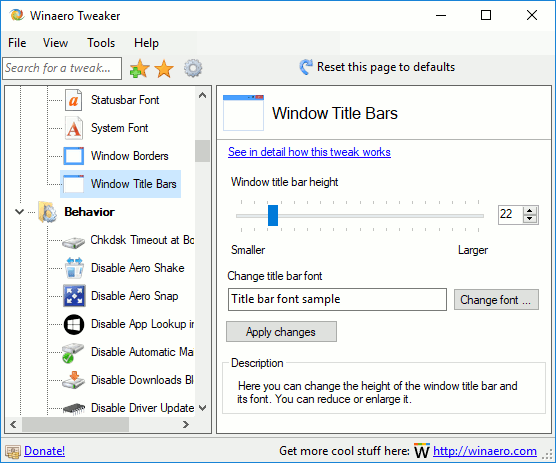
- Schimbați fontul barei de titlu și dimensiunea acestuia cu orice doriți.
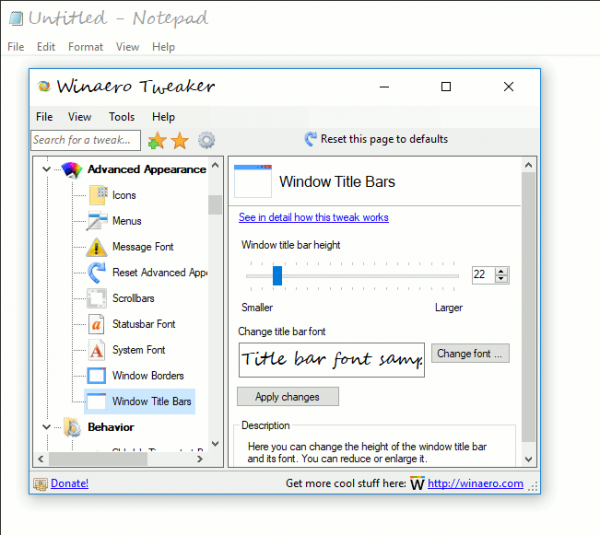
Acum, deconectați-vă și conectați-vă din nou în contul dvs. de utilizator pentru a aplica modificările. Dacă utilizați Winaero Tweaker, vi se va solicita să vă deconectați.
cum să te joci cu prietenii în moarte la lumina zilei
Asta e!