Tehnologia actuală a oferit utilizatorilor de smartphone-uri aplicații pentru aproape orice. Puteți chiar să descărcați o aplicație pentru a vă reaminti când să beți apă. Cu toate acestea, acest lucru poate face cu ușurință telefonul să pară aglomerat și dezorganizat. Pentru a preveni acest lucru, majoritatea oamenilor preferă să plaseze cele mai importante aplicații mobile pe ecranul de pornire.

Pentru a vă facilita experiența de organizare a aplicațiilor, acest articol va descrie cum puteți adăuga aplicațiile preferate pe ecranul de pornire al telefonului dvs. pe mai multe dispozitive.
Adăugarea de aplicații pe ecranul de pornire pe iPhone
Adăugarea de aplicații pe ecranul de pornire al iPhone-ului este simplă. O poți face din Biblioteca de aplicații a iPhone-ului tău, care conține toate aplicațiile instalate pe telefonul tău. De obicei, acestea sunt sortate în categorii precum „Social”, „Adăugat recent”, „Sugestii” etc. Pentru a vă găsi mai ușor aplicațiile, le puteți căuta și după nume.
cum se resetează parola pe iPhone
Iată cum să adăugați aplicații pe ecranul de pornire din Biblioteca de aplicații:
- Glisați spre stânga de pe ecranul de pornire până ajungeți la Biblioteca de aplicații.
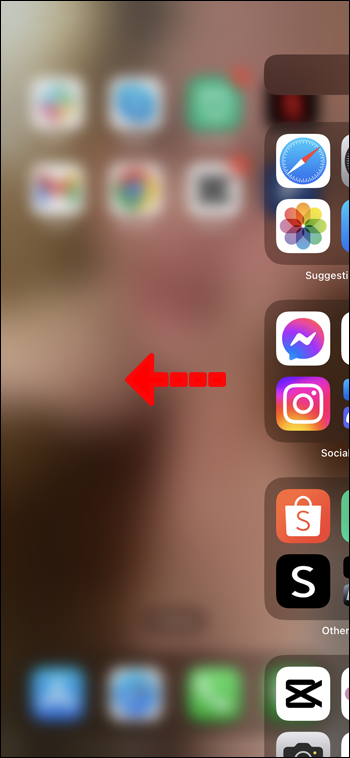
- Căutați aplicația în interiorul grupurilor sau atingeți bara de căutare și introduceți numele aplicației pe care o căutați.
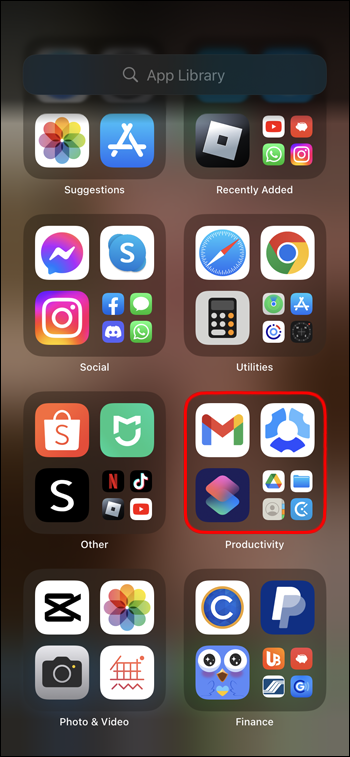
- Atingeți și mențineți apăsată pictograma aplicației până când se deschide un mic meniu.
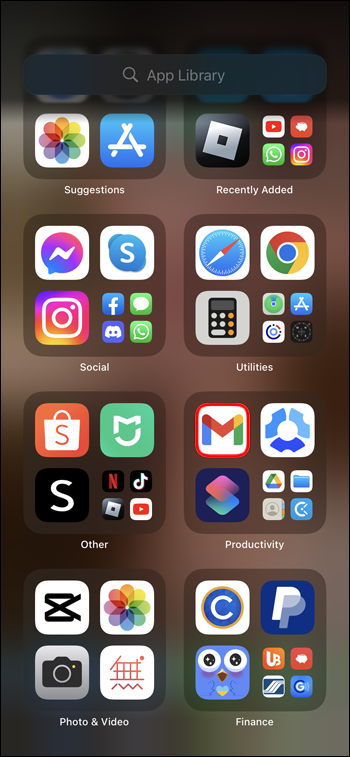
- Faceți clic pe „Adăugați la ecranul de pornire”. De asemenea, puteți apăsa lung pictograma aplicației și o puteți trage înapoi pe ecranul de pornire.
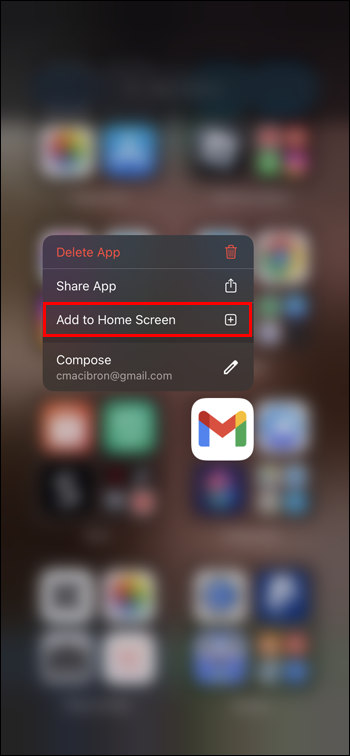
- Aplicația va apărea într-un spațiu disponibil de pe ecranul de pornire când reveniți la ea.

Adăugați aplicații pe ecranul de pornire imediat după descărcare pe iPhone
Dacă doriți ca o aplicație să apară pe ecranul de pornire imediat după descărcare, puteți activa aceasta cu un singur clic. Iată instrucțiunile:
- Accesați „Setări” iPhone.

- Găsiți secțiunea „Ecran de pornire”.
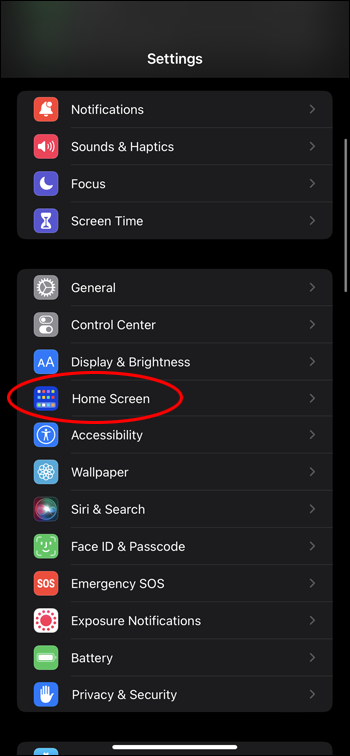
- Sub „Descărcări noi de aplicații”, schimbați setarea la „Adăugați la ecranul de pornire”.
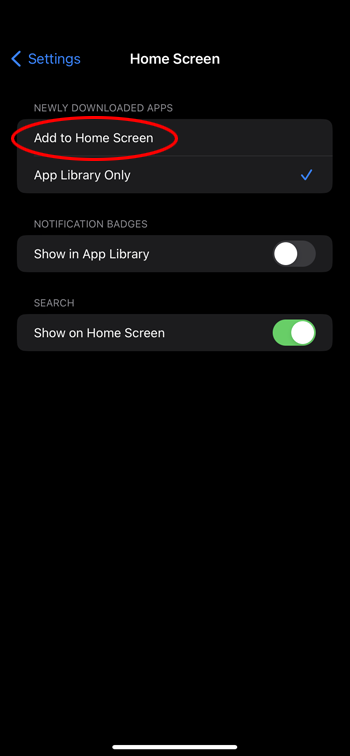
Adăugarea de aplicații pe ecranul de pornire pe Android
La fel ca un dispozitiv iPhone, un telefon Android are și un loc unde puteți găsi toate aplicațiile instalate pe telefon. Acesta este cunoscut sub numele de Sertarul de aplicații.
Iată cum să adăugați aplicații pe ecranul de pornire pe Android:
- Glisați în sus din partea de jos a ecranului de pornire.
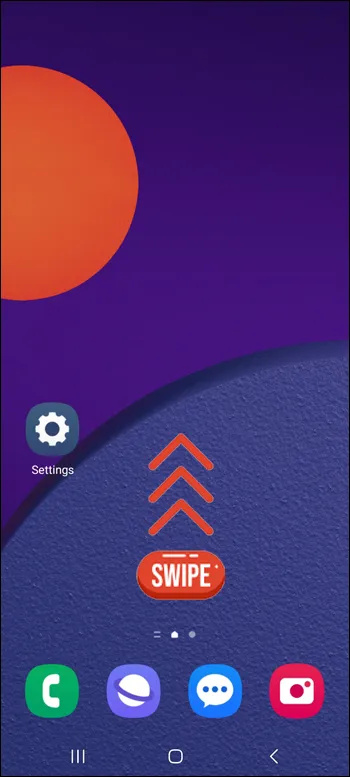
- Atingeți bara de căutare și introduceți numele aplicației pe care o căutați sau găsiți manual aplicația în paginile App Drawer.
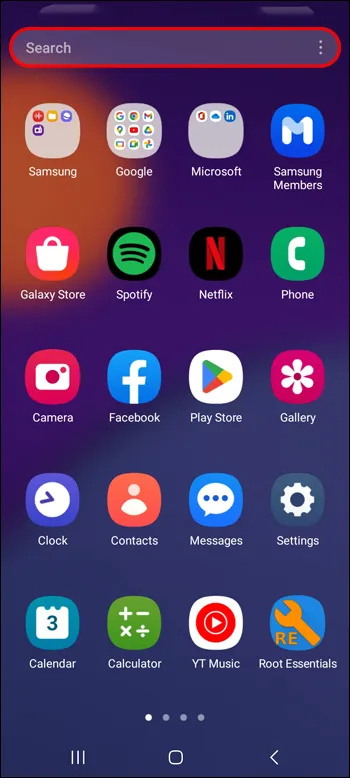
- Apăsați și mențineți apăsată aplicația pe care doriți să o adăugați pe ecranul de pornire și așteptați să se deschidă un mic meniu.
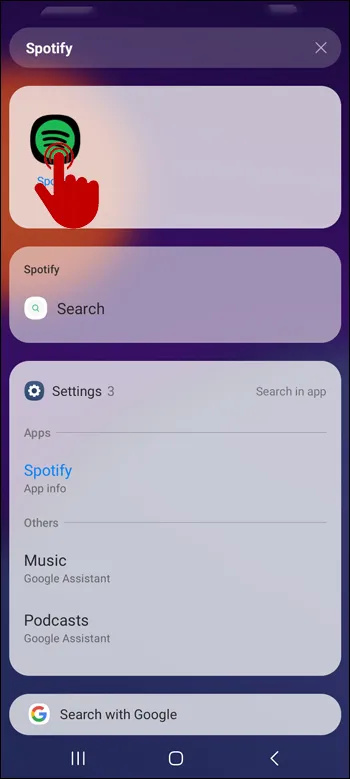
- Atingeți „Adăugați la Acasă”. De asemenea, puteți ține apăsată pictograma aplicației pentru mai mult timp și vă va duce la ecranul de pornire, unde puteți plasa aplicația oriunde doriți.
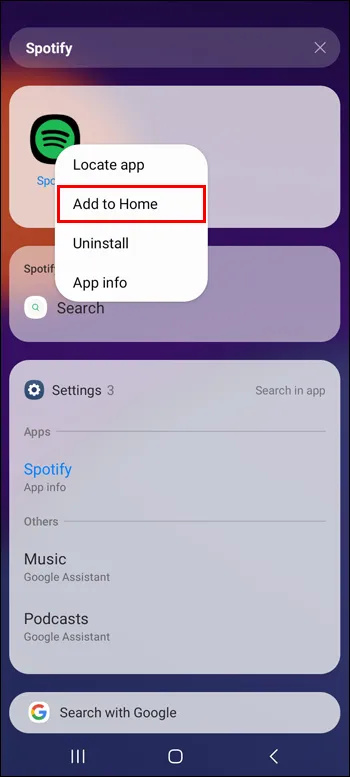
Adăugați aplicații pe ecranul de pornire imediat după descărcare pe Android
Dacă doriți să apară automat aplicații noi pe ecranul de pornire, puteți activa această setare urmând acești pași:
- Accesați „Setări” de pe Android.

- Găsiți „Ecranul de pornire”.
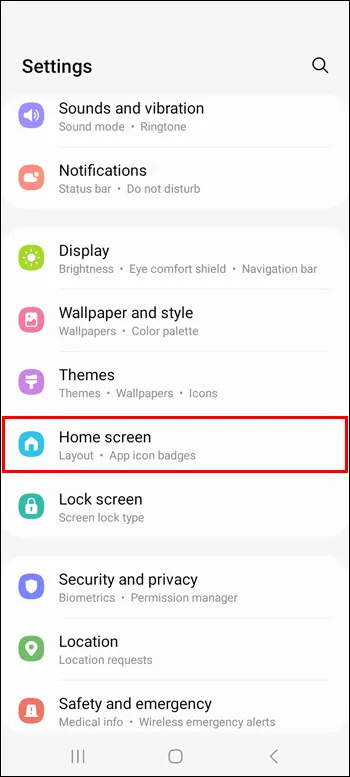
- Activați „Adăugați aplicații noi pe ecranul de pornire” făcând clic pe comutatorul de lângă acesta.
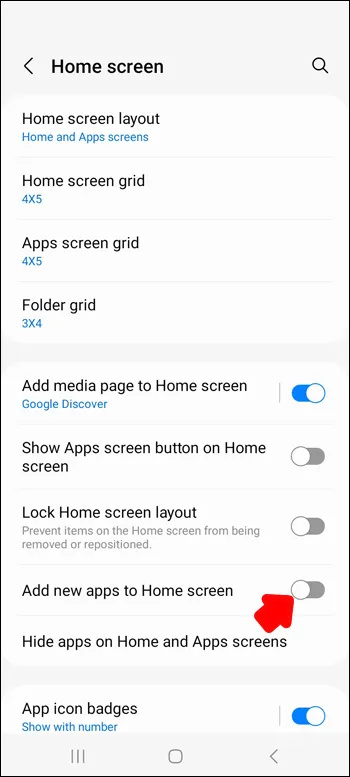
Cum să eliminați aplicațiile de pe ecranul de pornire
Deși smartphone-urile vă permit să personalizați grila ecranului de pornire și să micșorați pictogramele aplicației, astfel încât să puteți încadra mai multe dintre ele, prea multe aplicații de pe ecranul de pornire pot readuce problema dezordinei. Pentru a preveni acest lucru, puteți elimina aplicațiile pe care nu le mai folosiți atât de des și puteți face spațiu pentru aplicațiile noi de care aveți nevoie la îndemână.
Pe iPhone
Pentru a elimina aplicațiile de pe ecranul de pornire al iPhone-ului, urmați acești pași:
- Găsiți aplicația pe care doriți să o eliminați din Homsecreen.

- Atingeți și mențineți apăsată aplicația până când apare un meniu mic.
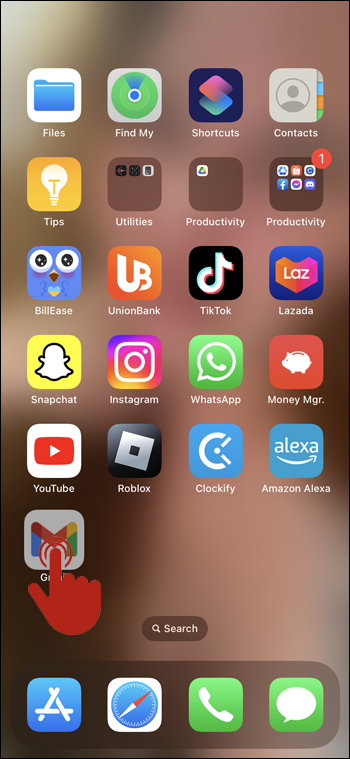
- Faceți clic pe „Eliminați aplicația”.
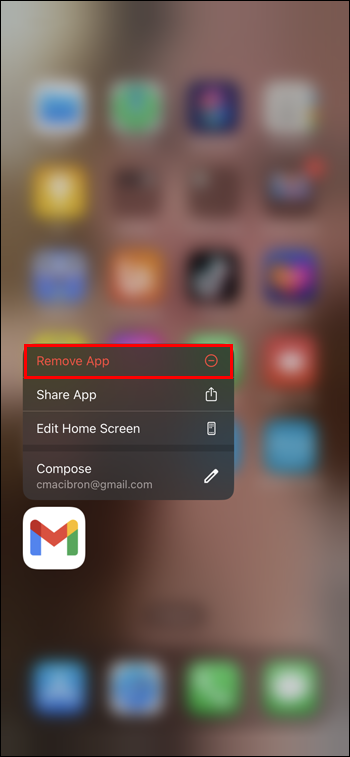
- Confirmați alegerile făcând clic pe „Eliminați din ecranul de pornire”.
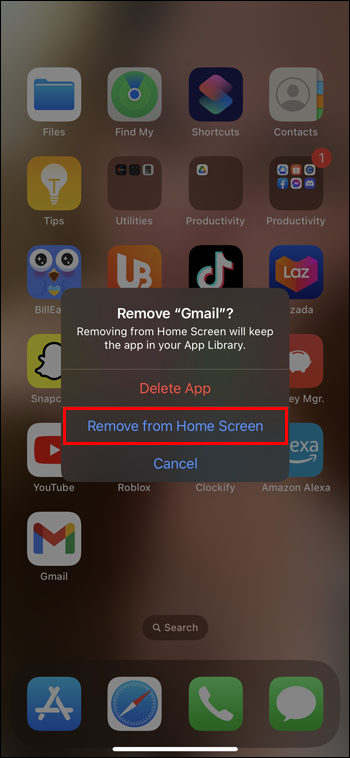
- Aplicația va fi acum disponibilă numai în Biblioteca de aplicații.
Pe Android
Pentru a elimina o aplicație de pe Android, urmați acești pași:
- Găsiți aplicația pe care doriți să o eliminați din Homsecreen.
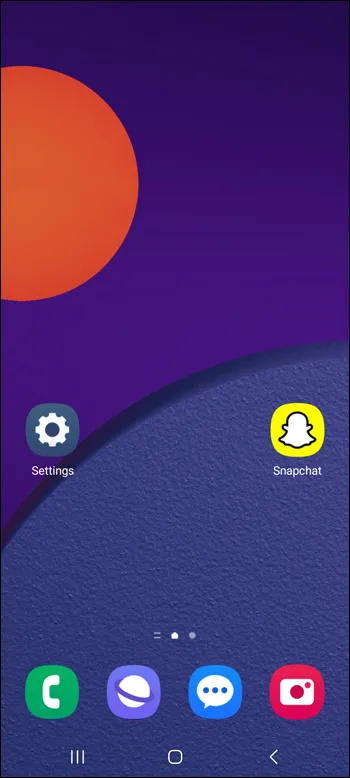
- Atingeți și mențineți apăsată aplicația până când apare un meniu mic.
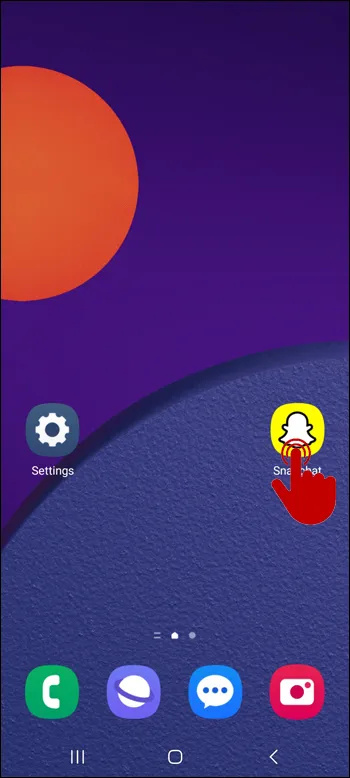
- Faceți clic pe „Eliminați”.
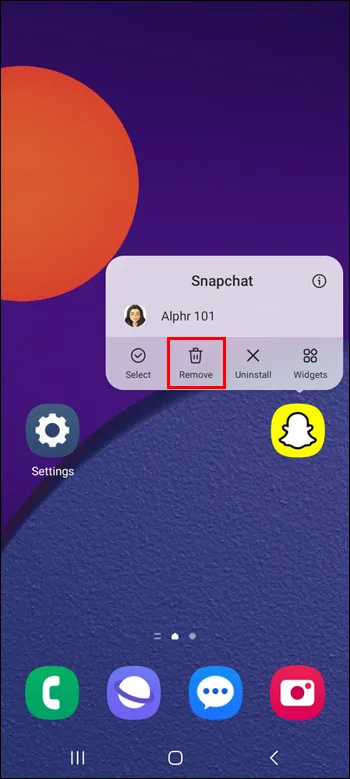
- Aplicația va fi acum disponibilă numai în Sertarul de aplicații.
Cum să ascundeți aplicațiile de pe ecranul de pornire pe Android
Ascunderea aplicațiilor de pe ecranul de pornire sună similar cu eliminarea lor, dar are o ușoară diferență. Eliminarea aplicației rămâne aplicația în Sertarul de aplicații. Pe de altă parte, ascunderea aplicației o elimină din sertarul de aplicații și din bara de căutare și, pentru a le adăuga din nou pe ecranul de pornire, va trebui să revizuiți setările și să le ascundeți. Iată cum funcționează această opțiune:
- Accesați „Setări” Android.

- Faceți clic pe „Ecranul de pornire”.
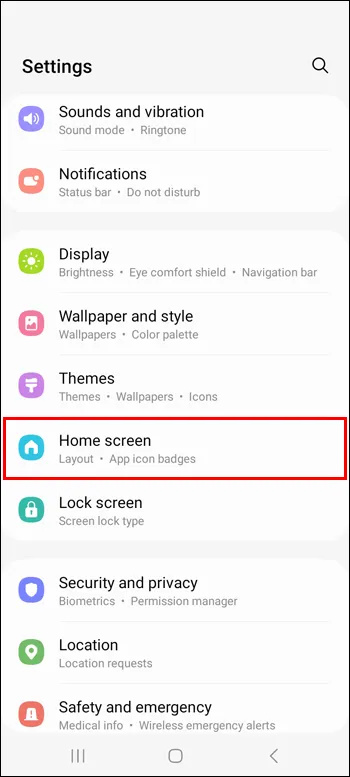
- Accesați „Ascundeți aplicațiile pe ecranele de pornire și pe ecranele de aplicații”.
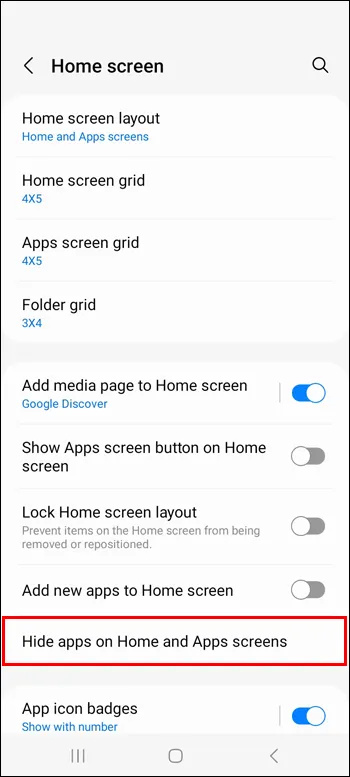
- Selectați aplicațiile pe care doriți să le ascundeți.
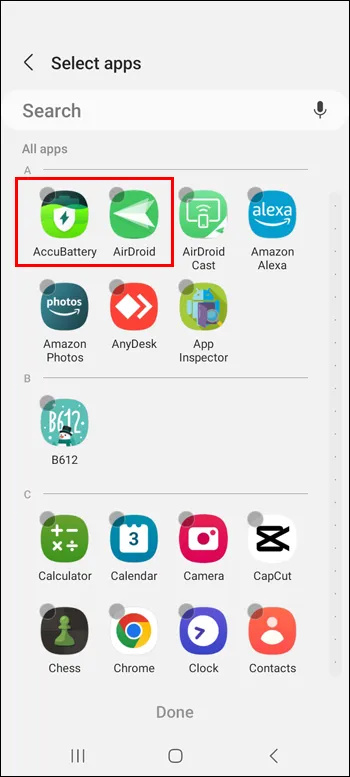
- Faceți clic pe „Terminat”.
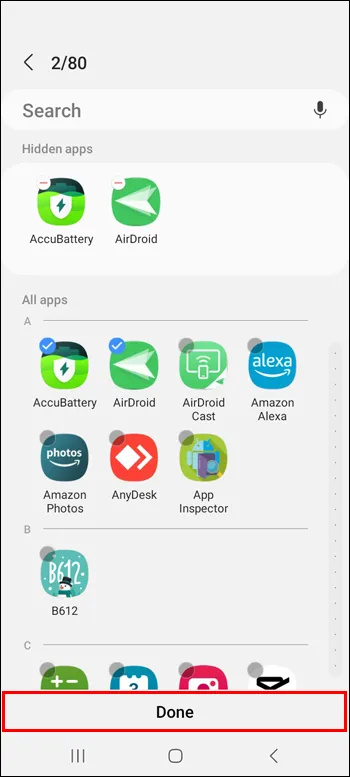
Pentru a afișa aplicațiile, repetați același proces și deselectați aplicațiile pe care doriți să le ascundeți.
Cum să resetați ecranul de pornire
Odată ce ați schimbat aspectul ecranului de pornire, este dificil să vă amintiți cum arăta inițial. Din fericire, smartphone-urile vă permit să resetați ecranele de pornire sau de aplicație la aspectul lor original, care este de obicei în ordinea lor alfabetică.
vizualizați calendarul Outlook în Google Calendar
Pe iPhone
Pentru a reseta ecranul de pornire pe dispozitivul iPhone, urmați acești pași:
- Accesați „Setări” de pe iPhone.

- Faceți clic pe „general”.
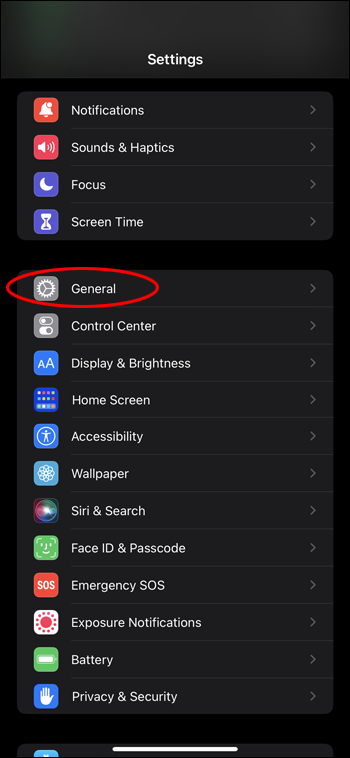
- Faceți clic pe „Transfer sau Reset”.
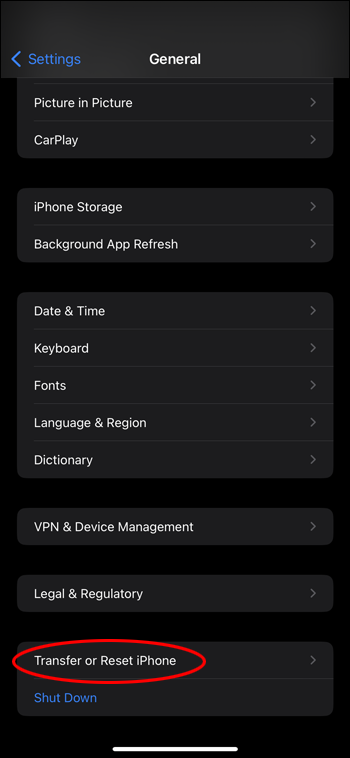
- Faceți clic pe „Resetare”.
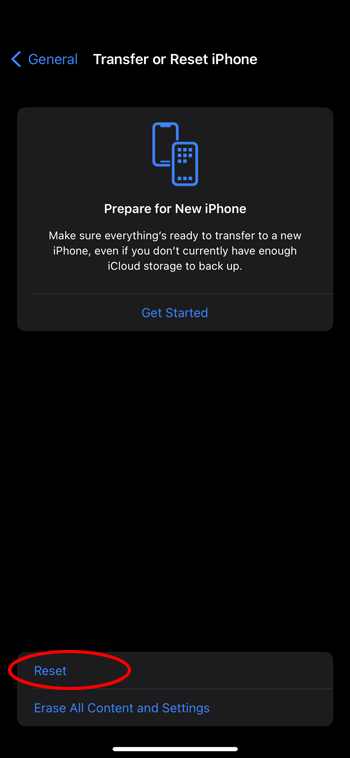
- Găsiți „Resetați aspectul ecranului de pornire”.
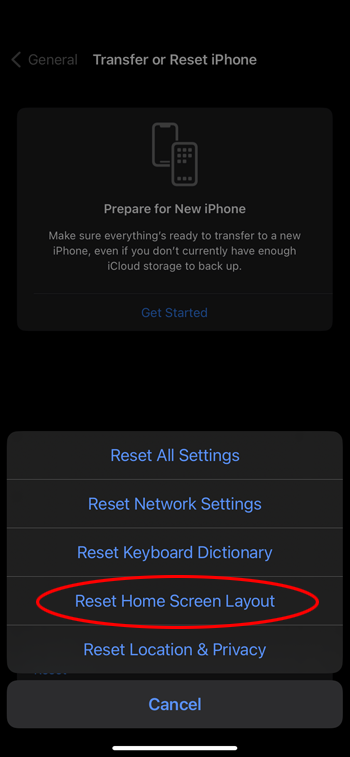
Toate folderele pe care le-ați creat vor dispărea și toate aplicațiile de pe telefon vor fi aranjate alfabetic.
Pe Android
Pe dispozitivul dvs. Android, puteți reseta aspectul ecranului de pornire ștergând spațiul de stocare din lansatorul său implicit. Pentru telefoanele Samsung Galaxy, aceasta este aplicația One UI Home sau aplicația Samsung Experience Home, dar alte telefoane Android pot folosi aplicații diferite (de exemplu, Pixel Launcher). Iată cum să resetați aspectul ecranului de pornire pe telefoanele Android:
- Accesați „Setări” de pe Android.

- Atingeți „Aplicații”.
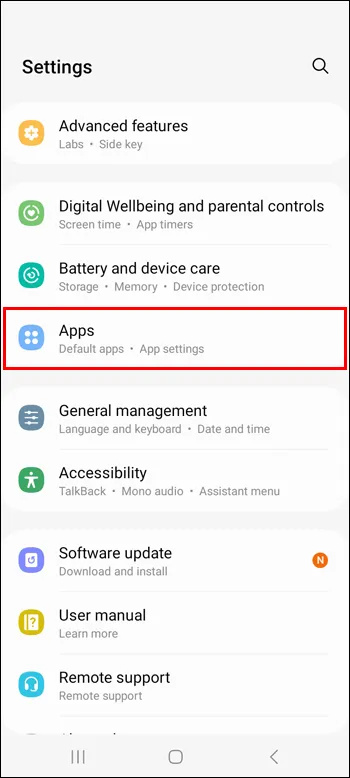
- Găsiți aplicația One UI Home sau aplicația Samsung Experience Home. O puteți găsi mai ușor introducând numele aplicației în bara de căutare.
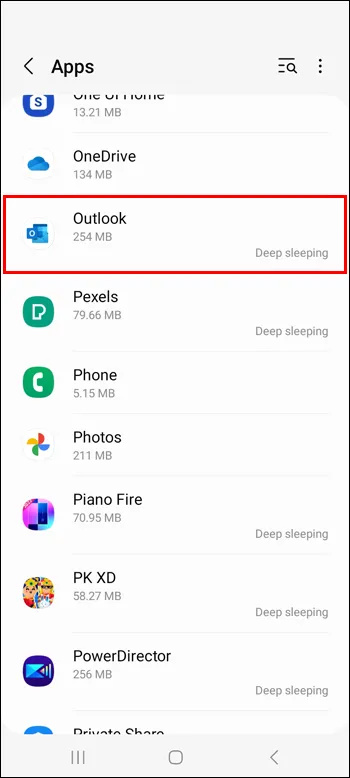
- Faceți clic pe „Stocare”.
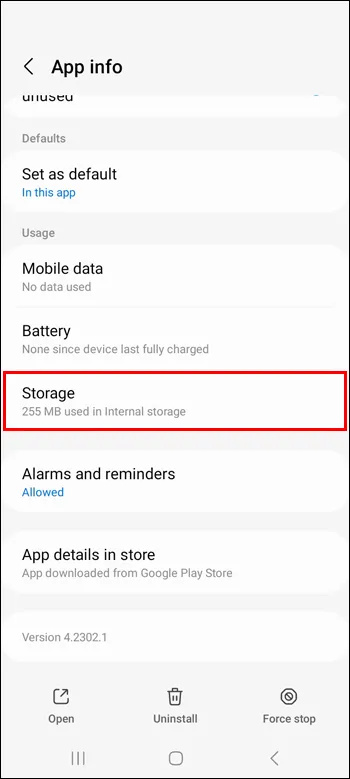
- Atingeți „Ștergeți datele”.
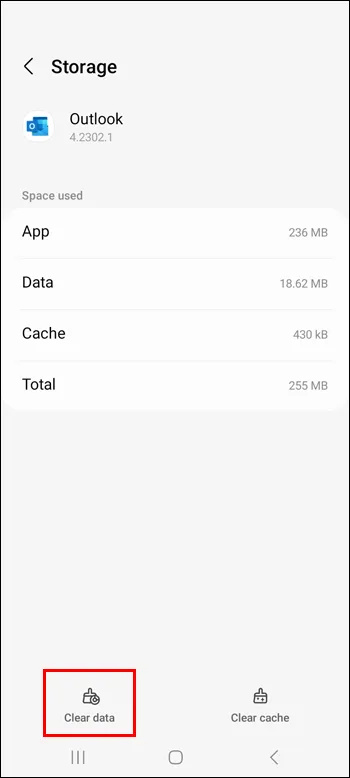
Întrebări frecvente
Cum să adăugați widget-uri pe ecranul de pornire
Deoarece unele aplicații vin cu widget-urile lor respective, le puteți adăuga cu ușurință pe ecranul de pornire pentru un acces mai ușor la unele dintre funcțiile lor. Pentru a adăuga widget-ul unei aplicații, apăsați lung pe aplicație, faceți clic pe pictograma widget-uri, alegeți un widget dacă aplicația are mai multe și apăsați „Adăugați”. Widgetul ar trebui să apară în spațiul disponibil de pe ecranul de pornire. Pentru a-l elimina de pe ecranul de pornire, apăsați lung pe widget și atingeți „Eliminați”.
Cum să ascundeți o întreagă pagină de aplicație pe iPhone
cum să modificați marginile din Google Docs
Pentru a ascunde o pagină întreagă pe iPhone, apăsați lung butonul „Căutare” din partea de jos a ecranului de pornire până când aplicațiile încep să tremure. Faceți clic pe cele trei puncte care au înlocuit butonul „Căutare”. Veți vedea toate paginile pe ecran. Eliminați bifa de sub cele pe care doriți să le ascundeți. Faceți clic pe „Terminat” pentru a finaliza.
Cum să grupați aplicațiile pe ecranul de pornire
Gruparea aplicațiilor în dosare este o altă modalitate de a vă menține paginile de telefon mai organizate. Puteți face acest lucru atât pe ecranul de pornire, cât și în Biblioteca de aplicații pentru iPhone sau în Sertarul de aplicații pentru Android. Pentru Android, apăsați lung aplicația și trageți-o într-un dosar existent sau apăsați lung pe aplicație, apăsați „Selectați”, adăugați cel puțin încă o aplicație, apoi „Creați un dosar”. Pe iPhone, apăsați lung pe ecran și trageți alte aplicații în aplicațiile cu care doriți să le grupați. Apoi adăugați mai multe aplicații trăgându-le în dosar.
Organizați-vă timpul cu un ecran de pornire organizat
Smartphone-urile sunt accesul nostru rapid și ușor la lume. Prin urmare, este important să le păstrați ordonate și organizate, în special ecranul de pornire, ca primul lucru pe care îl vedeți când vă deblocați telefonul. Utilizați sfaturile din acest articol pentru a vă asigura că petrecerea timpului pe telefon se face în mod productiv și eficient.
Ați încercat deja să adăugați aplicațiile preferate pe ecranul de pornire? Ați folosit vreunul dintre sfaturile din acest articol? Spune-ne în secțiunea de comentarii de mai jos.





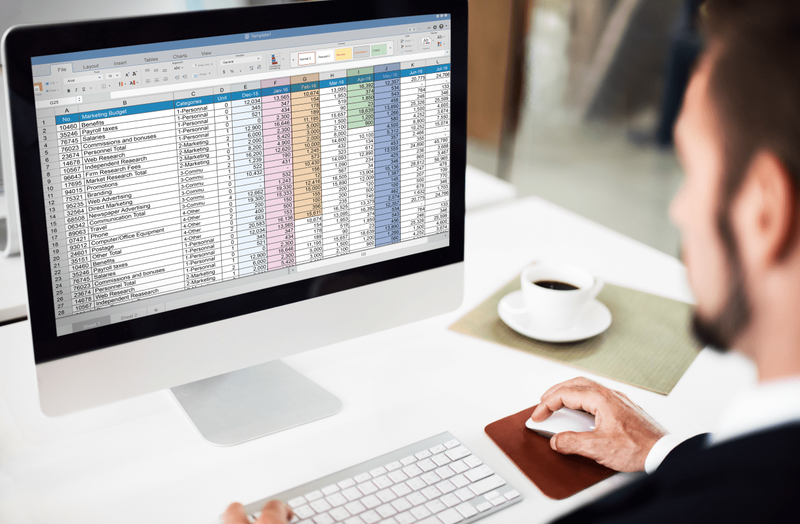



![Cum să împerecheați un Apple Watch [iPhone, Peloton, Mai mult ...]](https://www.macspots.com/img/smartphones/63/how-pair-an-apple-watch.jpg)