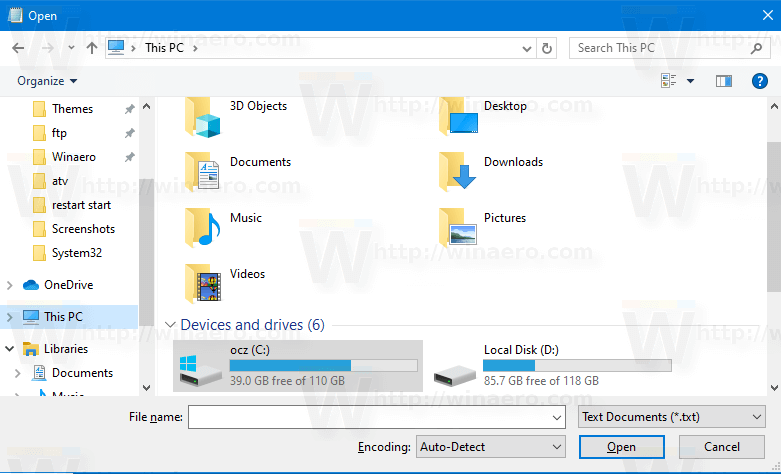Având în vedere că Wireshark este un instrument atât de util pentru verificarea pachetelor de date și analiza traficului din rețeaua dvs., ați putea presupune că rularea acestor tipuri de verificări asupra traficului Wi-Fi este simplă. Nu este cazul. Indiferent dacă utilizați versiunea Wireshark pentru Linux sau Windows, există câteva lucruri pe care trebuie să le faceți înainte de a putea capta traficul Wi-Fi folosind instrumentul.

Metodele pe care le veți folosi diferă în funcție de sistemul de operare (OS), așa cum veți descoperi în acest articol.
Capturarea traficului Wi-Fi în Wireshark pentru Linux
Dacă rulați Wireshark pe un sistem de operare Linux (adică, Ubuntu), veți avea mai ușor să captați traficul Wi-Fi decât ați utiliza dacă ați folosi Windows. Cu toate acestea, mai sunt câțiva pași de configurare pe care trebuie să îi parcurgeți înainte de a putea începe să captați traficul.
Pasul 1 - Verificați interfața Wi-Fi
Înainte de a putea capta traficul Wi-Fi, trebuie să verificați dacă Wireshark poate detecta o interfață operabilă de pe care să capteze acel trafic:
- Deschideți un terminal Wireshark folosind combinația de butoane „Alt + Ctrl + T”.

- Tastați „
iwconfig” în terminal.
Presupunând că Wireshark preia o interfață Wi-Fi operabilă, ar trebui să ofere un rezultat care vă arată natura acelei interfețe (adică, IEEE 802.11) și câteva informații generale despre rețea. De asemenea, ar trebui să vedeți că interfața este setată la „Gestionată”, ceea ce indică faptul că verificați o interfață care se află în modul stație sau client.
fortnite-ul meu continuă să se prăbușească pe computer
Pasul 2 – Verificați că cardul dvs. Wi-Fi acceptă modul monitor
Detectarea unei interfețe Wi-Fi nu înseamnă automat că Wireshark poate capta traficul Wi-Fi. Cardul dvs. Wi-Fi trebuie să accepte Modul Monitor. Puteți verifica acest lucru urmând pașii de mai jos:
- Utilizați combinația de butoane „Alt + Ctrl + T” pentru a deschide un terminal Wireshark.

- Introduceți oricare dintre următoarele comenzi în terminal:

- „
iw list” - „
iw phy0 info”
- „
- Verificați prezența cuvântului „monitor” în lista „Moduri de interfață acceptate”.
Dacă „monitor” este pe listă, cardul dvs. Wi-Fi acceptă modul Monitor necesar pentru a mirosi și capta traficul Wi-Fi. Dacă nu este, probabil că va trebui să înlocuiți cardul Wi-Fi cu unul compatibil cu Modul Monitor.
Pasul 3 – Configurați modul monitor
Când v-ați verificat interfața Wi-Fi, probabil ați văzut că este setat în modul „Gestionat”. Va trebui să îl schimbați în Modul Monitor pentru a captura traficul Wi-Fi. Acest exemplu presupune că numele interfeței cardului dvs. Wi-Fi este „wlp3s0”, deși va trebui să îl înlocuiți cu numele propriei carduri. Ar trebui să vedeți că numele apare în detaliile pe care le generați când verificați interfața Wi-Fi.
Presupunând că aveți numele interfeței pregătit, urmați acești pași pentru a comuta interfața din modul „Gestionat” în modul „Monitor”:
- Apăsați „Alt + Ctrl + T” pentru a deschide un terminal.

- Tastați „
su” pentru a intra în modul superutilizator, care vă oferă autoritatea de a schimba modurile interfeței Wi-Fi.
- Introduceți „
iwconfigwlp3s0 monitor mode” în terminal. Nu uitați să înlocuiți „wlp3s0” cu numele interfeței dvs. Wi-Fi.
- Tastați „
iwconfig” din nou pentru a verifica dacă interfața dvs. Wi-Fi este acum în Modul Monitor.
Dacă aveți deja o interfață Wi-Fi activă, al treilea pas al procesului de mai sus poate afișa un mesaj de eroare care va spune „Dispozitiv sau resursă ocupat”. Dacă se întâmplă acest lucru, puteți introduce comanda „ifconfig wlp3s0 down” (din nou – înlocuiți „wlp3s0” cu numele interfeței) pentru a dezactiva interfața Wi-Fi. De acolo, utilizați pașii de mai sus și ar trebui să puteți configura interfața în modul Monitor.
Pasul 4 – Selectați un canal de sniffing Wi-Fi
Protocoalele wireless au o pereche de benzi de frecvență radio – 2,4 GHz și 5 GHz – dar este posibil ca cardul tău Wi-Fi să accepte doar unul dintre aceste două canale. Trebuie să știi ce canale acceptă cardul tău înainte de a putea capta traficul Wi-Fi.
Din fericire, o comandă simplă de terminal vă arată informațiile pe care trebuie să le știți:
- Apăsați „Alt+ Ctlr + T” pentru a deschide un nou terminal Wireshark.

- Tastați „
iw list” și apăsați „Enter”.
- Verificați frecvențele enumerate pentru a vedea ce canal folosește cardul dvs. Wi-Fi.
Dacă cardul folosește banda de frecvență radio de 2,4 GHz, ar trebui să vedeți pe ecran o listă cu marcatori de frecvențe între 2.412 MHz și 2.484 MHz. Dacă acceptă canalul de 5 GHz, veți vedea o listă cuprinsă între 5.180 MHz și 5.825 MHz. Veți vedea ambele seturi de intervale de frecvență dacă cardul dvs. Wi-Fi funcționează pe ambele benzi.
Fiecare dintre aceste frecvențe este un număr de canal pe care îl puteți utiliza pentru a detecta traficul Wi-Fi. Așadar, va trebui să configurați unul dintre aceste intervale de canale pentru utilizare în modul Monitor.
- Derulați în jos lista și selectați o frecvență. Fiecare ar trebui să aibă atașat un număr de canal (adică [10]), pe care îl veți folosi pentru a configura canalul în modul Monitor.
- Tastați „
iwconfig wlp3s0 channel 10”. Nu uitați să schimbați „wlp3s0 în numele interfeței dvs. Wi-Fi și „canalul 10” la canalul selectat. - Executați comanda „
iwconfig” pentru a verifica dacă canalul este configurat și în modul Monitor.
Presupunând că această comandă funcționează, sunteți gata să configurați Wireshark pentru a capta traficul Wi-Fi. De altfel, este posibil ca „iwconfig wlp3s0 channel 10” să scoată o eroare, ceea ce înseamnă de obicei că canalul nu este disponibil. Wireshark ar trebui să ruleze automat o comandă „interfață sus” pentru a parcurge canalele până când găsește unul pe care îl poate folosi.
Pasul 5 – Începeți capturarea traficului Wi-Fi
Odată finalizată configurarea, Wireshark ar trebui să înceapă să captureze pachete wireless. Dacă doriți ca instrumentul să ruleze în fundal, efectuând verificări pe măsură ce se desfășoară, faceți următoarele:
- Deschideți terminalul folosind combinația de butoane „Alt + Ctrl + T”.

- Tastați „
[email protected]<your Wireshark folder destination># wireshark &”. De exemplu, puteți folosi „[email protected]:home/packets# wireshark &”.
- Navigați la fereastra de pornire a Wireshark și faceți dublu clic pe numele interfeței dvs. Wi-Fi.
De aici, ar trebui să puteți vedea opțiunile „Probe Request”, „Probe Response” și „Beacon”, precum și o serie de date referitoare la canalul dvs. Wi-Fi. Pur și simplu apăsați „Salvare” pentru a salva datele pe care le capturați pentru o analiză ulterioară.
Capturarea traficului Wi-Fi în Wireshark pentru Windows
Dacă puteți captura date Wi-Fi folosind Wireshark în Windows, depinde dacă aveți bibliotecile Npcap sau WinPcap instalate pe dispozitiv.
cum se face o fereastră întotdeauna pe ferestrele de sus 10
Npcap este disponibil pentru dispozitivele care utilizează Windows 7 sau o versiune ulterioară și poate fi descărcat prin intermediul Wireshark Wiki . Oferă suport pentru același mod de monitorizare utilizat pentru capturarea datelor Wi-Fi folosind Linux, permițându-vă să urmați pași similari pentru a începe să capturați datele respective printr-o mașină Windows.
WinPcap nu acceptă Modul Monitor, ceea ce înseamnă că nu puteți urmări traficul Wi-Fi dacă aveți această bibliotecă instalată în versiunea dvs. de Wireshark. Din păcate, nu puteți actualiza la biblioteca Npcap dacă utilizați orice versiune de Windows lansată înainte de Windows 7.
În cele din urmă, instalarea bibliotecii Npcap nu garantează că o puteți folosi pentru a captura date Wi-Fi. Conform site-ului web Wireshark, mai multe probleme de bază pot împiedica capturarea datelor, inclusiv adaptoarele de rețea pe care le aveți și driverele pe care le folosesc.
Rezolvați problemele de captură prin Wi-Fi în Wireshark
Este incontestabil mai ușor să configurați captarea traficului Wi-Fi în versiunea Linux a Wireshark decât în versiunea Windows, în primul rând pentru că nu trebuie să vă faceți griji cu privire la instalarea bibliotecilor adecvate pentru această funcție. Chiar și așa, executarea acestei acțiuni în Linux necesită să executați mai multe verificări, deși acestea sunt suficient de simple pentru a nu deranja veteranii Wireshark.
De ce doriți să puteți detecta și captura traficul Wi-Fi folosind Wireshark? Ați încercat-o înainte, doar pentru a găsi probleme de compatibilitate vă stau în cale? Povestește-ne despre experiențele tale în secțiunea de comentarii.