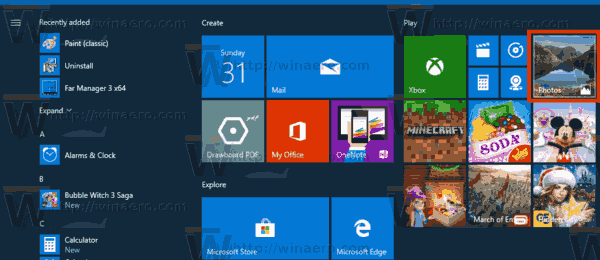GIF-urile sunt fișiere Graphic Interchange Format. Aceste fișiere sunt cele mai cunoscute ca imagini animate folosite ca anecdote comice pe rețelele sociale. Dar există și o mulțime de alte utilizări.

Având același tapet nemișcat pe Mac poate deveni destul de plictisitor destul de repede. Dar știați că vă puteți anima ecranul și puteți seta un GIF animat ca fundal? În acest articol, vă vom arăta exact cum să o faceți.
Setarea GIF-urilor animate ca fundal pe computerul dvs. Mac
Sistemul de operare al computerului (macOS) nu are software-ul care acceptă setarea GIF-urilor animate ca fundal sau screensaver.
Cu toate acestea, asta nu înseamnă că nu puteți instala programe suplimentare care vă pot ajuta. Există o grămadă de programe pe care le puteți găsi online pentru asta, dar cele mai multe sunt fie pline de erori, fie nu funcționează deloc.
Din fericire, am găsit două programe care sunt fiabile și ușor disponibile pentru dispozitivele macOS. Aceste programe sunt, de asemenea, actualizate în mod constant, astfel încât utilizatorii să se poată bucura de mai multe funcții aproape în fiecare lună. În plus, sunt complet gratuite.
Să le parcurgem pe amândouă și să vă lăsăm să decideți care este cel mai bine pentru dvs.
Înainte de a începe
Deoarece următoarele tutoriale vă vor arăta cum să descărcați, să instalați și să utilizați aceste programe, asigurați-vă că ați descărcat deja un GIF animat.
cum să primiți înapoi mesajele șterse de pe iPhone
Puteți căuta GIF-ul dorit pe site-uri precum GIPHY și Tenor. După ce ați găsit GIF-ul care vă place, faceți clic dreapta pe el și alegeți Salvare ca.
De asemenea, este o idee bună să vă creați propriile GIF-uri animate. O mulțime de instrumente online vă permit să creați animații doar adăugând imagini. Creatorul de Gif este unul dintre instrumentele pe care le puteți folosi.
GIFPaper
GIFPaper este unul dintre primele programe care le-a permis utilizatorilor să seteze GIF-uri animate ca imagini de fundal pe computerele Mac. În versiunile sale inițiale, software-ul GIFPaper nu a fost considerat tocmai ușor de utilizat. Trebuie să instalați și să configurați totul manual, ceea ce a durat destul de mult.
În plus, acest program a consumat aproximativ 15% din puterea procesorului computerului pentru a afișa GIF-ul animat. Nu trebuie să fii priceput la tehnologie pentru a ști că 15% este prea mult.
Cu toate acestea, dezvoltatorii au rezolvat majoritatea acestor probleme, așa că GIFPaper-ul pe care îl avem acum rulează destul de bine.
Vom începe prin a vă arăta cum să descărcați și să instalați acest software.
NOTĂ: Rețineți că animațiile folosesc întotdeauna mai multă putere RAM și CPU decât alte formate. Astfel, indiferent de programul pe care îl selectați, veți observa că procesorul dumneavoastră funcționează peste timp.
Dacă procesorul tău nu este atât de puternic sau deții un computer Mac mai vechi, ar trebui să evitați să setați animații ca fundal. Animațiile vor fi cel mai probabil întârziate și s-ar putea să-ți deteriorezi procesorul pe termen lung (deși este destul de greu).
cum să anulați hbo prin Amazon
Descărcarea, instalarea și utilizarea GIFPaper
GIFPaper nu are un site web oficial. Prin urmare, linkul de descărcare pe care vi-l vom furniza în acest articol va fi de pe un site web terță parte. Deși descărcarea de ceva de pe un site web terță parte nu este recomandată din motive de siguranță, aceasta legătură are undă verde. Dacă acel link nu mai funcționează, îl puteți verifica alternativă .
Faceți clic pe link și descărcați GIFPaper. Iată ce trebuie să faceți pentru a instala și utiliza acest software:
- Faceți dublu clic pe fișierul de instalare numit GIFPaperPrefs.
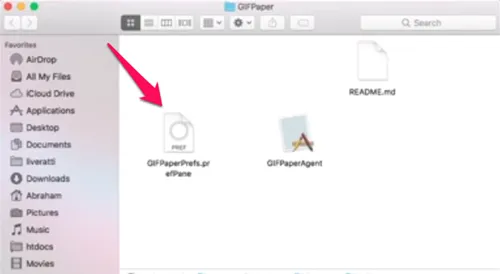
- Va apărea o fereastră pop-up care vă va întreba dacă doriți să instalați panoul de preferințe GifPaperPrefs. Selectați opțiunea pe care doriți să o (Instalare numai pentru acest utilizator sau Instalare pentru toți utilizatorii acestui computer) și faceți clic pe Instalare. Instalarea se va finaliza în câteva secunde.
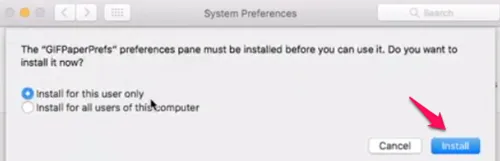
- Deschideți programul GIFPaperPrefs instalat.
- Selectați Răsfoire din ecranul său inițial și selectați GIF-ul pe care doriți să îl setați.
- După ce ați selectat GIF-ul, îi puteți ajusta alinierea, scalarea și culoarea de fundal.
- Rulați al doilea fișier din folderul de unde ați descărcat GIFPaper. Se numește GIFPaperAgent.
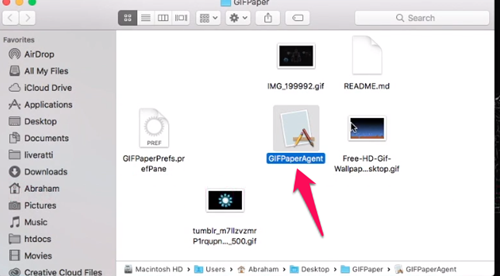
- Selectați Deschideți, iar imaginea de fundal GIF animată ar trebui să fie setată.
GIF animat
AnimatedGIF este un program dezvoltat pentru Mac OSX/macOS care permite utilizatorilor să redea GIF-uri animate. Inițial, acest program a funcționat ca un screensaver. Cu cele mai recente actualizări, AnimatedGIF poate seta fundaluri GIF animate pe computerul dvs. Mac. Software-ul este acum relativ stabil și nu folosește atât de mult RAM sau CPU, dar ar trebui să fiți totuși atenți, deoarece variază de la computer la computer.
Mai întâi, trebuie să descărcați AnimatedGIF. Puteți descărca programul de la Aici .
După cum puteți vedea, programul este postat pe GitHub, unde puteți vedea chiar și codul sursă. Pentru a descărca AnimatedGIF, faceți clic pe versiunea dorită. Ar trebui să alegeți întotdeauna cea mai recentă versiune (versiunea 1.5.3 în acest caz), deoarece are toate cele mai recente actualizări.
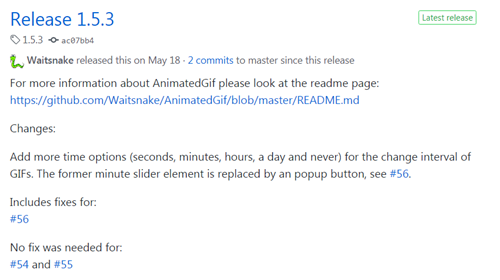
Derulați în jos la secțiunea Active și descărcați fișierele zip AnimatedGif.saver și Uninstall_AnimatedGif.app. Puteți descărca și codul sursă dacă doriți, dar nu este necesar.
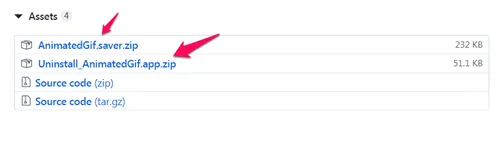
Iată cum puteți instala și utiliza AnimatedGIF pe computerul dvs. Mac:
- Dezarhivați fișierele descărcate.
- Faceți dublu clic pe fișierul AnimatedGIF.saver. macOS vă va întreba dacă doriți să instalați acest program. Faceți clic pe Instalare.
- Accesați Preferințe de sistem.
- Selectați Desktop și Screensaver.
- De acolo, selectați AnimatedGIF Screensaver.
- Faceți clic pe Opțiunile de economizor de ecran.
- Selectați GIF-ul pe care doriți să îl utilizați. De asemenea, veți putea ajusta o cantitate decentă de setări din acea fereastră.
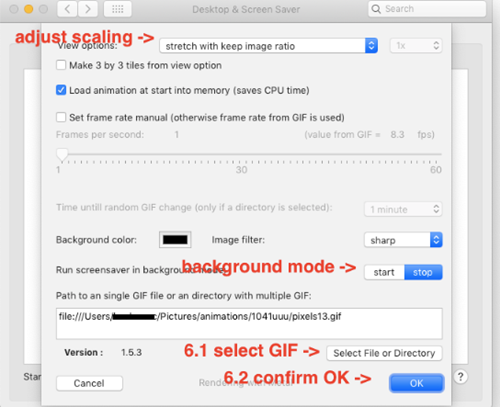
întrebări frecvente
Nu este întotdeauna ușor să forțezi OSX să facă lucruri pentru care nu a fost creat. Cu toate acestea, există întotdeauna o soluție dacă ești dispus să depui munca în ea. Dacă nu v-am răspuns la toate întrebările de mai sus, continuați să citiți!
Cum descarc un GIF din GIPHY?
Unul dintre cele mai enervante aspecte ale extragerii GIF este cât de dificil este să le descărcați. Dacă ați găsit GIF-ul perfect pe GIPHY, va trebui să găsiți o modalitate de a-l descărca.
Din fericire, avem aici un articol care vă va învăța cum să descărcați GIF-uri animate .
Cum șterg un GIF animat?
Dacă imaginea de fundal este blocată pe un GIF care nu vă mai place, îl puteți șterge. Urmați calea de mai sus pentru a merge la dvs Preferințe de sistem și Desktop și screen saver . Faceți clic dreapta pe GIF și faceți clic Șterge în meniul drop-down.
Personalizați imaginea de fundal a computerului Mac
GIFPaper și AnimatedGIF vă permit ambele să personalizați imaginea de fundal a Mac-ului dvs. setând GIF-uri animate, mai degrabă decât imagini de fundal nemișcate. Acum știți ce trebuie să faceți pentru a instala și utiliza aceste programe. Alegeți programul care vi se pare mai ușor de utilizat și distrați-vă cu el.
foile Google aplică formula întregii coloane
Merită să subliniem din nou că GIF-urile și alte animații folosesc mai multă putere CPU și RAM, astfel încât computerul ar putea rula mai lent.
Pentru care dintre aceste două programe vei merge? Ai deja un GIF perfect în minte pentru noul tău tapet? Anunțați-ne în comentariile de mai jos.