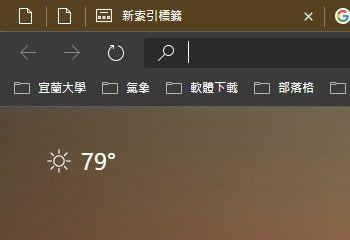Google Docs este un instrument excelent pentru colaborare, deoarece permite mai multor persoane să editeze și să lucreze la un singur document în același timp, fără a pierde evidența cine face ce. Dacă dvs. sau organizația dvs. utilizați Google Docs, să știți cine din echipă a vizualizat ce document și când poate fi informații utile. De la a vă asigura că toată lumea a citit o schiță, termeni și condiții, cea mai recentă trimitere, politici și proceduri sau un alt document important, este esențial să puteți vedea cine a făcut ce și când.
Până de curând, nu puteai vedea cine ți-a vizualizat Google Docs. Puteai vedea cine l-a editat, dar nu cine a citit-o. Dacă nu au salvat, editat sau lăsat un comentariu, nu aveai idee dacă o anumită persoană a citit ultima versiune a unui document. De asemenea, deoarece puteți partaja Google Docs cu permisiuni numai pentru citire, puteți partaja documentul unor persoane cu intenția ca acestea să examineze documentul, dar să nu facă nicio modificare.
Versiunile actuale de Google Docs vă permit să configurați setări, astfel încât să puteți vedea cine v-a vizualizat Google Docs. Să aruncăm o privire la cum poți face asta singur.
nu pot vedea folderul partajat Windows 10
Monitorul de activitate G Suite
G Suite este folosit de obicei de organizații în care colaborarea este esențială. Dacă utilizați G Suite pentru a colabora cu alții în mod regulat, puteți utiliza Monitorul de activitate pentru a vedea istoricul vizualizării oricărui fișier Google Docs.
Urmați acești pași pentru a face acest lucru:
- Deschis un fișier Google Sheet

- Faceți clic pe tendința ascendentă pictograma săgeată în dreapta sus sau mergeți la Instrumente meniu derulant

- Deschide Tabloul de bord pentru activități

- Faceți clic pe Toți spectatorii pentru fila organizației dvs

Acest proces vă va permite să urmăriți vizualizările din document, inclusiv data și ora ultimei vizualizări pentru fiecare vizualizator.
Dacă nu vedeți opțiunea Monitorizare activitate în Google Doc, probabil că sunteți conectat la versiunea gratuită a Google Docs sau la un cont personal, mai degrabă decât la o versiune G Suite.
Spectatori și tendințe de comentarii
Pe lângă faptul că vedeți cine v-a vizualizat Google Docs, Monitorul de activitate vă permite, de asemenea, să vedeți tendințele când oamenii au vizualizat sau au comentat documentul dvs.
Tendința spectatorilor: Vă arată o diagramă cu bare cu numărul de spectatori unici pe orice interval de timp pe care îl alegeți, de la 7 zile la tot timpul.
Tendință comentarii: Vă arată diagrame cu bare ale tendinței comentariilor pe orice interval de timp, de la 7 zile la tot timpul.
este tableta Amazon Fire un Android
Dezactivați vizualizarea istoricului în Google Docs
Dacă, din orice motiv, doriți să dezactivați istoricul vizualizării unui document, puteți face acest lucru și urmând acești pași rapidi:
- Deschis foaia Google

- Faceți clic pe tendința ascendentă săgeată în partea dreaptă sus a documentului dvs. sau accesați Instrumente din meniul derulant

- Deschide Tabloul de bord pentru activități

- Selectați Setările de confidențialitate .

- Sub Setarea documentului , comutare Afișați istoricul vizualizărilor mele pentru acest document a dezactiva.

Această opțiune este disponibilă și în versiunea personală sau gratuită a Google Docs. Dacă lucrați la un document, dar nu doriți ca colaboratorii să știe până când nu sunteți gata să trimiteți revizuirile finale, puteți dezactiva istoricul vizualizărilor.
- Începeți prin a deschide Foi de calcul Google și faceți clic pe Setări .

- The Setări meniul vă permite să dezactivați istoricul vizualizărilor cu ajutorul Tabloul de bord al activității setări. Odată ce ați comutat acest lucru la Off poziție, faceți clic O.K pentru a salva modificările.

Cum să vedeți cine a făcut modificări la documentul dvs. Google
Controlul versiunilor este foarte important, mai ales dacă lucrați într-o industrie reglementată. Controlul versiunilor este ceva ce Google Docs a făcut bine de ceva vreme. Docs va arăta cine a editat, salvat sau distribuit un document. Acest lucru funcționează de fapt nu doar cu G Suite, ci și cu Google Docs personale.
Dacă sunteți interesat de controlul versiunilor sau doriți să vă asigurați că nimeni nu a făcut modificări pe care nu ar trebui să le facă fără a bloca fișierul, puteți afla urmând acești pași:
- Deschis o foaie de calcul Google pe care doriți să o urmăriți.

- Selectați Fişier și Versiunea istorică

- Selectați Vedeți istoricul versiunilor

- În partea dreaptă a ecranului ar trebui să apară o fereastră care să arate fiecare salvare și editare pentru documentul în cauză.

În acea fereastră, ar trebui să aveți și opțiunea de a vizualiza versiunea anterioară a documentului înainte de a fi efectuate modificările.
Acest lucru este esențial pentru controlul versiunilor, deoarece aveți o urmărire de audit a modificărilor efectuate, când au fost făcute și de către cine. De asemenea, este util dacă ați făcut unele modificări, ați dormit pe ele, vă răzgândiți și doriți să le anulați.
Cum să vedeți cine v-a partajat documentul Google
De asemenea, puteți vedea cine a distribuit documentul dvs. Google și când. De asemenea, puteți vedea setările de partajare, astfel încât să puteți controla mai bine accesul la documentul dvs.
- Mergi la drive.google.com

- Click pe Drive-ul meu pe stanga

- Faceți clic pe mic i butonul din colțul din dreapta sus

- Acum, dă clic Activitate

- Fie dați clic pe fiecare fișier sau folder individual, fie examinați bara de defilare din dreapta ecranului. Aceasta vă va arăta cine a distribuit documentul dvs.

De asemenea, puteți verifica din interiorul documentului selectând Partajare. Numele persoanelor vor apărea în fereastra pop-up. Dacă există mai multe persoane, selectați un nume și va apărea lista tuturor numelor.
rambursarea unui joc supradotat pe Steam
Gânduri finale
Capacitatea dvs. de a determina cine a vizualizat, distribuit și editat documentele dvs. este limitată dacă nu aveți acces la un cont G Suite; cu toate acestea, există încă modalități de a obține câteva informații de bază.
Urmând pașii furnizați în acest ghid, puteți vedea rapid și ușor cine a vizualizat, editat și modificat documentul dvs. Google Docs în orice fel. Aveți întrebări, experiență sau sfaturi legate de vizualizarea activității în documentele dvs. Google? Lasă un comentariu în secțiunea de mai jos.