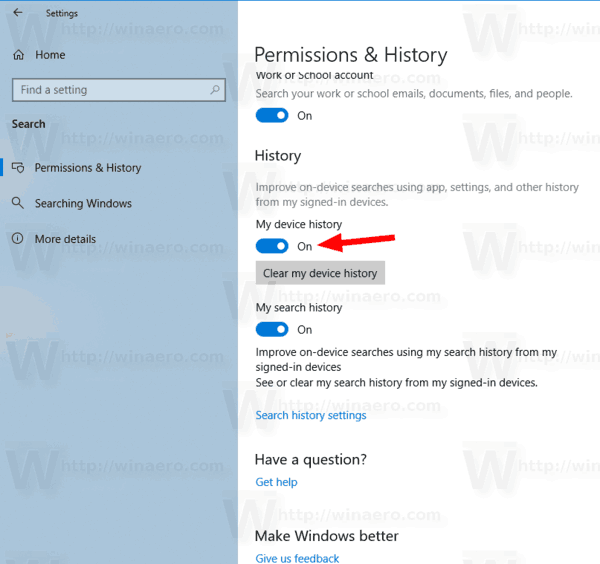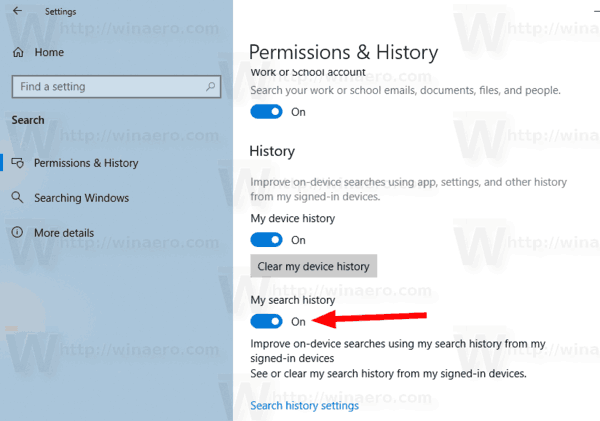După cum vă amintiți, Microsoft a actualizat Cortana și Căutare în Windows 10 versiunea 1903 „Actualizare mai 2019” și le-a oferit flyout și butoane individuale în bara de activități. O modificare a serverului adaugă noi secțiuni la panoul de căutare. Istoricul dispozitivului meu și Istoricul căutărilor mele sunt două caracteristici ale căutării Windows 10 care vă pot îmbunătăți experiența de căutare, colectând date suplimentare despre utilizarea dispozitivului și căutați performanța dvs.
Reclama
marginile de sus și de jos ale Google Docs

Cortana are propriul său punct de vedere, numit „Conversation Canvas”. Se așteaptă ca această modificare să îmbunătățească experiența utilizatorului cu asistentul prin minimizarea obstrucției conținutului. Acesta va fi utilizat pentru a vă gestiona notebook-ul Cortana, mementourile și dispozitivele conectate care acceptă Cortana.


Funcția Căutare este acum dedicată căutării pe web și fișiere și documente locale, aplicații instalate. Merită menționat faptul că Microsoft a adăugat Mod îmbunătățit Search Indexer pentru a face căutarea Windows mai rapidă și mai precisă.
cum se editează marginile verticale în Google Docs
Notă: Un aspect rafinat pentru Căutare în Windows 10 prezintă colțuri mai rotunde
Istoricul dispozitivului meu este o caracteristică care permite Windows Search să îmbunătățească căutările pe dispozitiv folosind colectateinformații despre aplicație, setări și alt istoricde pe toate dispozitivele pe care le utilizați cu curentul Cont Microsoft .
Istoricul căutărilor mele este o altă caracteristică care permite Windows Search să îmbunătățească căutările pe dispozitiv. Se folosește deistoricul căutărilor colectatede pe toate dispozitivele pe care le utilizați cu curentul Cont Microsoft .
Dacă nu sunteți mulțumit de aceste caracteristici, iată cum să le dezactivați.
Pentru a dezactiva istoricul dispozitivului meu în Windows 10,
- Deschide Aplicație Setări .
- Accesați Căutare> Permisiuni și istoric.
- În dreapta, opriți opțiunea Istoricul dispozitivului meu .
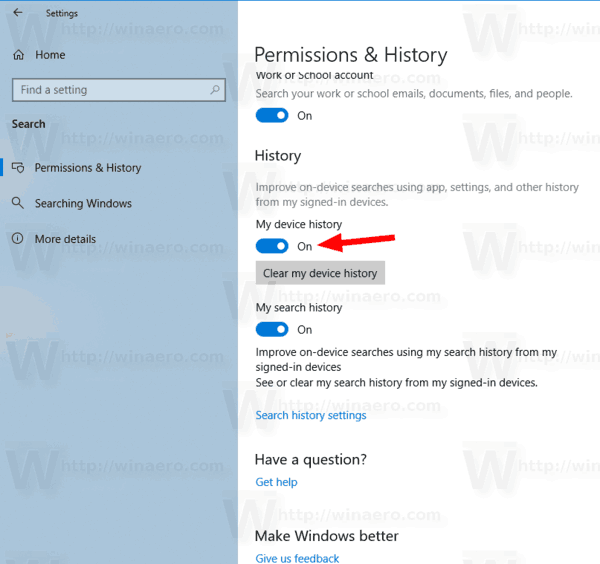
- Puteți reactiva opțiunea în orice moment mai târziu.
Esti gata.
În mod similar, puteți activa sau dezactiva istoricul căutărilor mele în Windows 10.
Pentru a dezactiva istoricul căutărilor mele în Windows 10,
- Deschide Aplicație Setări .
- Accesați Căutare> Permisiuni și istoric.
- În dreapta, opriți opțiunea Istoricul căutărilor mele .
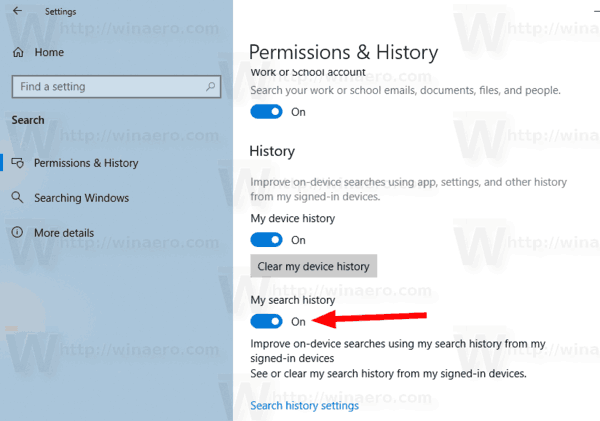
- Puteți reactiva opțiunea în orice moment mai târziu.
Esti gata.
Sfat: Începând cu Windows 10 build 18267, puteți activa o nouă opțiune pentru indexarea căutării, numită „Mod îmbunătățit”.
butonul Windows nu funcționează Windows 10
Dacă funcția Căutare indexare este dezactivat , rezultatele căutării vor fi întotdeauna actualizate, deoarece sistemul de operare nu va utiliza baza de date a indexului de căutare. Cu toate acestea, căutarea va dura mai mult timp și va fi lentă. Pentru a depăși această problemă, Microsoft a creat un nou tip de index de căutare. Când Modul îmbunătățit este activat, creează o bază de date de fișiere persistentă pentru toate fișierele și folderele stocate pe unitatea dvs. Aceasta permite Windows să caute în toate folderele și unitățile dvs., în loc să limiteze căutarea în mod implicit la documente, imagini, videoclipuri și desktop. Vedea Activați sau dezactivați modul îmbunătățit pentru Search Indexer în Windows 10 .
Articole similare:
Articole similare:
- Căutați cu Bing din Notepad în Windows 10
- Dezactivați Istoricul căutărilor în Windows 10 File Explorer
- Dezactivați indexarea căutării când funcționează pe baterie în Windows 10
- Actualizarea Windows 10 Fall Creators vine cu o indexare îmbunătățită a căutării
- Schimbați locația indexului de căutare în Windows 10
- Dezactivați indexarea căutării în Windows 10
- Cum să reconstruiți indexul de căutare în Windows 10
- Cum se adaugă folderul în indexul de căutare în Windows 10
- Adăugați sau eliminați folderele excluse pentru indexarea căutării în Windows 10
- Cum se salvează o căutare în Windows 10
- Conținutul fișierului index pe o unitate în Windows 10
- Creați o comandă rapidă cu opțiuni de indexare în Windows 10
- Adăugați sau eliminați tipuri de fișiere din căutare în Windows 10
- Cum se resetează căutarea în Windows 10