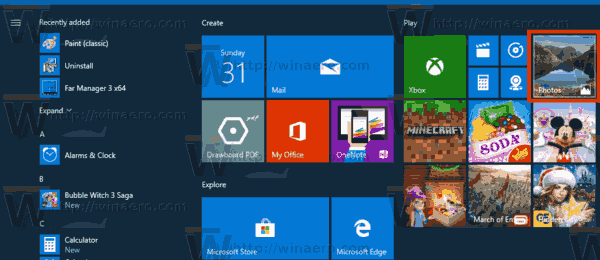Windows are o locație specială numită Coș de reciclare în care fișierele și folderele șterse sunt stocate temporar, astfel încât utilizatorul are posibilitatea de a restabili lucrurile șterse accidental sau de a le elimina definitiv. În acest articol, vom vedea cum să automatizăm procesul de curățare a coșului de reciclare în Windows 10.
Reclama
 În Windows 10, există un cmdlet special PowerShell care servește la golirea corespunzătoare a Coșului de reciclare. Dacă creați o comandă rapidă care execută acest cmdlet PowerShell, veți putea curăța Coșul de reciclare de fiecare dată când porniți computerul sau într-un program.
În Windows 10, există un cmdlet special PowerShell care servește la golirea corespunzătoare a Coșului de reciclare. Dacă creați o comandă rapidă care execută acest cmdlet PowerShell, veți putea curăța Coșul de reciclare de fiecare dată când porniți computerul sau într-un program.Iată cum se poate face.
- Apăsați simultan tastele de comandă Win + R de pe tastatură pentru a deschide dialogul Run. Tastați sau copiați-lipiți următoarele în caseta Run:
shell: pornire
 Textul de mai sus este un comandă specială de shell ceea ce face ca File Explorer să deschidă direct folderul Startup.
Textul de mai sus este un comandă specială de shell ceea ce face ca File Explorer să deschidă direct folderul Startup.
- Faceți clic dreapta aici pentru a crea un nou shorcut. Tastați următoarele în caseta de text Țintă:
cmd.exe / c 'echo Y | PowerShell.exe -NoProfile -Command Clear-RecycleBin'
Vedeți următoarea captură de ecran:

- Denumiți comanda rapidă ca „Coș de reciclare gol” și specificați o pictogramă, dacă doriți.

După ce ați făcut pașii de mai sus, puteți reporni computerul și puteți deschide folderul Coș de reciclare. Va fi gol.
În spatele acestui truc se află un nou cmdlet Clear-RecycleBin care șterge conținutul Coșului de reciclare. Combinată cu comanda consolei „echo Y”, aceasta primește confirmarea automată.
cum să vă alăturați supravegherii de chat vocal
În loc să goliți automat Coșul de reciclare de fiecare dată când porniți Windows 10, vă recomandăm să programați sarcina corespunzătoare în Planificatorul de activități.
- Deschideți Panoul de control .
- Accesați Control Panel System and Security Administrative Tools.
- În fereastra recent deschisă, faceți dublu clic pe comanda rapidă „Programare activități”:

- În panoul din stânga, faceți clic pe elementul „Biblioteca de programare a sarcinilor”:

- În panoul din dreapta, faceți clic pe linkul „Creați activitate”:

- Se va deschide o nouă fereastră intitulată „Creați sarcină”. În fila „General”, specificați numele sarcinii. Alegeți un nume ușor de recunoscut, cum ar fi „Coșul de reciclare gol”. De asemenea, puteți completa descrierea dacă doriți.

- Sub „Configurare pentru”, selectați „Windows 10”:

- Treceți la fila „Declanșatoare”. Acolo, faceți clic pe butonul „Nou ...”.
Definiți aici timpul dorit pentru golirea Coșului de reciclare.
- Acum, comutați la fila Acțiuni. Adăugați o acțiune nouă făcând clic pe butonul „Nou ...”.
În Program / script, tastați următoarele:cmd.exe
În caseta „Adăugați argumente (opțional)”, tastați sau copiați-lipiți următorul text:
/ c 'echo Y | PowerShell.exe -NoProfile -Command Clear-RecycleBin'
 Esti gata.
Esti gata.
Actualizare: începând cu versiunea 15014, a apărut o nouă opțiune în Setări. Deschideți Setări și accesați Sistem -> Stocare. Acolo veți găsi opțiunea numită „Storage Sense”. Activați-l și ați terminat.
Fișierele stocate în Coșul de reciclare pentru mai mult de 30 de zile vor fi șterse, de exemplu, ca parte a acestei curățări.
Utilizatorul poate personaliza acest comportament. Pentru a face acest lucru, faceți clic pe linkul „Modificați modul în care eliberăm spațiu” sub comutator.

Se va deschide pagina aferentă: Asta e.
Asta e.

 Textul de mai sus este un comandă specială de shell ceea ce face ca File Explorer să deschidă direct folderul Startup.
Textul de mai sus este un comandă specială de shell ceea ce face ca File Explorer să deschidă direct folderul Startup.