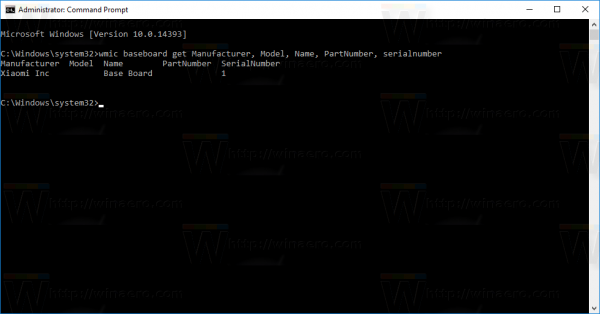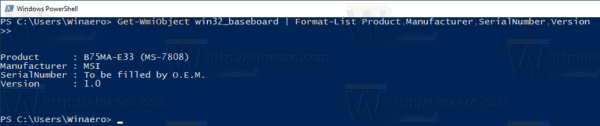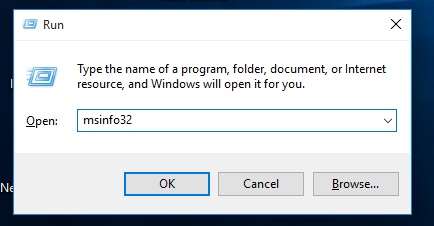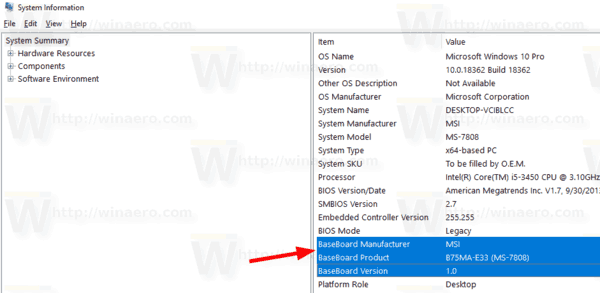În Windows 10, puteți vedea informații despre placa de bază instalată în PC folosind linia de comandă. Dacă trebuie să îl imprimați sau să vizualizați detaliile plăcii de bază fără a reporni computerul sau a utiliza un instrument terță parte, se poate face cu o singură comandă.
Reclama
O placă de bază este placa principală de circuit utilizată pentru a conecta toate părțile computerului împreună. Este livrat cu prize pentru CPU, carduri de expansiune și memorie. De asemenea, are conectori pentru hard disk și alte porturi și conectori pentru a conecta diverse hardware-uri PC direct sau cu cabluri.
Există o comandă specială WMIC care utilizează Instrumentul de gestionare Windows (WMI) pentru a furniza informații despre toate dispozitivele de stocare pe care le-ați instalat în Windows. Funcționează în toate versiunile moderne de Windows, inclusiv Windows 10.
Obțineți informații despre placa de bază prin promptul de comandă în Windows 10
Pentru a vedea câteva informații utile despre placa de bază a dispozitivului dvs. Windows 10, procedați în felul următor.
- Deschis un prompt de comandă ridicat .
- Tastați următoarea comandă:
placă de bază wmic obține producător, model, nume, număr de piesă, număr de serie
- Comanda produce următoarea ieșire:
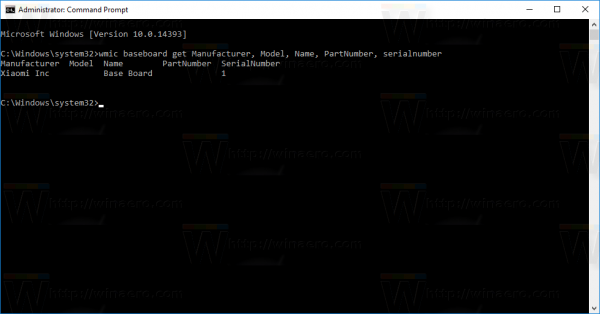
Obțineți informații despre placa de bază cu PowerShell
- Deschideți PowerShell ca administrator Sfat: Puteți adăugați meniul contextual „Deschideți PowerShell ca administrator” .
- Tastați sau copiați-lipiți următoarea comandă:
Get-WmiObject win32_baseboard | Listă de produse, producător, număr de serie, versiune - Consultați ieșirea comenzii. Arată așa:
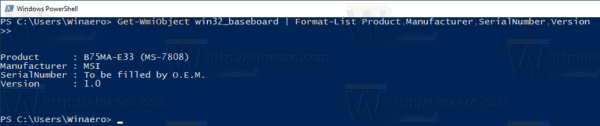
Sfat: există o versiune scurtă a comenzii PowerShell de mai sus.
poți urmări un hashtag pe twitter
gwmi win32_baseboard | Produs FL, producător, număr de serie, versiune
Aceste comenzi nu pot înlocui instrumente avansate precum AIDA64 sau HWiNFO, care vă pot oferi mult mai multe detalii despre hardware-ul dvs. Dar când nu puteți instala aplicații terță parte într-un mediu limitat sau securizat, este bine să folosiți doar instrumente încorporate pentru a vedea informațiile despre placa de bază a computerului.
Sfat bonus: puteți obține anumite informații despre placa de bază înmsinfo32.exe, Instrument de informare a sistemului.
- Apăsați pe Win+Rtastele rapide împreună pe tastatură și tastați următoarea comandă în caseta Run:
msinfo32.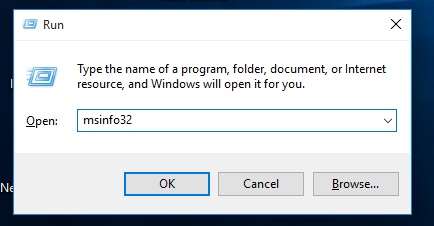
- Faceți clic pe secțiunea Rezumatul sistemului din stânga.
- Căutați rândurile Producător de placă, Produsul BaseBoard și Versiunea BaseBoard.
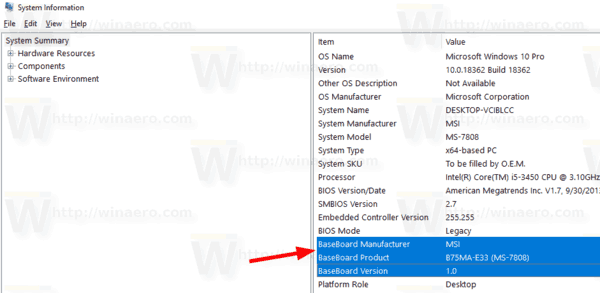
Asta e.