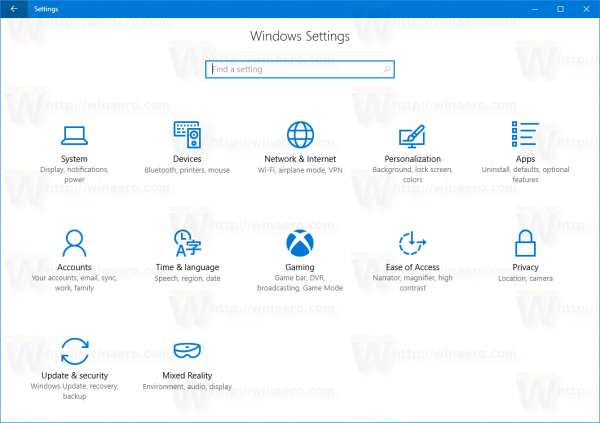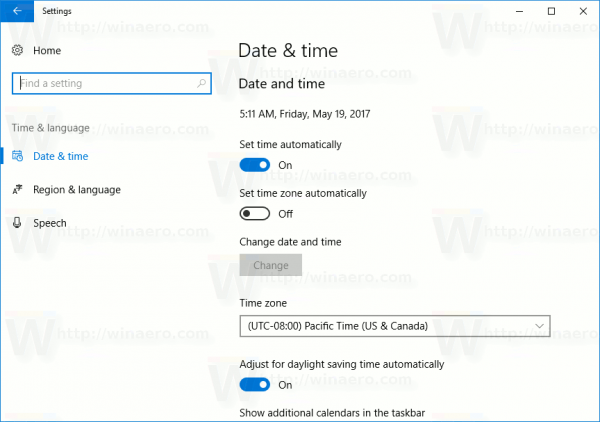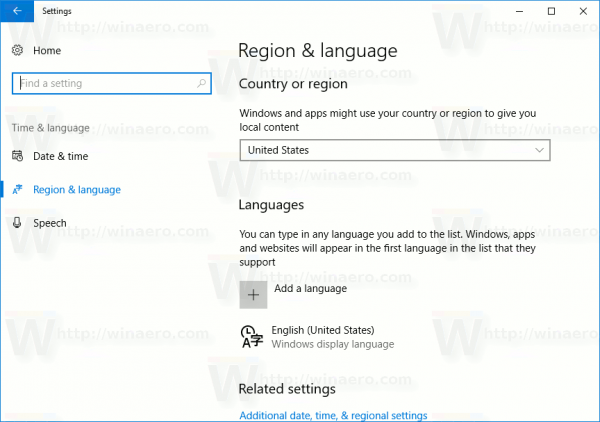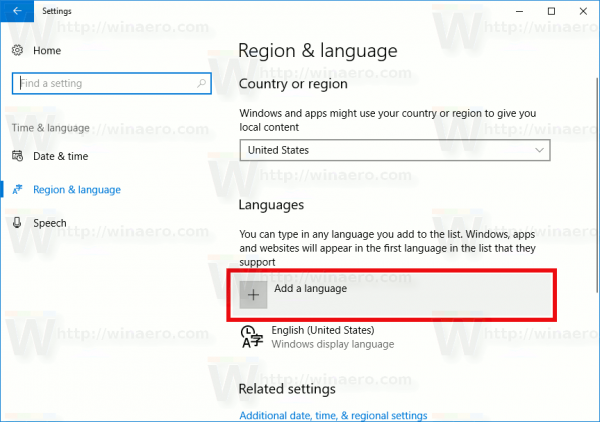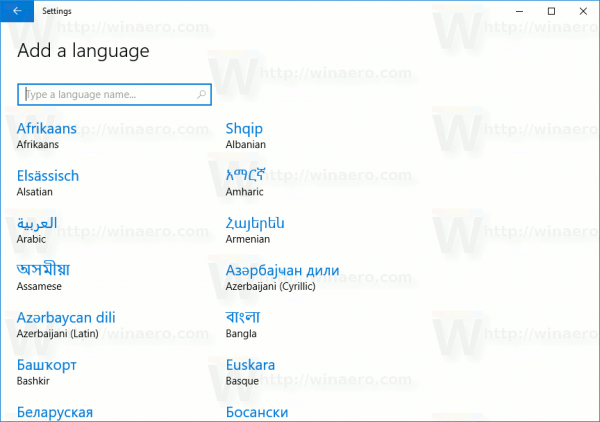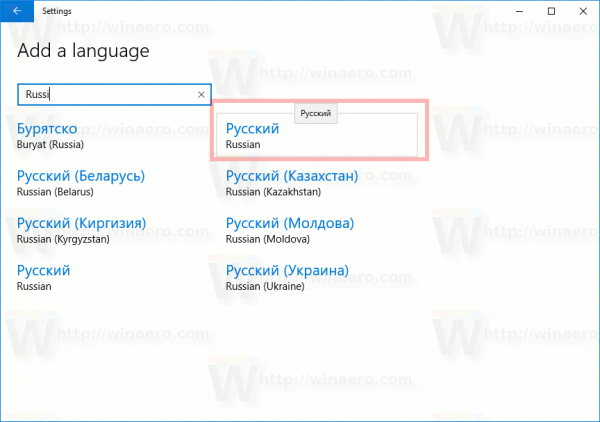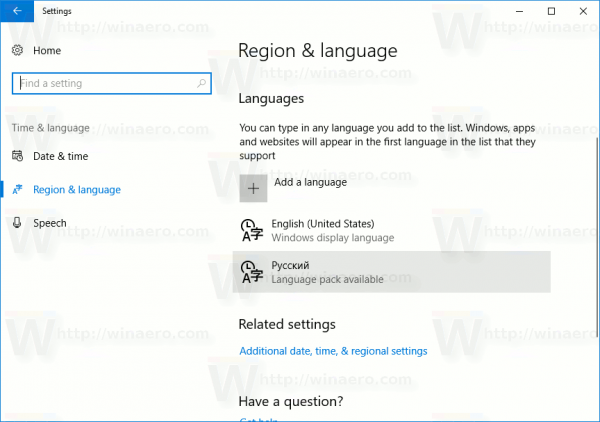Windows 10 vine cu o interfață de utilizare a setărilor de limbă „reimaginate” în panoul său de control modern, aplicația Setări. Pentru un utilizator care a migrat la Windows 10 din Windows 8 sau Windows 7, noua interfață de utilizare poate părea foarte confuză. Chiar și unii utilizatori puternici au avut probleme cu configurarea setărilor de limbă și mi-au cerut ajutor când s-au mutat în Windows 10. Deci, astăzi vom vedea cum să adăugăm sau să eliminăm limbi suplimentare în Windows 10.
Reclama
poți să te joci mort la lumina zilei cu prietenii
Este posibil să instalați o limbă suplimentară sau chiar mai multe limbi simultan, astfel încât să le puteți introduce și să aveți posibilitatea de a verifica ortografia. Începând cu această scriere, puteți utiliza fișierul panoul de control clasic pentru acea sarcină, dar zilele sale se apropie de sfârșit. Deci, este mai bine să aflați cum se poate face cu Setări. Să vedem în detaliu cum să adăugați sau să eliminați o nouă limbă în Windows 10.
Pentru a adăuga o limbă în Windows 10 , urmează următoarele instrucțiuni.
- Deschis Setări .
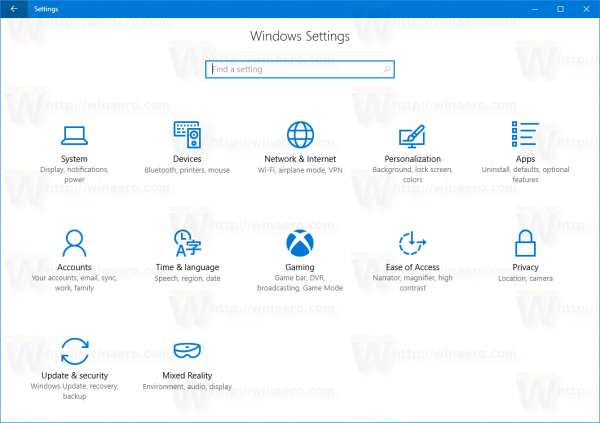
- Accesați Timp și limbă.
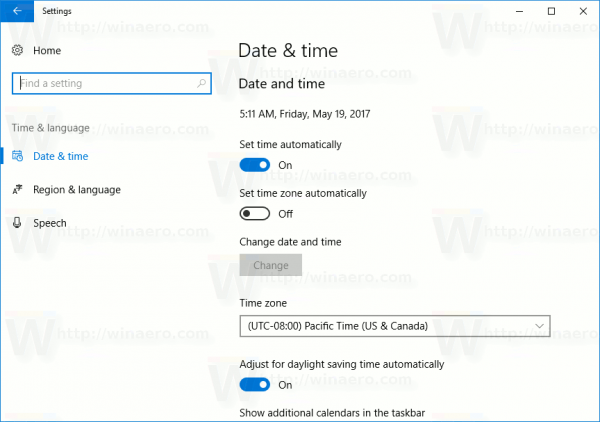
- În stânga, faceți clic pe Regiune și limbă.
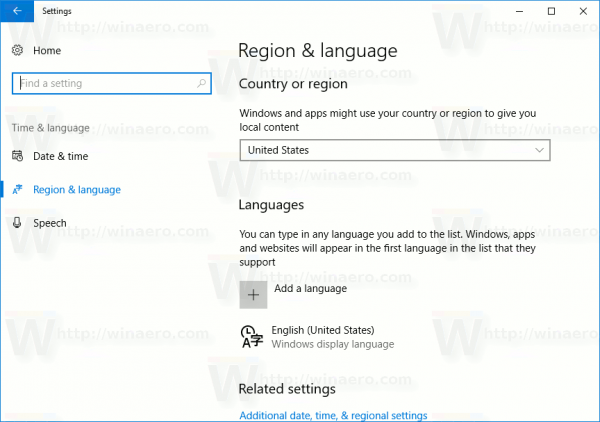
- În partea dreaptă, găsiți butonul „Adăugați o limbă” sub secțiunea Limbi.
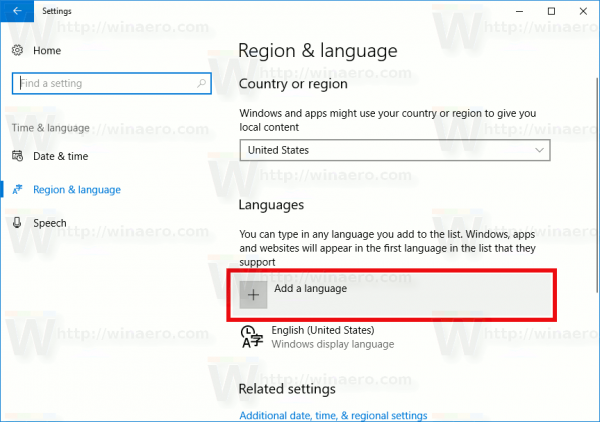
- Va apărea următoarea pagină:
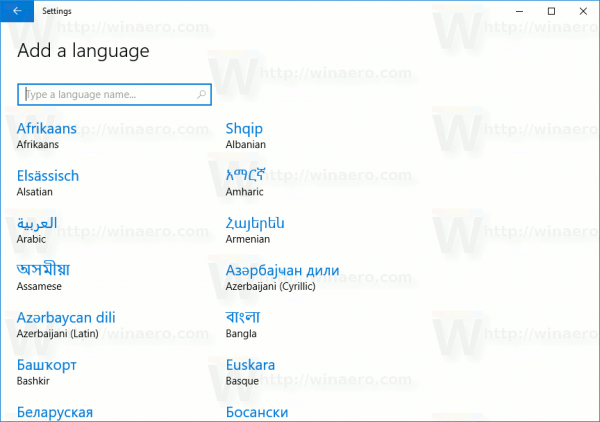
Aici, găsiți limba dorită pe care doriți să o adăugați. O puteți căuta folosind caseta de căutare din partea de sus a paginii.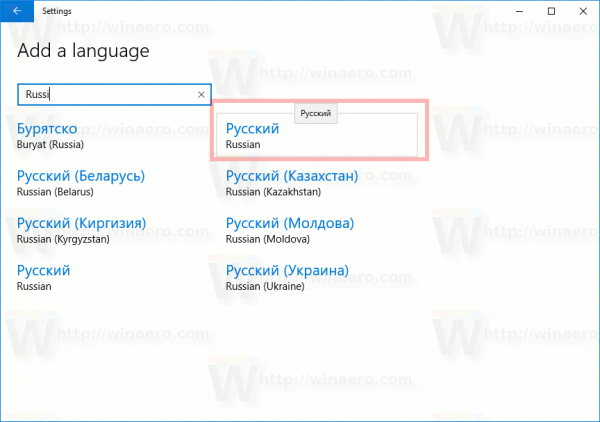
- Faceți clic pe limba de care aveți nevoie. După câteva minute, acesta va fi adăugat la lista de limbi și puteți începe să îl utilizați.
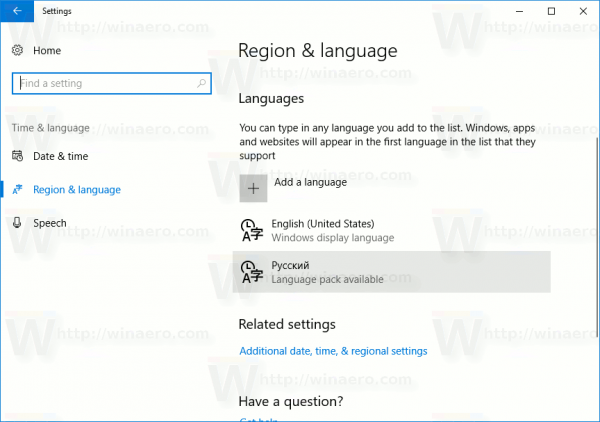
Pentru a elimina o limbă în Windows 10 , faceți clic pe numele limbii din lista sub „Regiune și limbă”.

Butonul de eliminare va apărea sub nume. Faceți clic pe el și ați terminat:

Acum, poate doriți să schimbați tastele rapide pentru a comuta între limbile instalate.
Pentru aceasta, faceți clic pe linkul Setări suplimentare pentru dată, oră și regiune.
Va apărea următoarea fereastră:

În mod implicit, Windows 10 vine cu două comenzi rapide de la tastatură predefinite pentru a schimba aspectele: una dintre ele este vechea, familiară Alt + Shift combinație de taste și cealaltă este Câștigă + Spațiu combinație de taste. Cu toate acestea, unii utilizatori au folosit și fișierul Ctrl + Shift combinație de taste înainte de Windows 10. Datorită setărilor reproiectate, este posibil să nu fie atât de evident cum să schimbați această tastă rapidă.
A seta Ctrl + Shift ca tastă rapidă implicită, trebuie să faceți clic pe Setări avansate din stânga, apoi să faceți clic pe linkul „Schimbați tastele rapide ale barei de limbă”.

Pe ecran va apărea fereastra „Servicii de text și limbi de introducere”. Aici puteți schimba cheia rapidă așa cum ați folosit în versiunile anterioare de Windows:

În cele din urmă, puteți activa indicatorul clasic de limbă și bara de limbă în Windows 10. Citiți următorul articol:
Obțineți vechiul indicator de limbă și bara de limbă în Windows 10
Asta e.