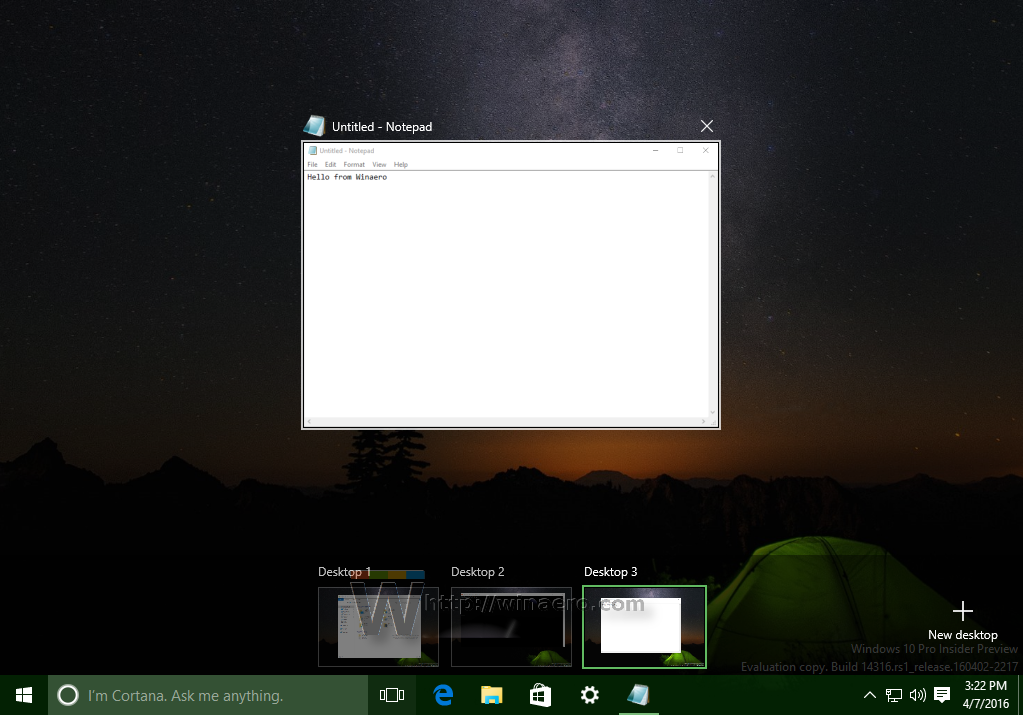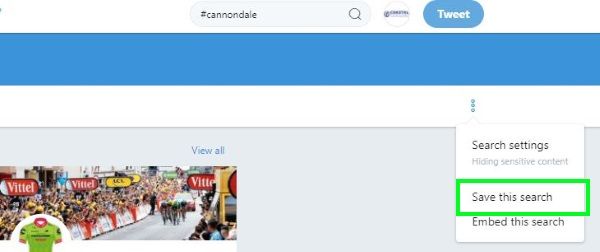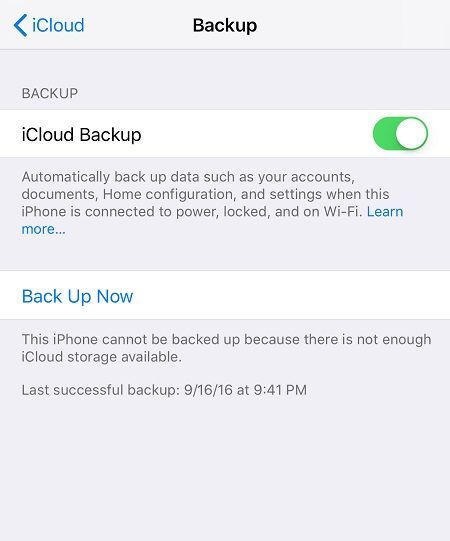În Windows 8, una dintre funcțiile noi a fost o opțiune pentru a schimba pictograma unei biblioteci. Din anumite motive, Microsoft a restricționat această opțiune numai la bibliotecile personalizate, care au fost create de utilizator. Pentru bibliotecile încorporate, pictograma nu poate fi schimbată din interfața Windows de pe Windows 8 și nici de Windows 7.
Astăzi, vom analiza cum să schimbăm pictograma oricărei biblioteci, inclusiv bibliotecile predefinite / sistem. Metoda pe care o voi acoperi este aplicabilă pentru Windows 7 și Windows 8 / 8.1, dar voi folosi Windows 8.1.
Reclama
Pe computerul meu, am o bibliotecă personalizată, numită Subversion:
![]()
Din proprietățile sale, îi pot schimba pictograma cu orice altă pictogramă dorită:
![]() Doar de exemplu:
Doar de exemplu:
![]()
Cu toate acestea, pentru oricare dintre bibliotecile implicite, butonul magic este dezactivat! Arată după cum urmează:
![]()
Iată două soluții.
Prima este aplicația mea, Bibliotecar . Bibliotecar este un software gratuit, uimitor, care vă permite să gestionați bibliotecile așa cum doriți:
![]() Împreună cu alte câteva opțiuni, vă permite să modificați pictogramele bibliotecilor Windows implicite. Dezvoltat inițial pentru Windows 7, Librarian își face treaba și pe cele mai recente versiuni de Windows.
Împreună cu alte câteva opțiuni, vă permite să modificați pictogramele bibliotecilor Windows implicite. Dezvoltat inițial pentru Windows 7, Librarian își face treaba și pe cele mai recente versiuni de Windows.
Cu doar două clicuri, veți putea schimba pictograma bibliotecii implicite dorite.
![]()
Datorită modificărilor radicale efectuate în Windows 8.x, poate fi necesar să vă deconectați și să vă conectați înapoi sau reporniți shell-ul Explorer pentru a vedea noua pictogramă.
![]()
A doua opțiune este editarea manuală a fișierului bibliotecă.
Toate fișierele bibliotecii dvs. se află în următorul folder:
c: Users NUMELE DE UTILIZATOR AppData Roaming Microsoft Windows Libraries
În mod implicit, acest folder este ascuns. În plus, dacă copiați-lipiți direct calea de mai sus împreună cu numele dvs. de utilizator substituit, Windows încearcă să o redirecționeze. Deci, este mai bine să copiați și să inserați următoarele în dialogul Executare:
explorer.exe% appdata% Microsoft Windows Libraries
Va deschide folderul Biblioteci direct unde sunt stocate fișierele .library-ms. Rețineți, este foarte important a adauga explorer.exe la începutul comenzii pentru a împiedica Windows să-l redirecționeze.
Ei bine, după ce introduceți acea comandă, următoarea fereastră va apărea pe ecran:
![]() Extensia acestor fișiere este .library-ms. Observați cum Windows ascunde extensia acestor fișiere chiar dacă alegeți să afișați extensiile de fișiere. Acest lucru se datorează valorii „NeverShowExt” pentru fișierele .library-ms din registru ca I explicat în articol despre cum să adăugați afișarea sau ascunderea extensiilor de fișiere.
Extensia acestor fișiere este .library-ms. Observați cum Windows ascunde extensia acestor fișiere chiar dacă alegeți să afișați extensiile de fișiere. Acest lucru se datorează valorii „NeverShowExt” pentru fișierele .library-ms din registru ca I explicat în articol despre cum să adăugați afișarea sau ascunderea extensiilor de fișiere.
Faceți clic dreapta pe bibliotecă și alegeți elementul din meniul contextual Deschideți cu ...
Google Play pe Amazon Fire 10
![]()
În fereastra următoare, faceți clic pe „Mai multe opțiuni” și alegeți Notepad din listă.
![]()
Aplicația Notepad va fi pornită. Găsiți linia care conține următorul text. Puteți utiliza comanda Găsiți din meniul Editare Notepad pentru a localiza această linie:
imageres.dll, -1002
Numărul după imageres.dll poate fi diferit în funcție de biblioteca pe care ați deschis-o în Notepad. Înlocuiți textul dintre și șiruri cu calea completă către noua pictogramă:
![]() Salvați fișierul și veți obține noua pictogramă pentru biblioteca pe care tocmai ați editat-o!
Salvați fișierul și veți obține noua pictogramă pentru biblioteca pe care tocmai ați editat-o!
![]()
După cum puteți vedea, a doua metodă necesită mai multă muncă, așa că personal prefer să folosesc a mea Bibliotecar aplicație pentru a schimba pictogramele bibliotecilor.
Dacă aveți întrebări sau sugestii, puteți face comentarii.

![Cum se dezactivează limitarea puterii în Windows 10 [Versiuni recente]](https://www.macspots.com/img/windows-10/54/how-disable-power-throttling-windows-10.png)