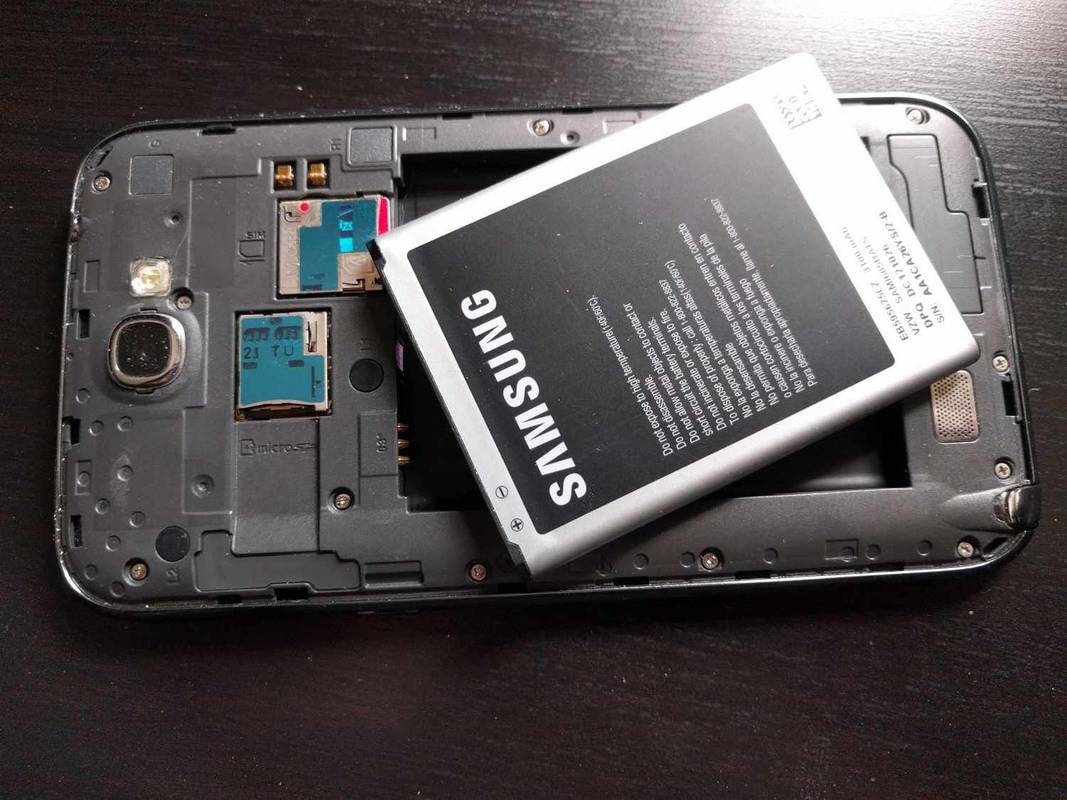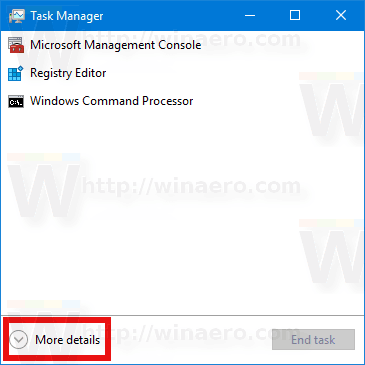Ce să știi
- Deschide Chrome și intră chrome://system în bara URL pentru a deschide o pagină cu o listă completă de specificații de sistem.
- Vizualizați memoria procesului, procesorul, utilizarea rețelei: deschideți Google Chrome, selectați meniu cu trei puncte , atunci alege Mai multe unelte > Gestionar de sarcini .
- Vizualizați informații despre conexiunea la rețea: Accesați Setări > Reţea , selectați rețeaua dvs., apoi atingeți Avansat și Reţea .
Acest articol explică cum să verificați specificațiile unui Chromebook. Instrucțiunile se aplică tuturor dispozitivelor cu sistemul de operare Chrome.
Cum să verificați specificațiile computerului pe Windows și MacAfișați memoria de procesare a Chromebookului, procesorul și utilizarea rețelei
Pe un computer obișnuit, ați putea folosi o aplicație ca Gestionar de sarcini pentru a vedea câtă memorie, CPU sau lățime de bandă de rețea folosește o aplicație. Pe un Chromebook, va trebui utilizați Managerul de activități Chromebook .
-
Deschideți Google Chrome pe Chromebookul dvs.
-
Selectează meniu cu trei puncte în dreapta sus, apoi selectați Mai multe unelte > Gestionar de sarcini .

-
Aceasta va deschide aplicația Task Manager. Aici, puteți vedea toate procesele active, împreună cu câtă memorie, CPU și lățime de bandă de rețea folosește în prezent fiecare proces.

Dacă există procese scăpate de sub control (care consumă prea mult din orice resursă), puteți selecta acel proces, apoi selectați Sfarsitul procesului pentru a ucide procesul.
Utilizați Pagina de sistem pentru a vedea toate specificațiile Chromebookului
Dacă doriți să vedeți cea mai mare parte a specificațiilor sistemului dvs. Chromebook într-un singur loc, Pagina de sistem este locul perfect pentru a verifica.
Pentru a accesa Pagina de sistem, deschideți un browser Chrome pe Chromebook și, în bara browserului, tastați chrome://system . Aceasta va deschide o pagină Despre sistem cu o listă lungă de specificații de sistem.

Există o mulțime de informații îngrădite în această listă. Pentru a aprofunda detaliile, derulați în jos până la articolul dorit, apoi selectați Extinde . De exemplu, dacă doriți să vedeți o detaliere completă a utilizării memoriei, derulați în jos la meminfo element, apoi selectați Extinde . Aceasta vă arată memorie liberă, disponibilă, cache, activă, inactivă și multe altele.
Consultați informațiile despre conexiunea la rețea a Chromebookului
De asemenea, este foarte ușor să vizualizați starea conexiunii, IP-ul și alte informații despre conexiunea dvs. activă la rețea.
-
Deschide Setări pagina de pe Chromebook, apoi selectați Reţea din panoul de navigare din stânga. Aici veți vedea numele rețelei Wi-Fi la care sunteți conectat în prezent.

-
Pentru a vedea mai multe informații despre acea conexiune, selectați-o. În fereastra Wi-Fi, veți vedea starea Conectat pentru acea rețea.

-
Secțiunea derulantă Avansat vă va afișa SSID-ul, BSSID-ul, puterea semnalului, tipul de securitate și frecvența rețelei respective.

-
Secțiunea derulantă Rețea vă va afișa adresa dvs. IP, prefixul de rutare, gateway-ul și adresa IPv6, precum și serverele de nume actuale.

Vedeți informații despre sistemul de operare Chrome
O modalitate rapidă de a verifica versiunea și alte informații despre sistemul de operare Chrome este să deschideți Setări meniu, apoi selectați Despre sistemul de operare Chrome din meniul din stânga. Aceasta vă va afișa versiunea platformei, versiunea de firmware, data ultimei versiuni și multe altele.

Verificați spațiul de stocare disponibil al Chromebookului
Stocarea pe un Chromebook este foarte diferită de stocarea pe un Windows sau Mac calculator. Un Chromebook are două tipuri de stocare, atât stocare locală, cât și stocare în cloud .
Stocarea locală este un SSD, folosit în mare parte ca cache și pentru fișierele descărcate. Stocarea în cloud este a ta Google Drive cont și aici ar trebui să meargă cea mai mare parte a fișierelor salvate și a altor lucrări. Verificarea spațiului de stocare disponibil pentru fiecare din Chromebook este foarte ușor.
Verificați stocarea locală
-
Selectează Lansatorul pictograma din colțul din stânga jos al ecranului. Găsiți și selectați Fișiere pictograma.

-
Selectați Fișierele mele din panoul de navigare din stânga, apoi selectați meniu cu trei puncte în partea stângă sus a ferestrei Fișierele mele. Acesta va apărea un meniu derulant și în partea de jos puteți vedea spațiul de stocare disponibil pe care îl aveți pe unitatea SSD locală.

-
Selectați spațiul de stocare disponibil pentru a deschide o nouă fereastră cu o detaliere a utilizării stocării pe acea unitate.

Verificați Google Drive Cloud Storage
Pentru a vedea spațiul de stocare disponibil în contul dvs. Google Drive, selectați Lansatorul pictograma din colțul din stânga jos al ecranului, apoi selectați Google Drive pictograma. Odată ce Google Drive se deschide, puteți vedea spațiul de stocare disponibil în partea de jos a panoului de navigare din stânga. Veți vedea atât spațiul de stocare total, cât și spațiul de stocare disponibil.

O altă metodă rapidă de a verifica stocarea Chromebookului este să deschideți un browser Chrome și să tastațichrome://quota-internalsîn câmpul URL.
FAQ- Ce sistem de operare folosește Chromebookul?
Chromebookurile folosesc sistemul de operare Google Chrome OS. Pentru a afla ce versiune, selectați trei puncte în partea dreaptă a meniului de sistem > Setări > Despre sistemul de operare Chrome .
cum să obțineți un gif de pe twitter
- Cum accesez fișierele de sistem de pe Chromebookul meu?
Singura modalitate de a accesa fișierele de sistem este prin activarea Modului Dezvoltator. Cu Chromebookul oprit, apăsați Esc + Reîmprospăta în timp ce apăsați butonul Putere buton. presa Ctrl + D când vedeți un mesaj care spune „OS Chrome lipsește sau este deteriorat”.