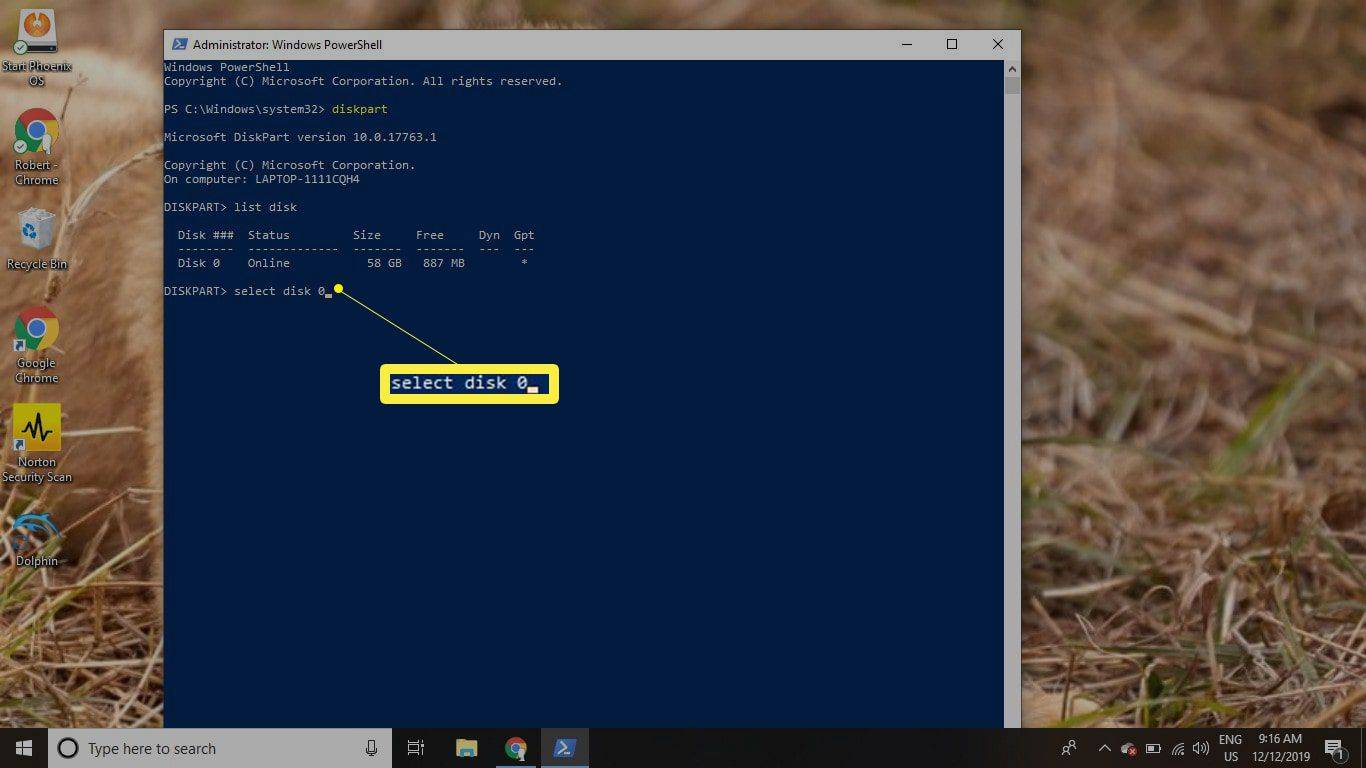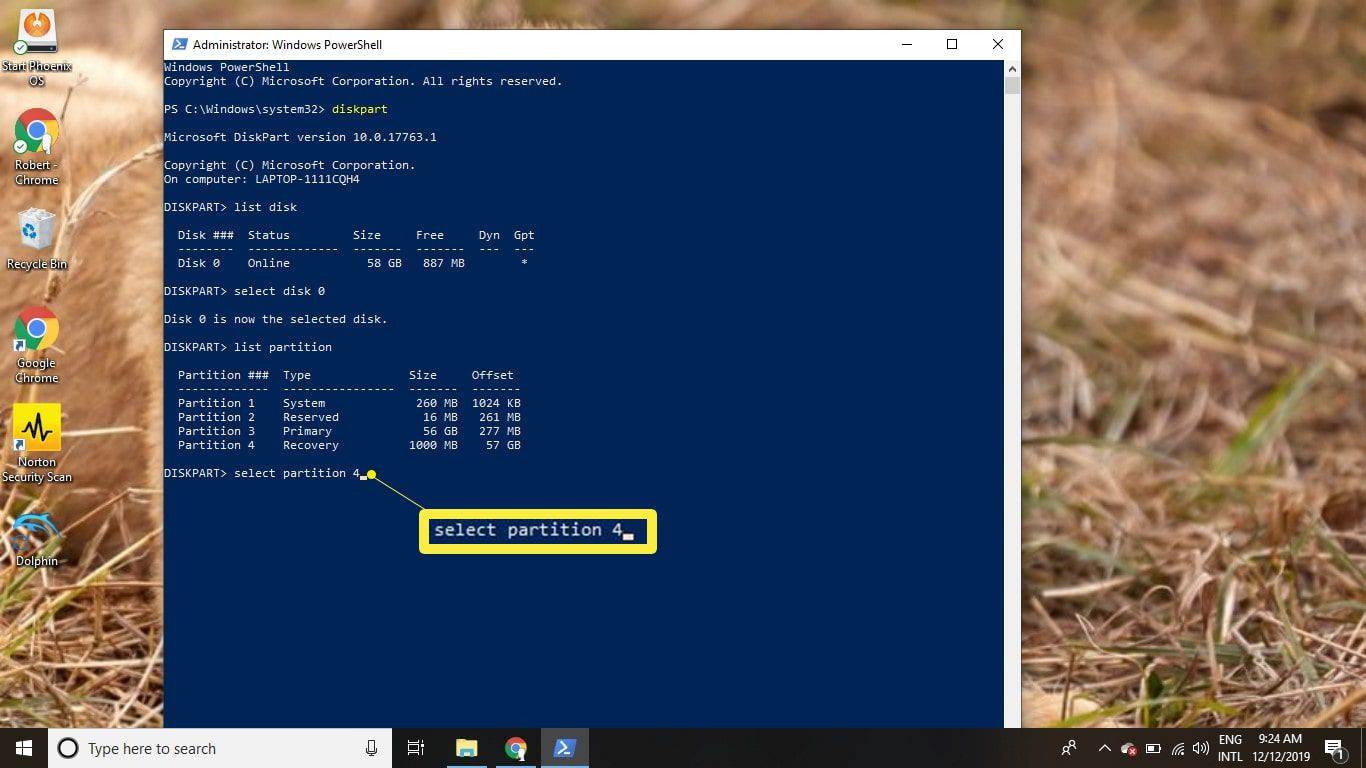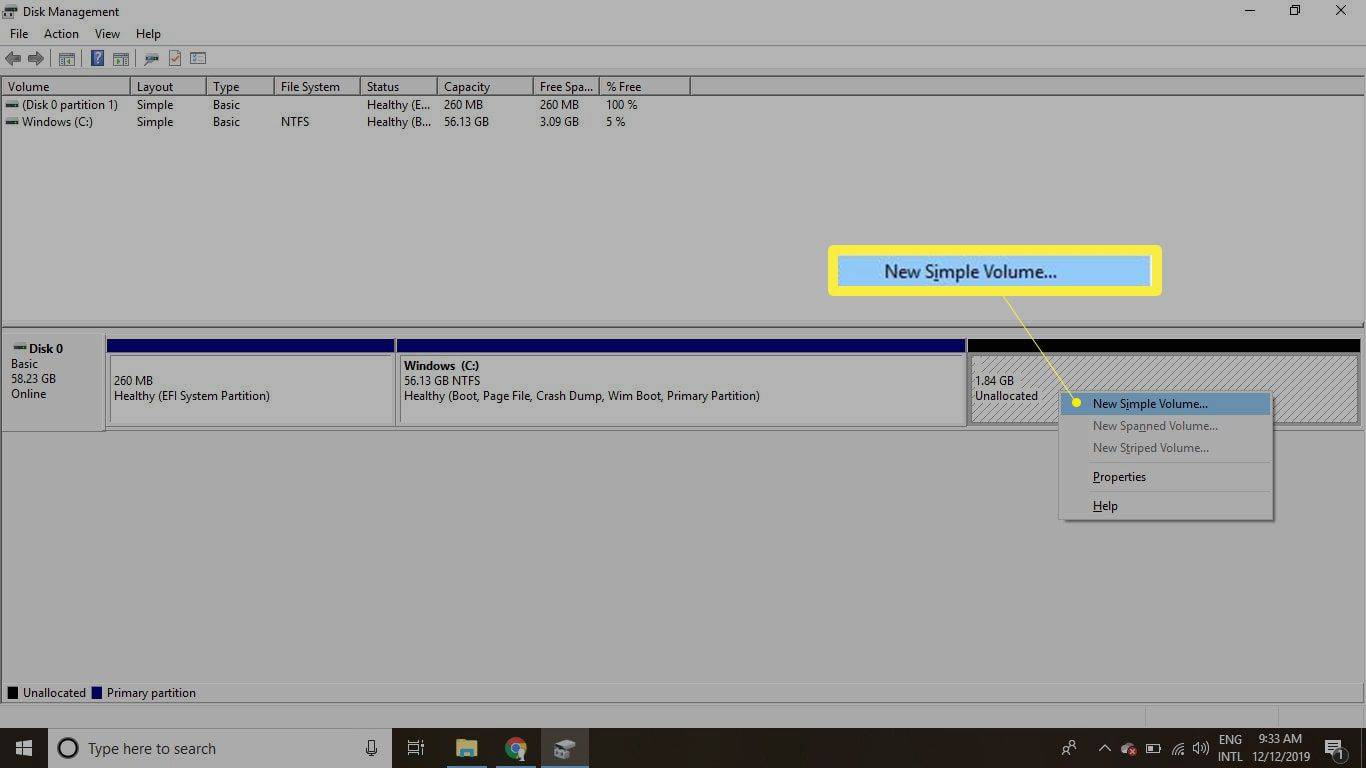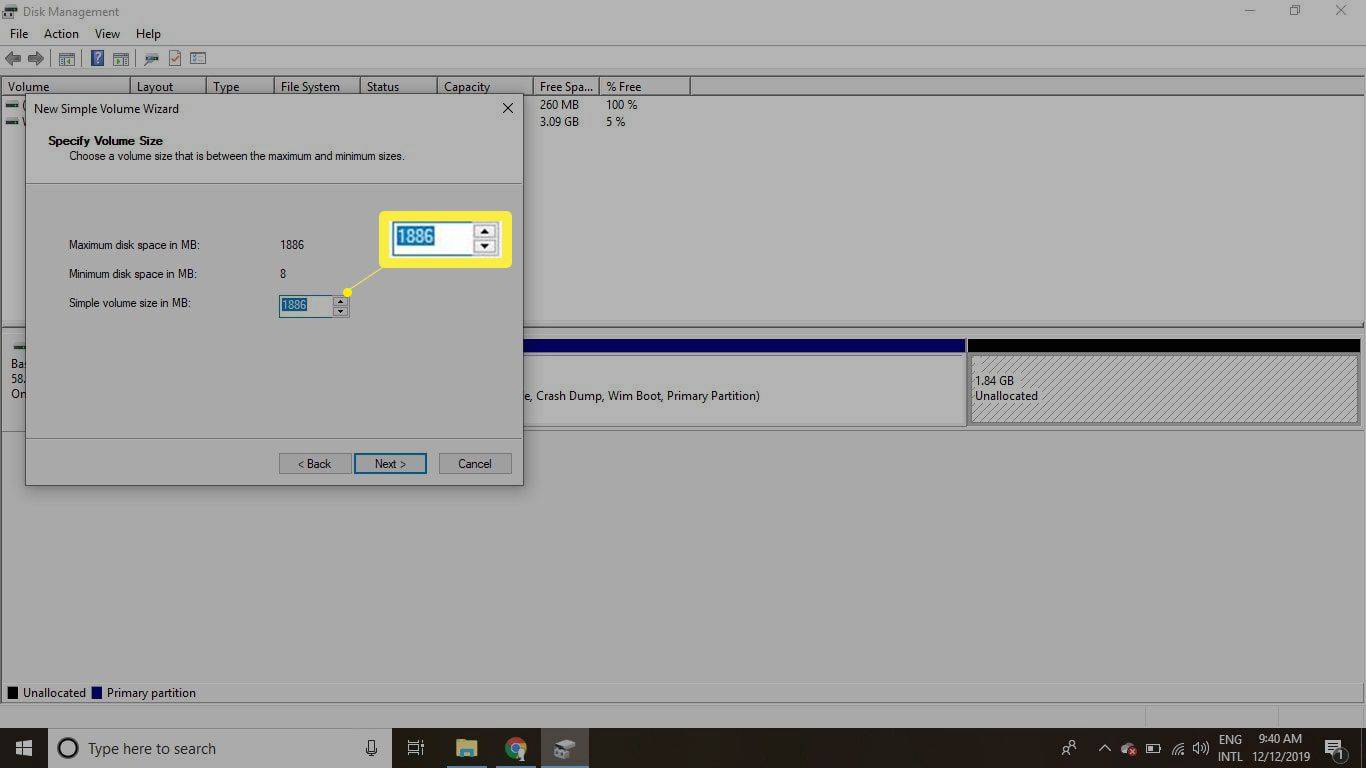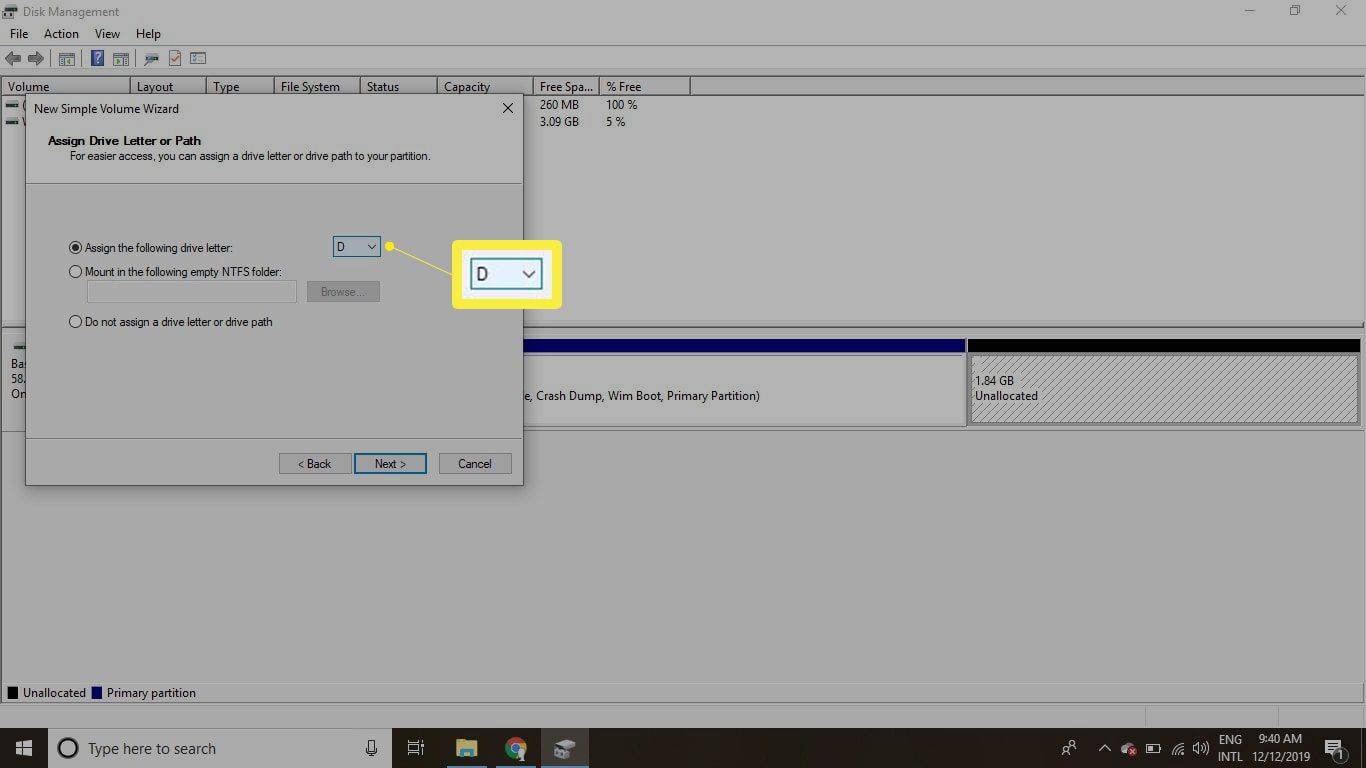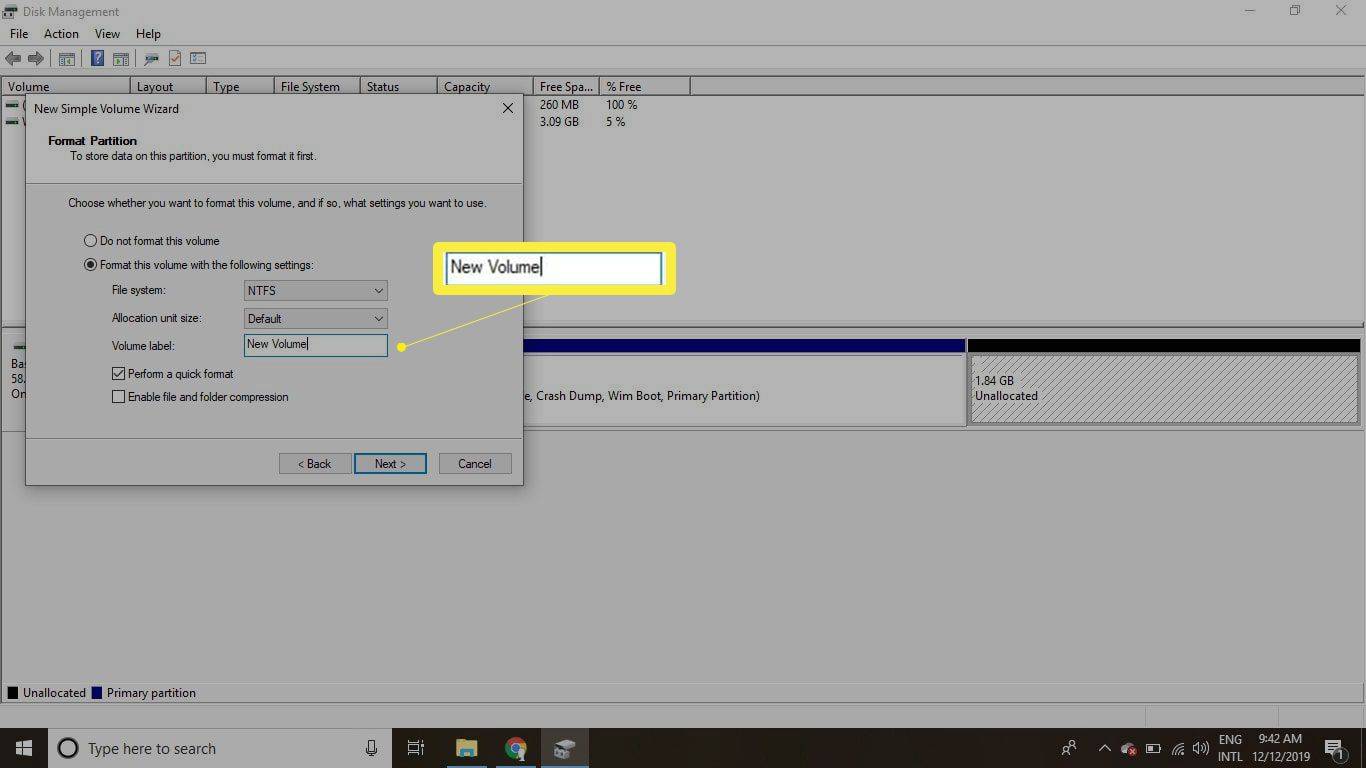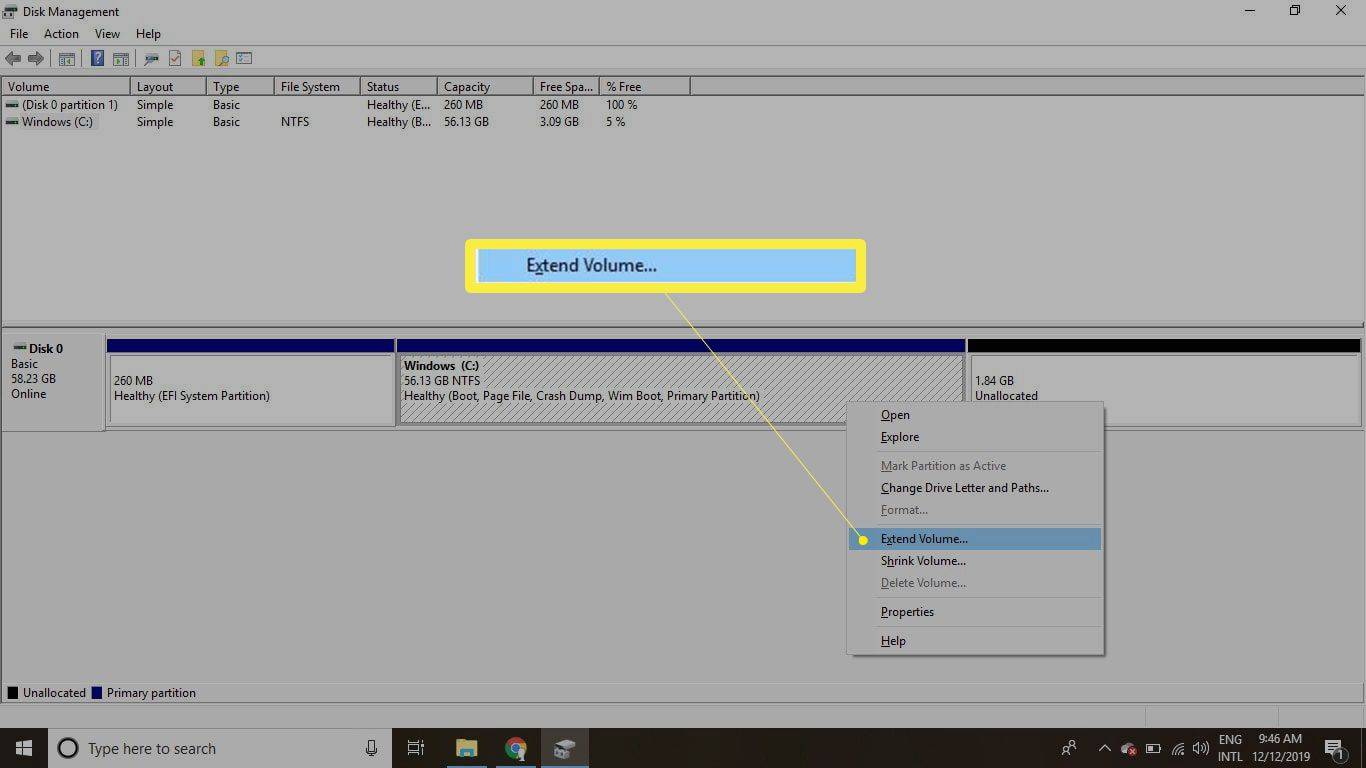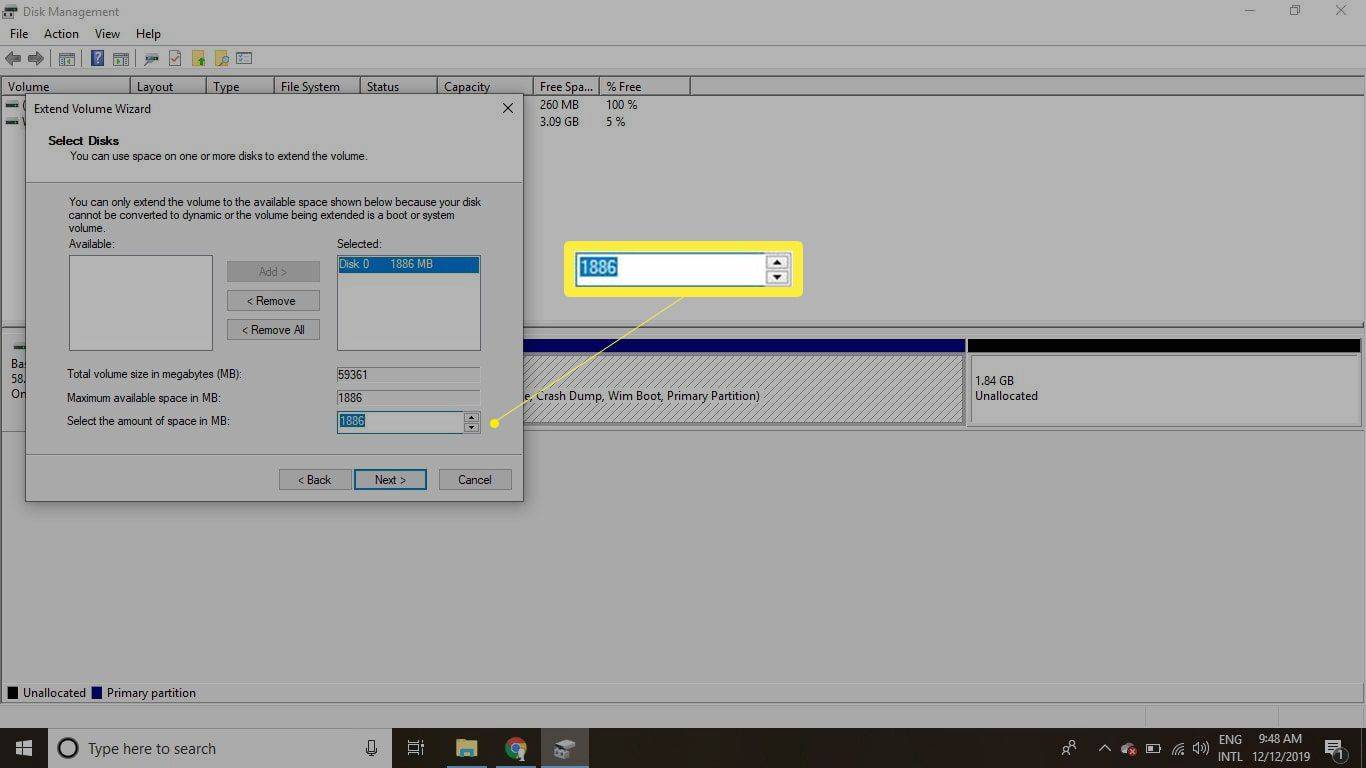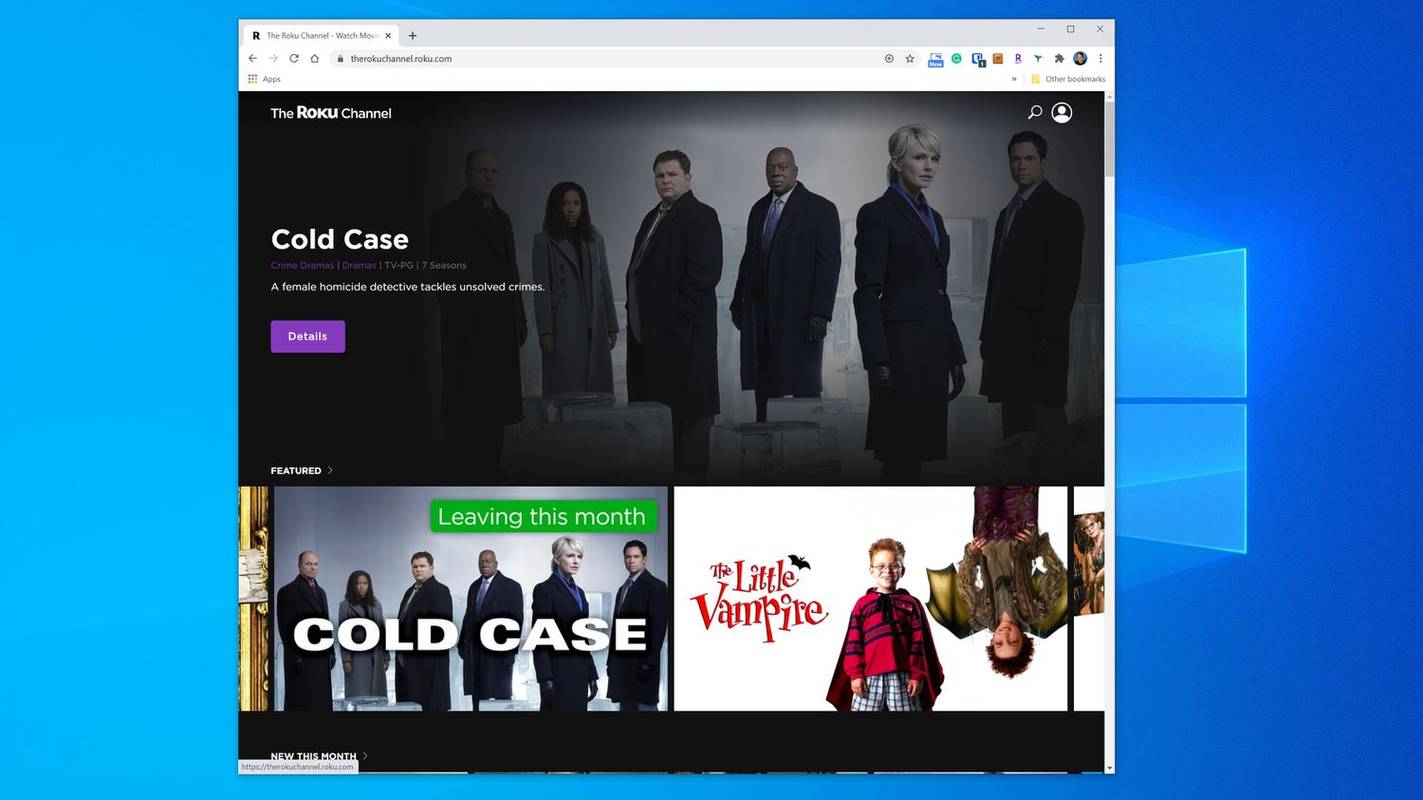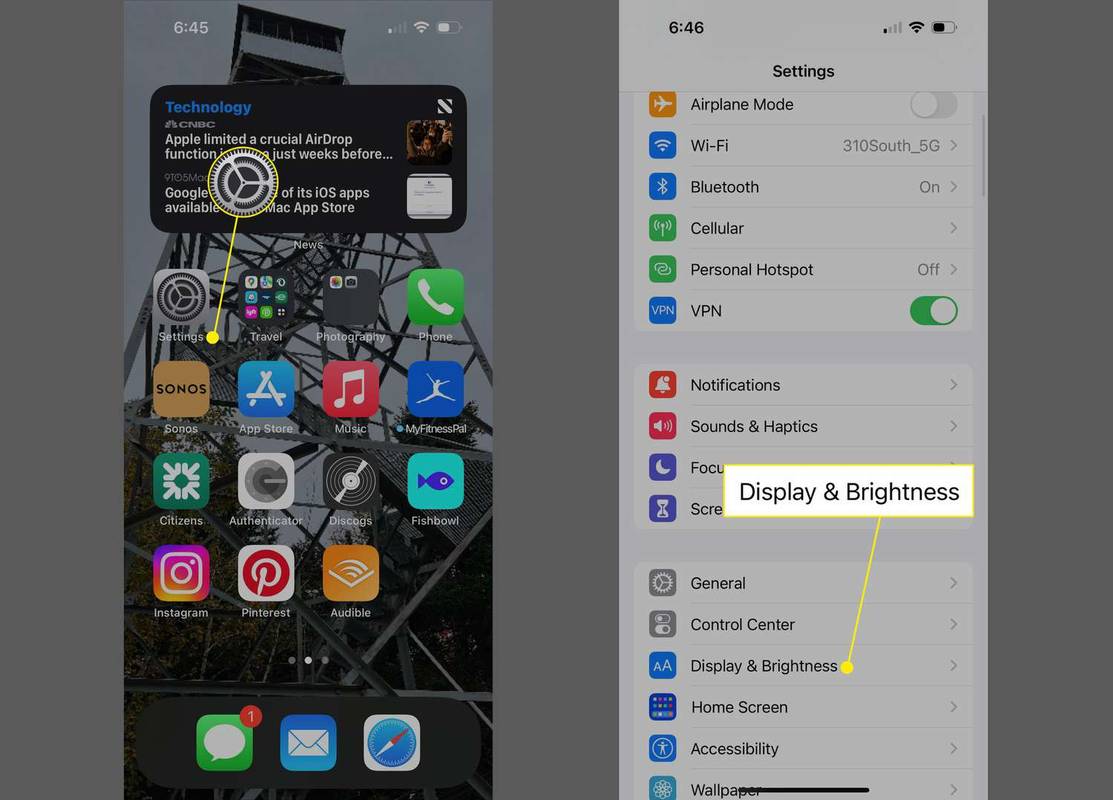Ce să știi
- În PowerShell sau în linia de comandă: diskpart > listă disc > selectați discul # > listă de partiție > selectați partiția # > ștergeți anularea partiției .
- Pentru a formata partiția: faceți clic dreapta start > Managementul discurilor > clic dreapta Nealocate > Nou volum simplu > urmărește vrăjitorul.
Acest articol explică cum să ștergeți o partiție de recuperare în Windows 10, Windows 8 și Windows 7. De asemenea, explică cum să formatați și să extindeți o partiție pentru a utiliza spațiul nealocat.

Lifewire / Brooke Pelczynski
Cum să ștergeți o partiție de recuperare în Windows
Deoarece partițiile de recuperare sunt protejate, pașii pentru eliminarea lor diferă de ștergerea unei partiții normale.
Când creați o partiție de recuperare pentru Windows, cel mai bine este să o stocați pe o unitate externă în cazul în care se întâmplă ceva cu computerul dvs. După ce o salvați în altă parte, puteți șterge partiția de recuperare de pe computer pentru a elibera spațiu.
-
Faceți clic dreapta pe meniul Start și selectați Windows PowerShell (administrator) sau Prompt de comandă (administrator) .
Dacă utilizați Windows 7 sau o versiune anterioară, va trebui deschideți promptul de comandă alt mod, cum ar fi prin meniul Start sau caseta de dialog Run.
-
Tip diskpart și apăsați introduce , apoi tastați listă disc și apăsați introduce .
-
Se afișează o listă de discuri. Tip selectați discul# (Unde#este numărul discului cu partiția de recuperare) și apăsați introduce .
Dacă nu sunteți sigur pe care este, aflați deschizând instrumentul de gestionare a discurilor .
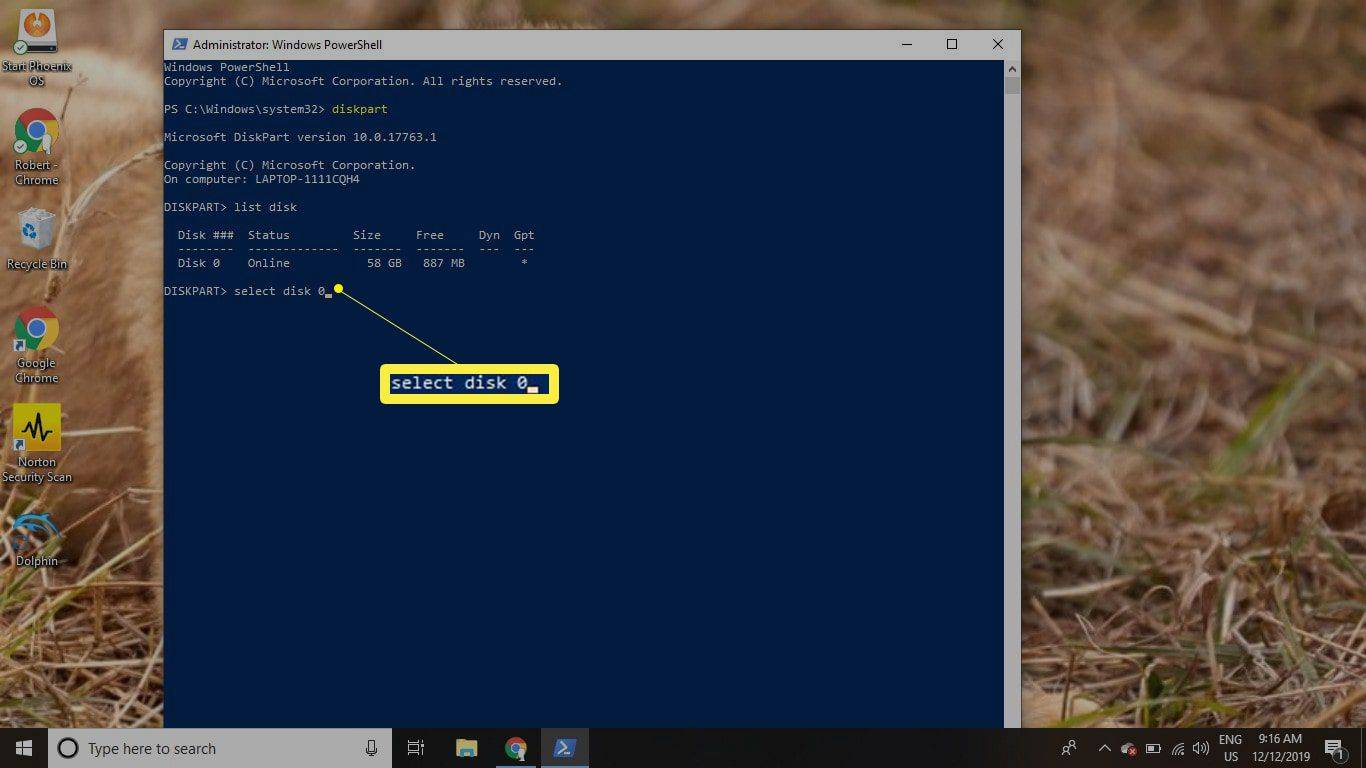
-
Tip listă de partiție și apăsați introduce . Se afișează o listă de partiții. Tip selectați partiția # (Unde#este numărul partiției de recuperare) și apăsați introduce .
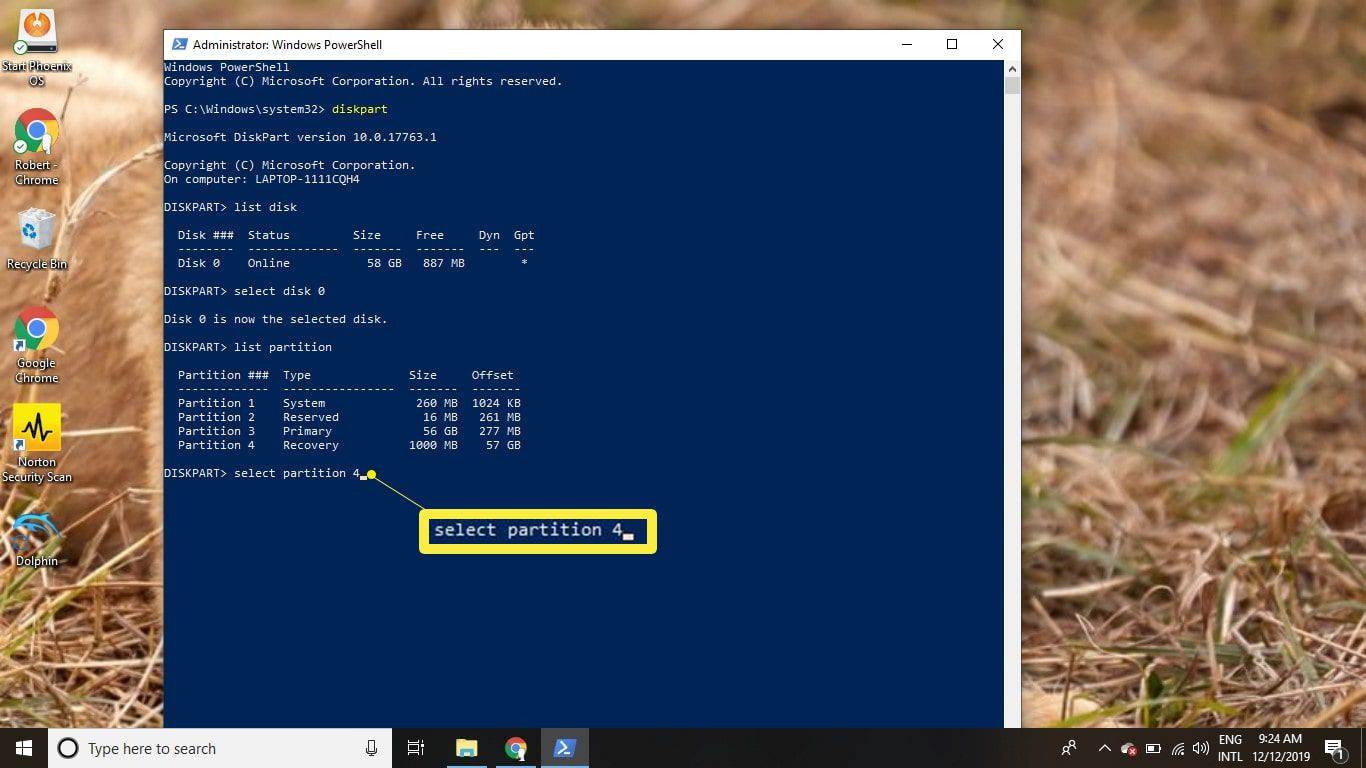
-
Tip ștergeți anularea partiției și apăsați introduce .
După ce vedeți un mesaj de confirmare, puteți închide PowerShell/Command Prompt.

Cum se formatează o partiție
Ștergerea unei partiții de recuperare va crea o secțiune de spațiu nealocat pe unitate. Pentru a utiliza spațiul nealocat, trebuie să formatați partiția:
-
Faceți clic dreapta pe start meniu și selectați Managementul discurilor .
Dacă utilizați Windows 7 sau o versiune anterioară, faceți clic pe start meniu și tip diskmgmt.msc în caseta de căutare pentru a găsi Gestionarea discurilor instrument.
-
Pe lângă numărul discului pentru hard disk, veți vedea mai multe partiții, inclusiv una numită Nealocate . Faceți clic dreapta pe Nealocate partiționați și selectați Nou volum simplu .
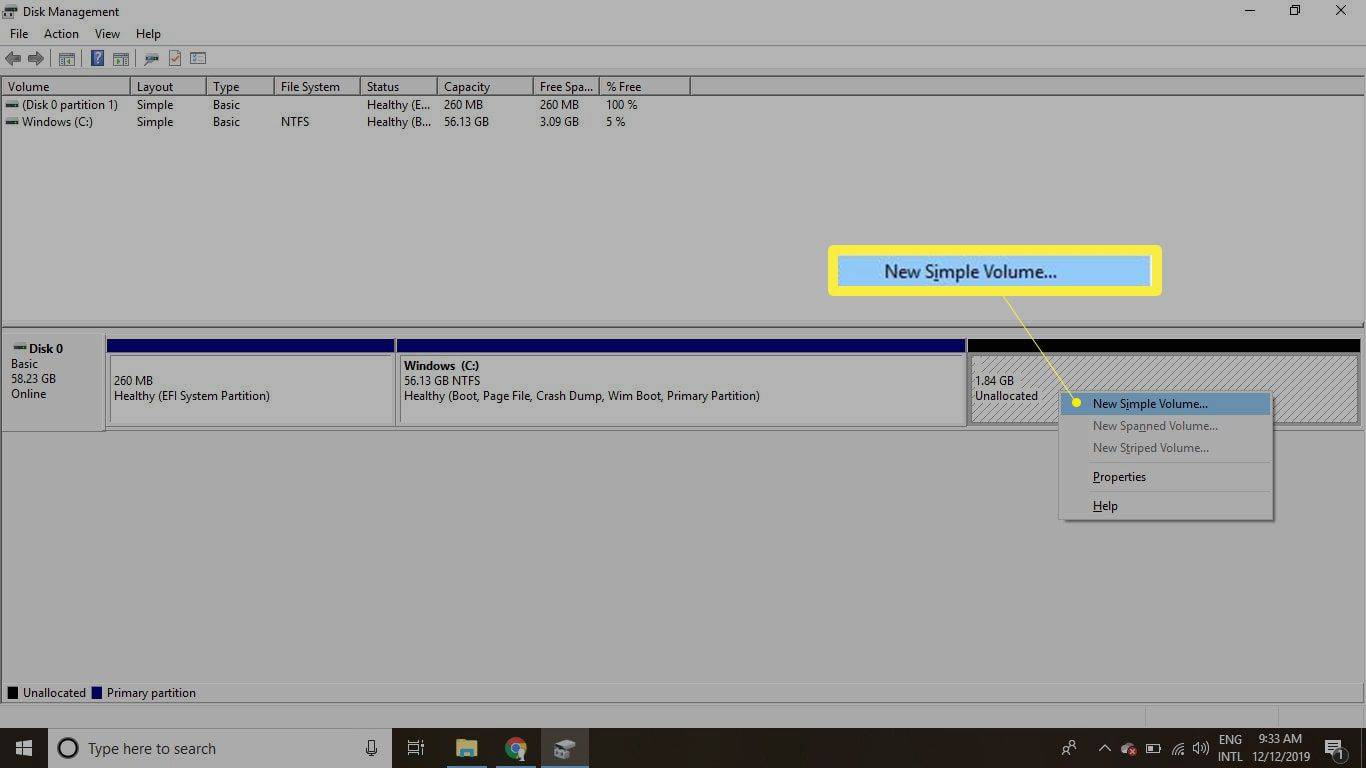
-
Selectați Următorul pentru a continua vrăjitorul.
cum să îndoiți textul în paint.net
-
Introduceți câte date ar trebui să utilizeze noua partiție din spațiul nealocat, apoi selectați Următorul .
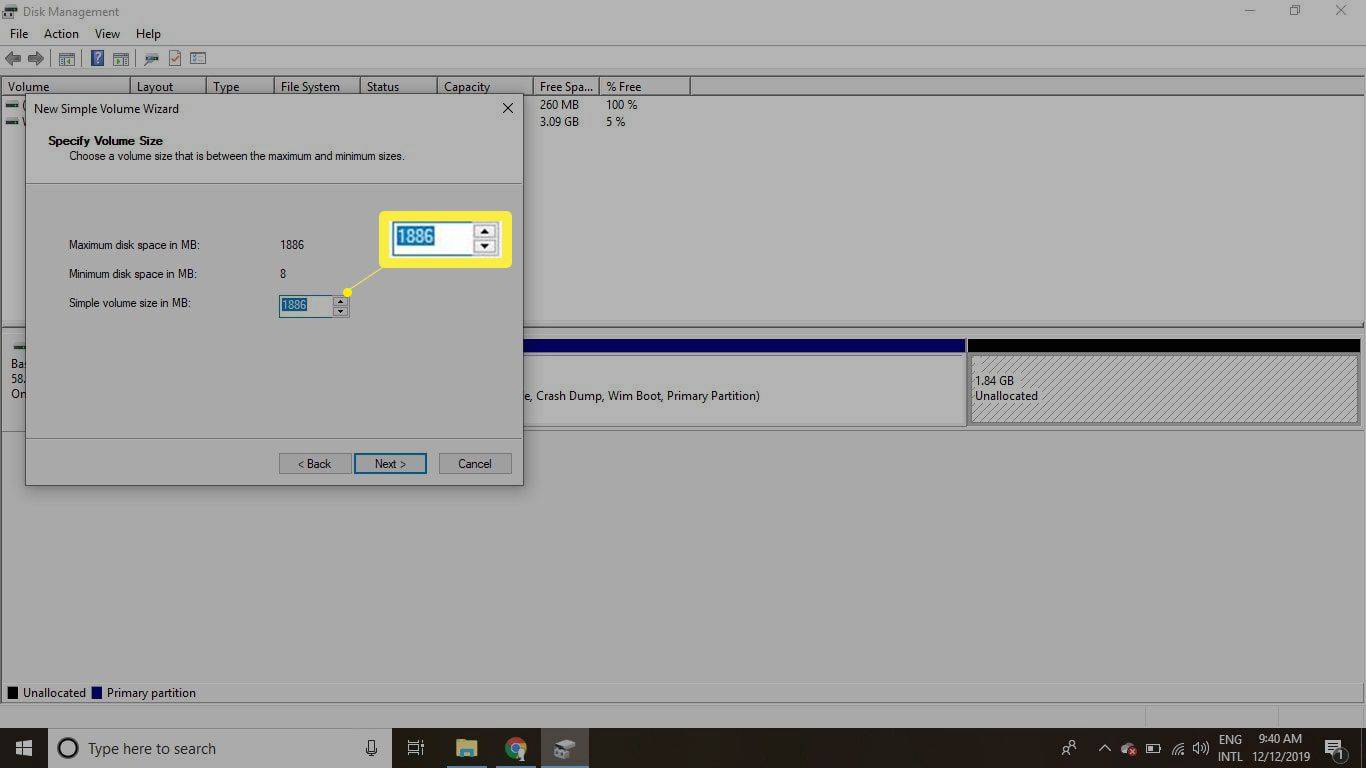
-
Alegeți o literă din meniul derulant pentru a o atribui partiției, apoi selectați Următorul .
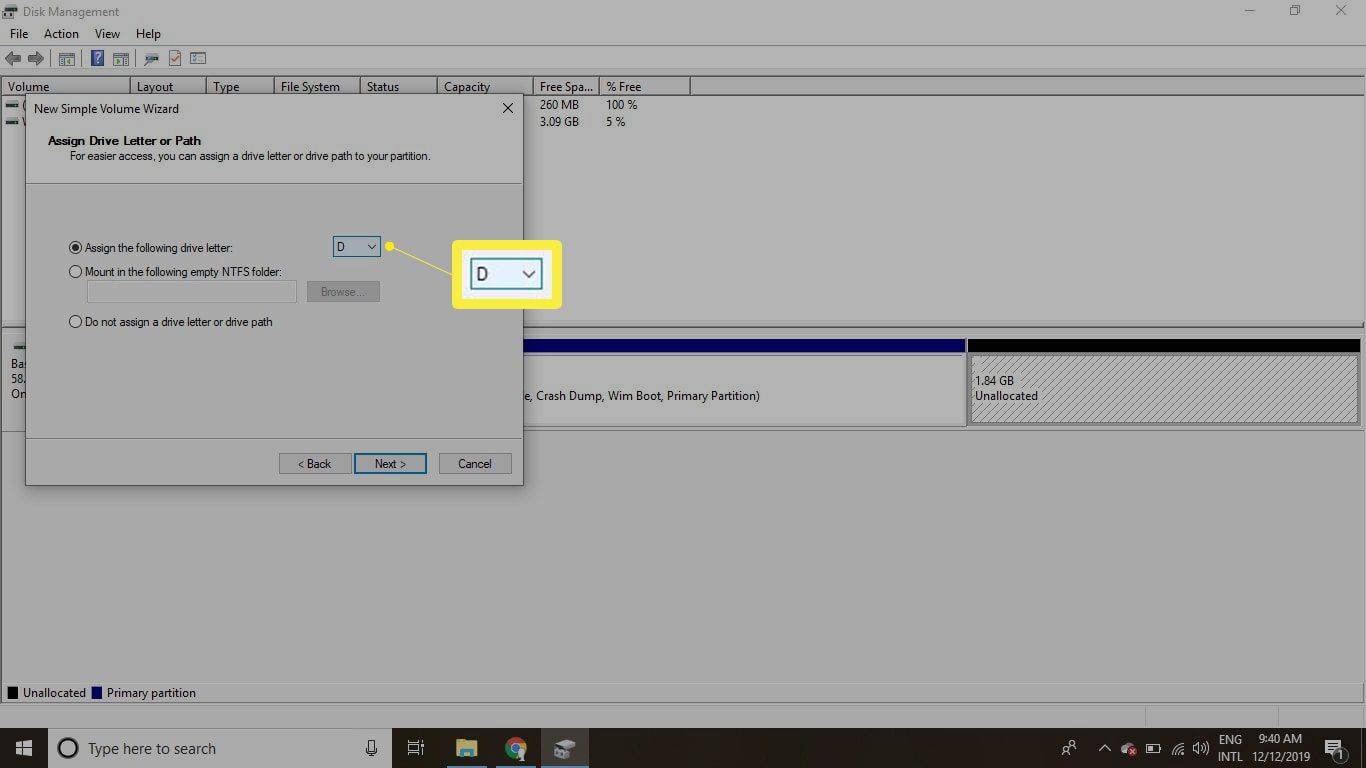
-
Introduceți un nume pentru partiția în Etichetă de volum câmp, apoi selectați Următorul .
Sistemul de fișiere implicit este NTFS , dar îl puteți schimba în FAT32 sau în alt sistem de fișiere, dacă doriți.
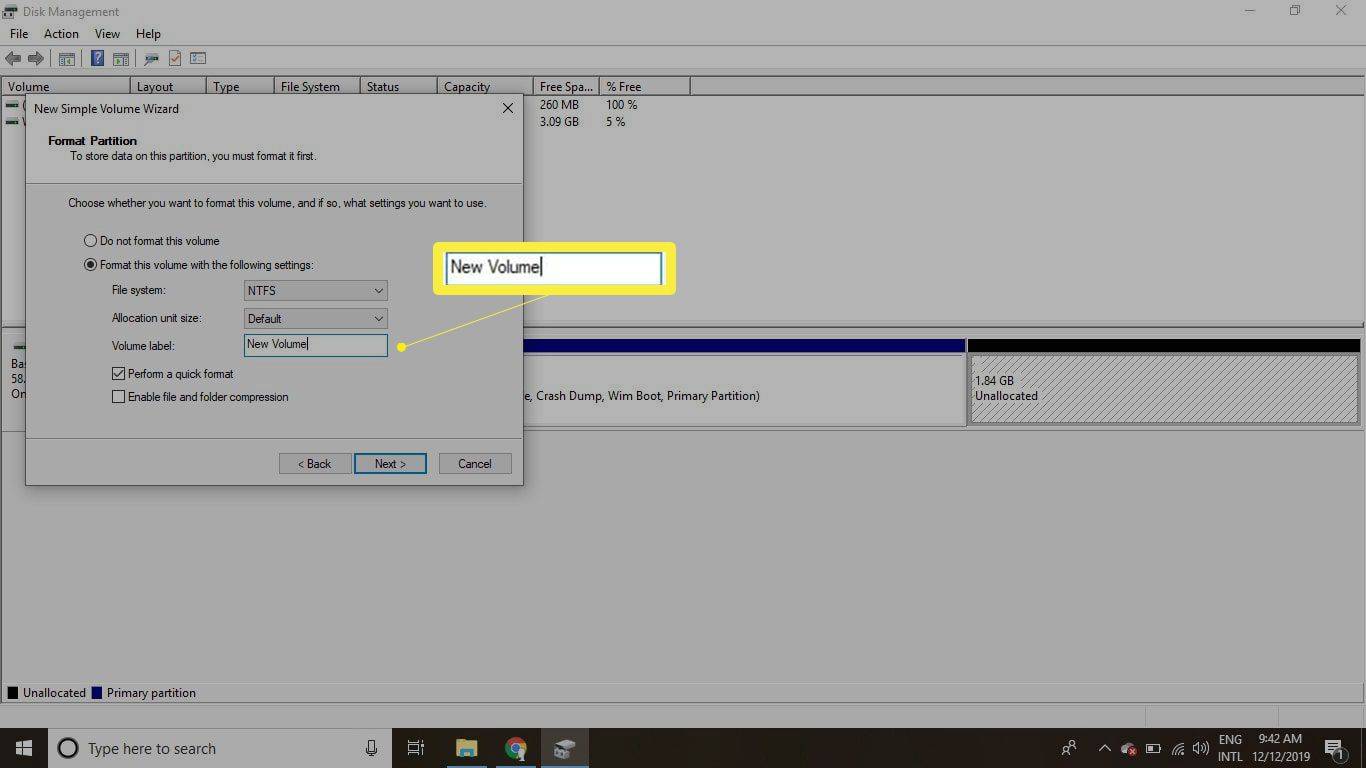
-
Selectați finalizarea pentru a închide vrăjitorul.
Cum să extinzi o partiție pentru a utiliza spațiul nealocat
Dacă doriți să extindeți o altă partiție pentru a utiliza spațiul suplimentar, atunci spațiul nealocat trebuie să apară în dreapta partiției respective în instrumentul de gestionare a discurilor. Pentru a extinde o partiție:
-
Faceți clic dreapta pe partiția pe care doriți să o extindeți și selectați Extinde volumul .
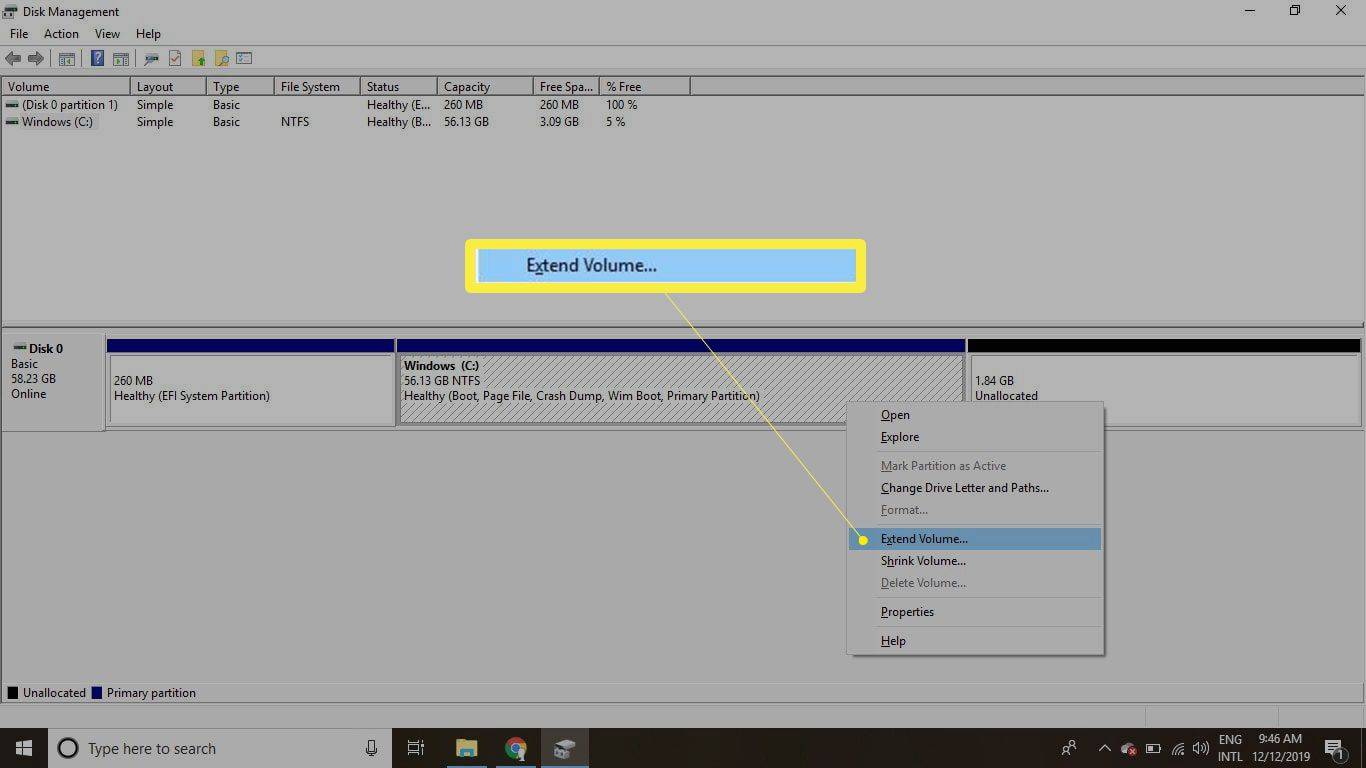
-
Selectați Următorul pentru a continua vrăjitorul.
-
Introduceți cât de mult spațiul nealocat doriți să îl utilizați, apoi selectați Următorul .
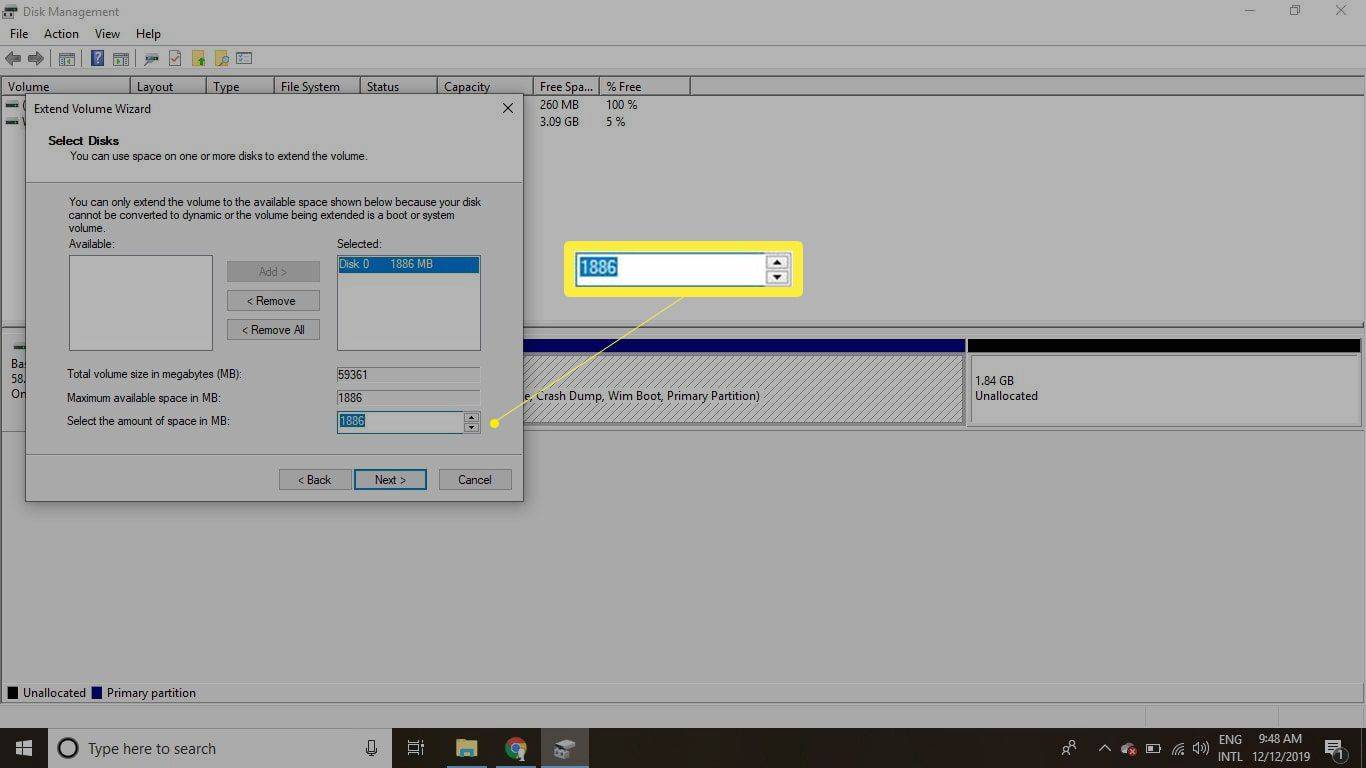
-
Selectați finalizarea pentru a termina vrăjitorul. Partiția Windows va fi redimensionată pentru a include spațiul suplimentar.
- Este sigur să ștergeți o partiție de recuperare în Windows?
Da. Eliminarea unei partiții de recuperare nu va afecta sistemul de operare Windows.
- Cum refac o partiție de recuperare Windows ștearsă?
Pentru a restabili partițiile de recuperare șterse, reconstruiți unitatea de configurare Windows Boot , utilizați un instrument terță parte sau reinstalați Windows.
- Cum resetez Windows din fabrică fără o partiție de recuperare?
Utilizare Resetați acest computer pentru a restabili PC-ul Windows la setările din fabrică. În Windows 8, utilizați Reîmprospătare PC-ul pentru a face mai întâi copii de rezervă ale fișierelor.
- Cum creez o unitate de recuperare în Windows?
În Windows 11 sau 10, căutați Creați o unitate de recuperare și bifați caseta de lângă Faceți copii de rezervă ale fișierelor de sistem pe unitatea de recuperare . Apoi, conectați o unitate USB, apoi selectați Următorul . De asemenea, puteți crea o unitate de recuperare în Windows 8.