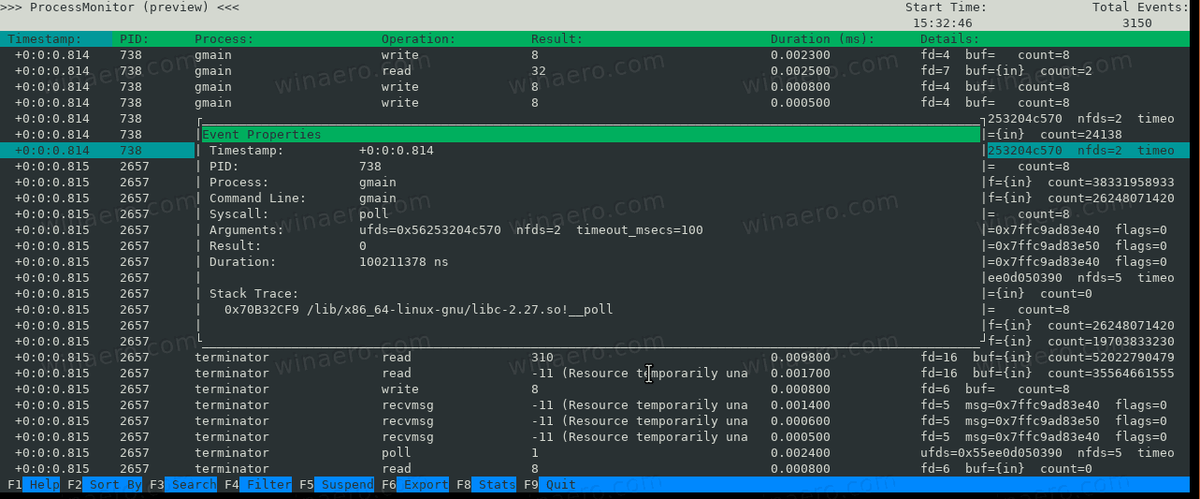Windows 10, Windows 8.1 și Windows 8 vin cu Client Hyper-V, astfel încât să puteți rula un sistem de operare invitat acceptat în interiorul unei mașini virtuale. Hyper-V este hipervizorul nativ al Microsoft pentru Windows. A fost inițial dezvoltat pentru Windows Server 2008 și apoi portat pe sistemul de operare client Windows. S-a îmbunătățit în timp și este prezent și în cea mai recentă versiune de Windows 10. Iată cum puteți activa și utiliza această caracteristică.
Reclama
Ce este Hyper-V
Hyper-V este propria soluție de virtualizare Microsoft, care permite crearea mașinilor virtuale pe sistemele x86-64 care rulează Windows. Hyper-V a fost lansat pentru prima dată alături de Windows Server 2008 și a fost disponibil fără taxe suplimentare de la Windows Server 2012 și Windows 8. Windows 8 a fost primul sistem de operare client Windows care a inclus suport de virtualizare hardware în mod nativ. Cu Windows 8.1, Hyper-V are o serie de îmbunătățiri, cum ar fi modul de sesiune îmbunătățit, care permite grafică de înaltă fidelitate pentru conexiunile la VM-uri folosind protocolul RDP și redirecționarea USB care este activată de la gazdă la VM-uri. Windows 10 aduce îmbunătățiri suplimentare ofertei native de hipervizor, inclusiv:
- Adăugare și eliminare la cald pentru adaptoare de memorie și rețea.
- Windows PowerShell Direct - capacitatea de a rula comenzi în interiorul unei mașini virtuale din sistemul de operare gazdă.
- Boot securizat Linux - Ubuntu 14.04 și versiunile ulterioare, iar ofertele de sisteme de operare SUSE Linux Enterprise Server 12 care rulează pe mașinile virtuale de generația 2 sunt acum capabile să pornească cu opțiunea de boot sigur activată.
- Hyper-V Manager Management de nivel inferior - Managerul Hyper-V poate gestiona computerele care rulează Hyper-V pe Windows Server 2012, Windows Server 2012 R2 și Windows 8.1.
Iată cum să activați Hyper-V în Windows 10.
Notă: numai Windows 10 Pro, Enterprise și Education ediții includ tehnologia de virtualizare Hyper-V.
Activați Hyper-V în Windows 10
Înainte de a continua, vă rugăm să citiți Cum să verificați dacă PC-ul dvs. poate rula Windows 10 Hyper-V . De asemenea, trebuie să vă conectați cu un cont administrativ a continua.
cum să găsiți aplicații șterse pe Samsung Galaxy
Pentru a activa Hyper-V în Windows 10 , urmează următoarele instrucțiuni.
- Apăsați tastele Win + R pentru a deschide Run și tastați
optionalfeatures.exeîn caseta Run.
- În appletul Caracteristici opționale, derulați la și activați grupulHyper-V.

- Faceți clic pe butonul OK.
- Reporniți Windows 10 pentru a aplica modificarea.
- Funcția Hyper-V este acum activată.
Acum, să vedem cum să creăm o nouă mașină virtuală.
Cum se folosește Hyper-V
- Deschideți Hyper-V Manager din meniul Start. Sfat: vezi Cum se navighează aplicațiile în ordine alfabetică în meniul Start din Windows 10 . Poate fi găsit în Instrumente de administrare Windows> Hyper-V manager.

- Aplicația se va conecta automat la gazda dvs. Acesta va fi afișat în stânga ca Hyper-V Manager> numele computerului.

- Faceți clic pe numele gazdei dvs. din stânga.
- Faceți clic pe Noua> Mașină virtuală din dreapta.

- Faceți clic pe Următorul pentru a închide ecranul de întâmpinare.

- Pe pagina următoare, specificați numele mașinii dvs. virtuale. Schimbați locația pentru fișierele sale, dacă este necesar.

- Pe pagina următoare, puteți alege între două generații de mașini virtuale. Generația 1 acceptă sisteme de operare pe 32 de biți, generația 2 vine cu funcții moderne precum UEFI și boot sigur, dar nu acceptă sisteme de operare pe 32 de biți. Dacă aveți de gând să instalați un sistem de operare pe 32 de biți invitat în VM, alegeți generația 1.

- În pasul următor, alocați RAM VM-ului dvs., selectați Utilizați memoria dinamică pentru această mașină virtuală, apoi faceți clic pe Următorul.

Alternativ, puteți seta valoarea dorită pentru RAM pentru VM și debifați opțiunea de memorie dinamică. În acest caz, VM-ul dvs. va rezerva această valoare din memoria gazdei de fiecare dată când o porniți. - Selectați un comutator virtual existent pentru a permite vm-ului să se conecteze la rețea. Începând cu Windows 10 versiunea 1709, Windows 10 creează automat un comutator virtual numit „Comutator implicit” pe care îl puteți utiliza. În versiunile anterioare de Windows 10, poate fi necesar să creați un nou switch.

- Specificați parametrii unității virtuale. Un disc alocat dinamic este o alegere bună pentru a economisi spațiu pe hard diskul real. Cu toate acestea, utilizarea unei imagini de disc alocate în prealabil (dimensiune fixă) va accelera puțin sistemul de operare al oaspeților.

- În pasul următor, puteți specifica un fișier ISO din care să configurați sistemul de operare invitat.

- Examinați setările VM și faceți clic pe butonul Finalizare dacă totul este așa cum era de așteptat.

- Aceasta va crea o nouă VM pentru dvs. Selectați-l în listă și faceți clicConectați...pe dreapta.

- În dialogul următor, faceți clic pe butonul Start pentru a porni VM. Instalați sistemul de operare pe VM exact așa cum ați face-o pe hardware-ul dvs. real.


Esti gata.
Notă: Dacă rulați o versiune de Windows 10 lansată înainte de Windows 10 versiunea 1709, trebuie să creați un nou comutator virtual pentru a vă conecta VM-ul la Internet și / sau LAN. Iată cum se poate face. Acesta va funcționa ca o punte între adaptorul de rețea virtuală din VM și adaptorul de rețea fizic conectat la computerul gazdă.
google earth versus google earth pro
Creați un nou switch virtual
- În Hyper-V Manager, selectați gazda din stânga.
- În dreapta, faceți clic pe linkVirtual Switch Manager.

- În dialogul următor, selectațiComutator de rețea virtual nou.
- În dreapta, selectațiExtern, apoi faceți clic peCreați comutator virtualbuton.

- Completați numele noului dvs. comutator virtual și selectați adaptorul de rețea gazdă pe care doriți să-l atribuiți.

- Faceți clic pe OK și confirmați operațiunea pentru a crea noul comutator virtual.
Notă: dacă aplicația Hyper-V Manager afișează un mesaj de eroareHipervizorul nu funcționează, încercați următoarele.
- Deschideți un prompt de comandă ridicat .
- Tastați sau copiați-lipiți următoarea comandă:
BCDEDIT / Setați {current} hypervisorlaunchtype auto - Reporniți Windows 10.
După aceea, Hyper-V ar trebui să înceapă corect.
Asta e.