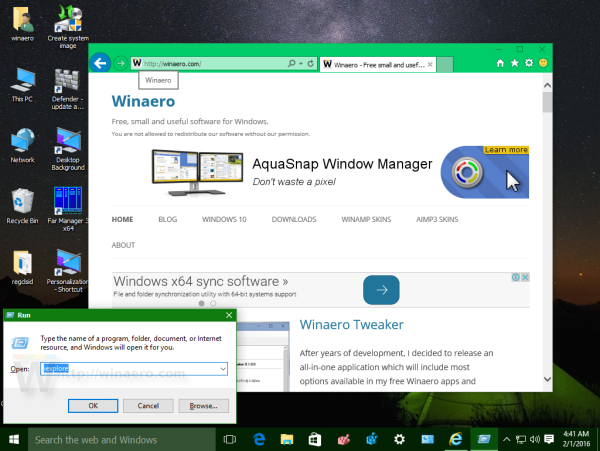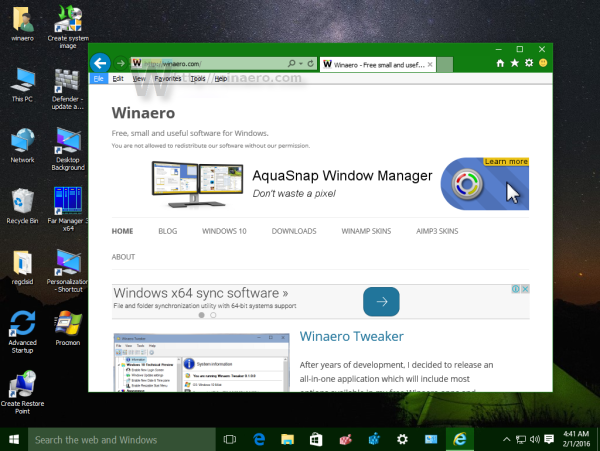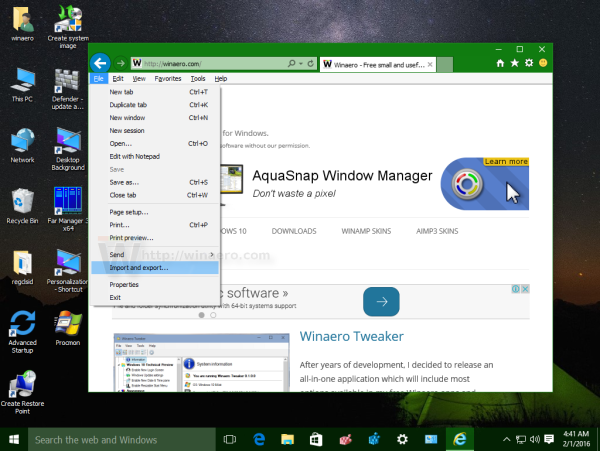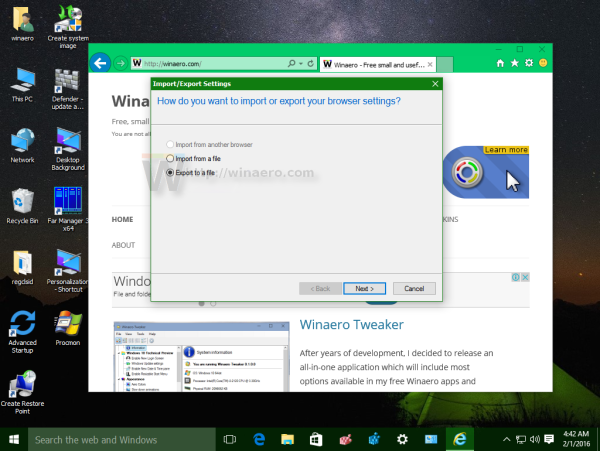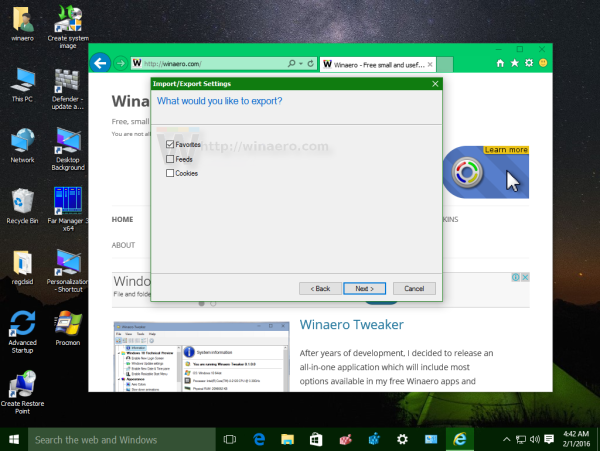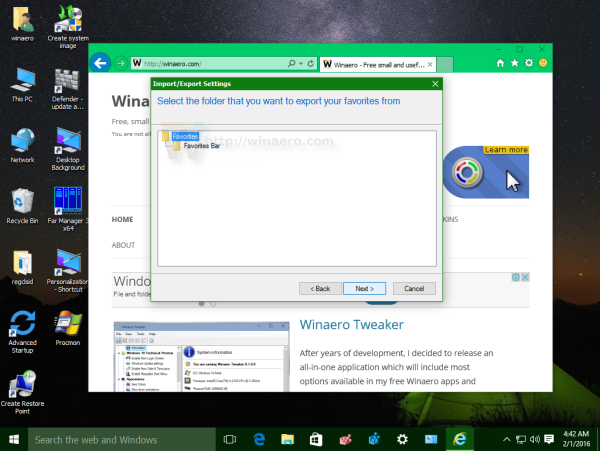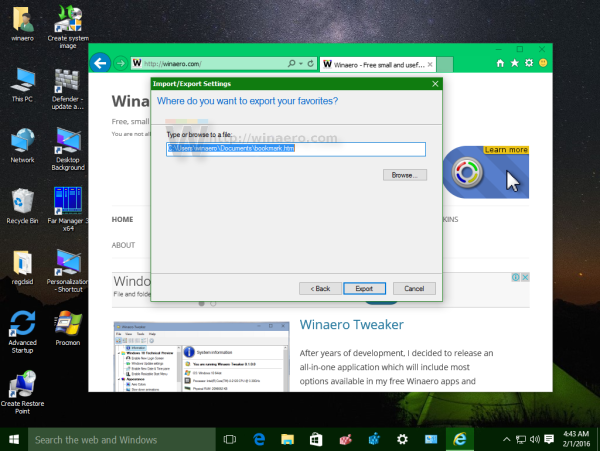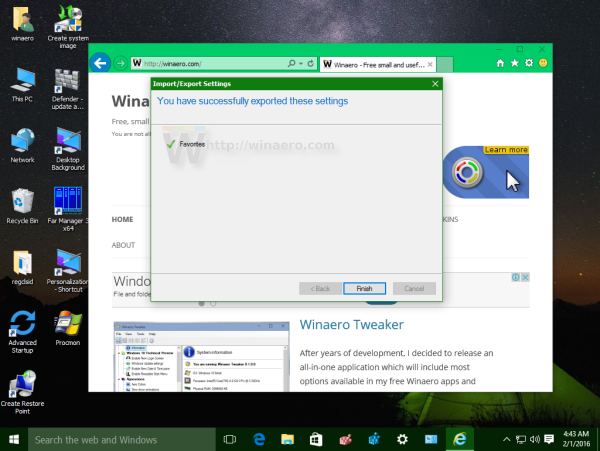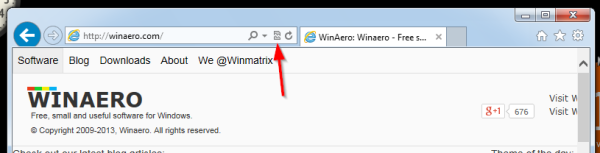Dacă aveți o grămadă de marcaje în browserul Internet Explorer, s-ar putea să fiți interesat să le exportați într-un fișier HTML. Acest lucru este extrem de util, deoarece puteți avea o copie de rezervă a marcajelor dvs. De asemenea, puteți deschide acel fișier mai târziu pe un alt computer sau dispozitiv mobil în care Windows nu este instalat. De asemenea, puteți importa fișierul HTML într-un alt browser de pe același computer sau alt dispozitiv.
Reclama
Majoritatea browserelor principale acceptă importul de marcaje dintr-un fișier HTML. Browsere precum Microsoft Edge, Firefox, Chrome și furculițele lor vă vor permite să o faceți.
La exportați marcaje Internet Explorer într-un fișier HTML în Windows 10 , trebuie să faceți următoarele:
cum să vă alăturați supravegherii de chat de grup
- Deschideți Internet Explorer în Windows 10. Puteți apăsa Win + R pentru a deschide dialogul Run și tastați următoarele în caseta Run:
iexplore.exe
Browserul Internet Explorer va fi deschis instantaneu.
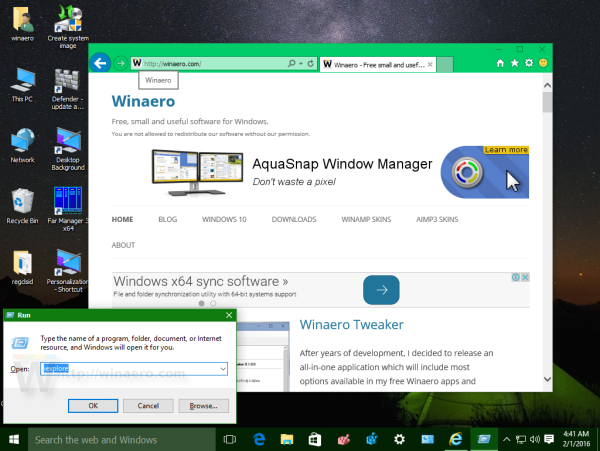
- În Internet Explorer, apăsați tasta Alt de pe tastatură pentru a face vizibil meniul principal.
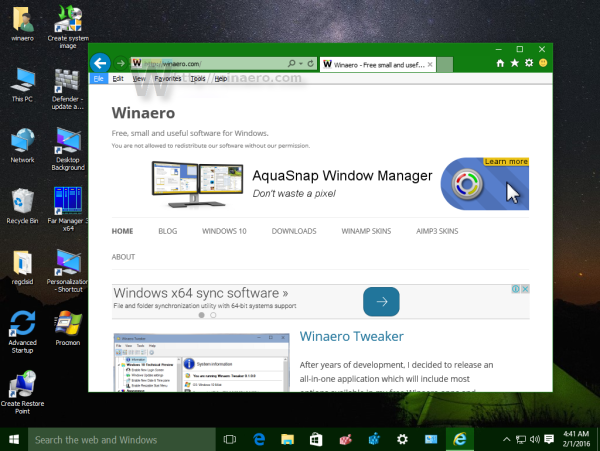
- Faceți clic pe elementul meniului Fișier și selectați Import și export așa cum se arată mai jos:
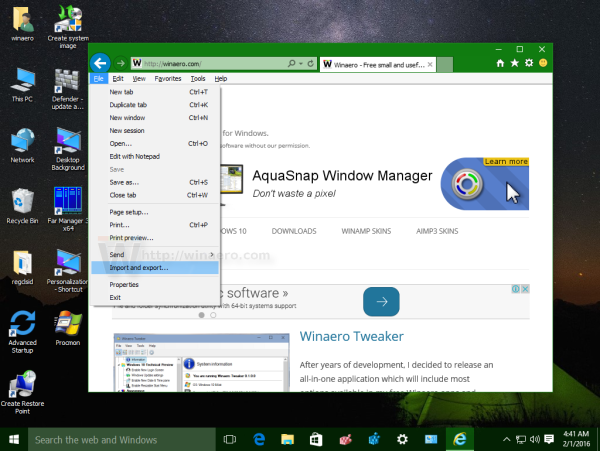
- În dialogul următor, bifați opțiunea Exportați într-un fișier , și faceți clic pe butonul „Următorul”:
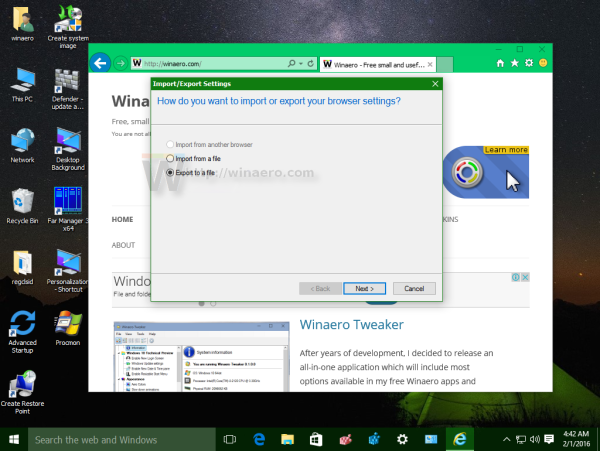
- Pe pagina următoare a expertului, bifați opțiunea Favorite:
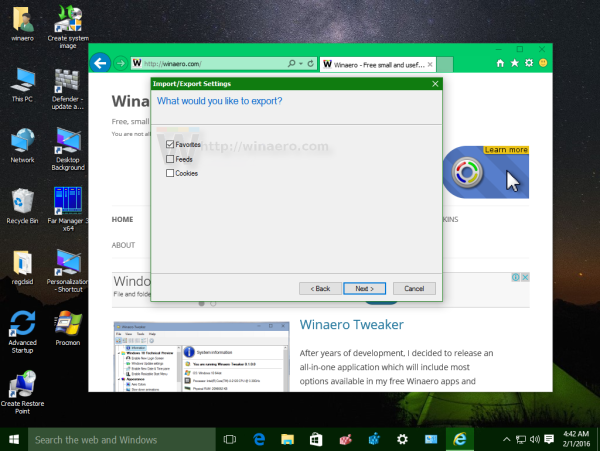
- În pagina următoare, veți fi întrebat ce folder doriți să exportați. Acolo, trebuie să selectați folderul rădăcină numit „Favorite” pentru a exporta toate marcajele simultan:
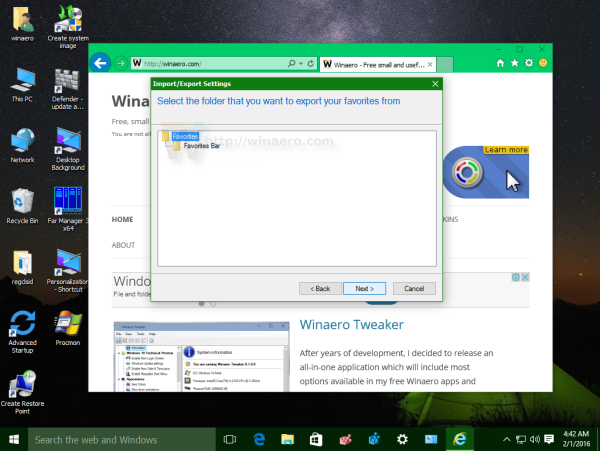
- În cele din urmă, specificați locația fișierului în care va fi salvat fișierul HTML și apăsați Export:
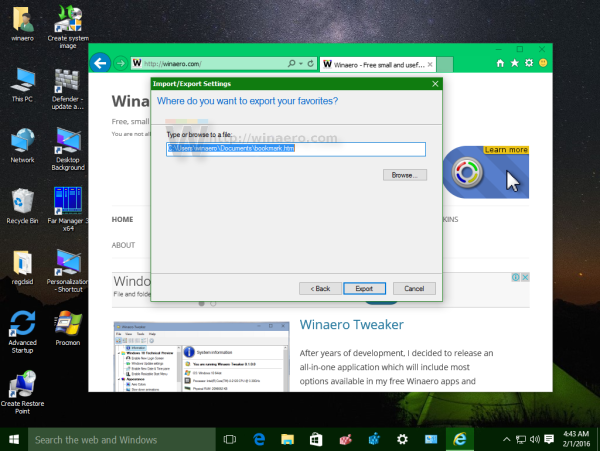
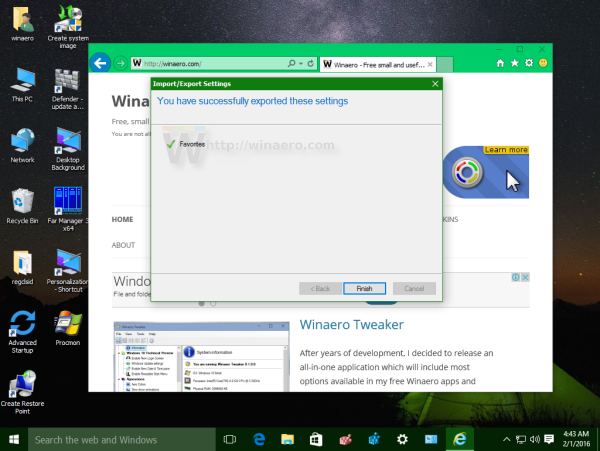
Esti gata. De asemenea, puteți importa marcajele în Internet Explorer utilizând același mod. Sub Fișier -> Import și export, puteți selecta opțiunea „Import dintr-un fișier” și repetați aceiași pași descriși mai sus.
De asemenea, puteți importa marcajele în Internet Explorer utilizând același mod. Sub Fișier -> Import și export, puteți selecta opțiunea „Import dintr-un fișier” și repetați aceiași pași descriși mai sus.
Asta e.