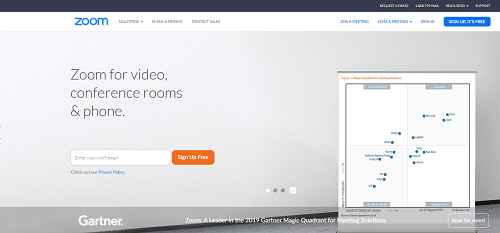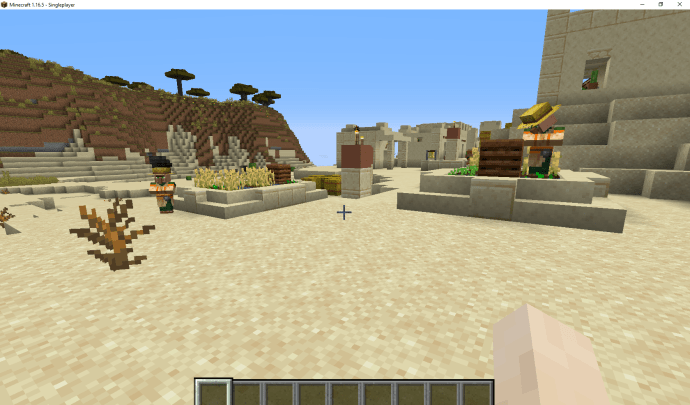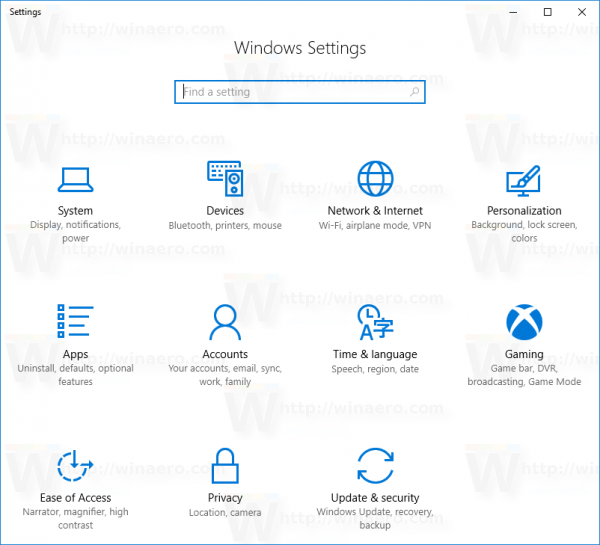Știați că Windows marchează uneori fișierele ca ascunse pentru a vă împiedica să modificați sau să ștergeți informații importante? La fel, puteți ascunde folderele de ochii curioși sau pur și simplu reduceți dezordinea.

Dar cum dezvăluie toate aceste pietre ascunse?
Afișarea folderelor ascunse este la fel de simplă ca ascunderea acestora. Continuați să citiți pentru a afla cum să descoperiți folderele ascunse în Windows și ce să faceți când folderele ascunse nu reușesc să se dezvăluie.
Cum se afișează fișierele ascunse în Windows 10
Puteți afișa orice fișiere ascunse în Windows 10 cu câteva clicuri simple de mouse. Urmați pașii de mai jos pentru a începe:
- Alegeți pictograma File Explorer din bara de activități.

- Alegeți fila Vizualizare.

- În bara de antet, alegeți opțiunea Opțiuni.

- Selectați Schimbați folderul și opțiunile de căutare.

- Alegeți fila Vizualizare (din nou).

- Alegeți fila Vizualizare
- Accesați Setări avansate.

- Alegeți opțiunea Afișați fișierele, folderele și unitățile ascunse și apăsați butonul OK.

SAU:
- Deschideți fereastra File Explorer.

- Alegeți fila Vizualizare.

- Bifați caseta pentru Articole ascunse din secțiunea Afișare / Ascundere a panglicii File Explorer.

Da, a doua metodă este mai rapidă. Dar este întotdeauna plăcut să ai opțiuni, nu? De asemenea, aveți o altă opțiune dacă doriți să lucrați din panoul de control al Windows:
- Alegeți Aspect și personalizare.

- Alegeți Opțiunile File Explorer pentru a deschide o fereastră nouă.

- Alegeți fila Vizualizare.

- Accesați fișierele și folderele ascunse și alegeți Afișați fișierele, folderele și unitățile ascunse.

- Alegeți Aplicare și apoi OK.

Aceste metode funcționează și pentru utilizatorii care rulează Windows 8.
Cum se afișează fișierele ascunse în linia de comandă Windows 10
Unii oameni preferă să utilizeze promptul de comandă în locul unui meniu de setări. Utilizează funcția cmd exclusiv pentru a schimba lucrurile din sistemul lor de operare. Dacă preferați să utilizați promptul de comandă în locul meniului Setare, acești pași sunt pentru dvs.:
- Deschideți Executare apăsând tasta Windows + R.

- Tastați cmd în caseta de text (fără citate).

- Apăsați Ctrl + Shift + Enter pentru a deschide Command Prompt ridicat.

- Tastați următoarea linie de comandă:
attrib -h -r -s / s / d E:**(promptul E: direcționează comanda către unitatea E, înlocuiți litera unității după cum este necesar.)
Cum se afișează fișierele ascunse în Windows 8
Windows 8 și Windows 10 au aceiași pași pentru a dezvălui fișierele ascunse. Deci, puteți alege între metodele enumerate mai jos:
Samsung Galaxy Note 9 data lansării 2017
Metoda panoului de control
- Atingeți butonul Desktop.
- Alegeți opțiunea Panou de control și apoi Opțiuni folder.
- Alegeți Aspect și personalizare.
- Accesați Opțiuni, situat în dreapta panglicii.
- În noua casetă de dialog, alegeți fila Vizualizare.
- Alegeți opțiunea Afișați fișierele, folderele și unitățile ascunse.
- Deselectați opțiunea pentru Ascunderea extensiilor pentru tipurile de fișiere cunoscute.
- 8 Apăsați butonul OK.
Metoda File Explorer
- Deschideți File Explorer.
- Alegeți fila Vizualizare.
- Accesați secțiunea Afișare / ascundere din panglica File Explorer.
- Bifați / debifați caseta pentru Obiecte ascunse.
Modificările au loc imediat după ce faceți clic pe casetă. Dacă doriți să ascundeți din nou folderele, trebuie să vă întoarceți și să le schimbați, deoarece Windows își amintește această setare.
Cum se afișează fișierele ascunse în Windows 7
Activarea fișierelor ascunse pe Windows 7 este puțin mai complexă decât în Windows 8 sau o versiune ulterioară. Nu este imposibil, dar dacă nu știi unde să cauți, este posibil să nu-ți dai seama niciodată de unul singur.
Din fericire, aveți acest ghid pas cu pas pentru a vă îndrepta în direcția corectă. Faceți următoarele pentru a afișa fișierele ascunse pe Windows 7:
- Mergeți la bara de instrumente Windows Explorer și apăsați butonul Organizați.
- Accesați folderul și căutați opțiunile din meniul derulant.
- Alegeți fila Vizualizare situată în partea de sus a ferestrei Opțiuni foldere.
- Sub Fișiere și foldere ascunse, alegeți opțiunea Afișare fișiere, foldere și unități ascunse.
- Apăsați OK pentru a salva noua setare.
Cum se afișează fișierele ascunse în Windows XP
Găsirea locului pentru a dezvălui fișierele ascunse pe Windows XP poate fi puțin confuză dacă o încercați singură. Deci, iată un ghid rapid pentru a vă duce la opțiunea corectă de setare pentru a afișa acele fișiere ascunse:
- Deschideți Windows Explorer și selectați Instrumente.
- Alegeți Opțiuni folder.
- În fereastra nouă, alegeți opțiunea fila Vizualizare.
- Accesați Setări avansate și alegeți Afișați fișierele și folderele ascunse.
- Debifați opțiunea pentru Ascunderea extensiilor pentru tipurile de fișiere cunoscute.
- Selectați OK pentru a salva și a ieși.
Cum se afișează fișierele ascunse în Windows Vista
Pașii pentru a vizualiza fișierele ascunse în Windows Vista sunt ca și alte versiuni de Windows. Dar găsirea opțiunii pe Vista poate deveni puțin confuză, deoarece locul de plecare este ușor diferit. Consultați acești pași pentru a dezvălui fișierele ascunse utilizând Windows Vista:
- Alegeți Organizați în Windows Explorer.
- Alegeți selecția care spune Folder și Opțiuni de căutare.
- În noua casetă de dialog, alegeți fila Vizualizare și accesați Setări avansate.
- Debifați / debifați opțiunea pentru Ascunderea extensiilor pentru tipurile de fișiere cunoscute.
- Apăsați butonul OK când ați terminat pentru a salva modificările de setare și a ieși.
Întrebări frecvente suplimentare
De ce nu se afișează fișierele mele ascunse?
Unii utilizatori consideră că modificările rapide ale setărilor nu fac să apară fișierele ascunse. În majoritatea cazurilor, utilizarea unei comenzi CMD sau registry poate remedia problema, deoarece aceste metode se adâncesc în unitatea computerului.
Metoda 1 - CMD Fix
• Accesați caseta de căutare și tastați cmd.

• În fereastra Command Prompt, tastați G: (sau unitatea pe care doriți să o vizați) și apăsați OK.

• Tastați următoarea comandă în promptul de comandă:
attrib -s -h -r / s / d
Metoda 2 - Schimbarea registrului
• Deschideți fereastra Executare apăsând Windows + R în același timp.

• Tastați regedit în caseta de text și apăsați OK pentru a deschide instrumentul Registry Editor.

• Navigați la următoarea locație cheie:
HKEY_LOCAL_MACHINE SOFTWARE Microsoft Windows CurrentVersion Explorer Advanced Folder Hidden SHOWALL

• Găsiți intrarea CheckedValue și asigurați-vă că datele sunt listate ca 1 la sfârșitul liniei de intrare.

• Dacă valoarea nu este listată ca una, mergeți la Edit DWORD și modificați manual CheckedValue la 1.

• Apăsați butonul OK pentru a salva modificările și reporniți computerul, astfel încât acestea să poată intra în vigoare.

Găsirea folderelor ascunse
Este nevoie doar de câțiva pași pentru a găsi folderele ascunse în majoritatea sistemelor de operare Windows și de cele mai multe ori opțiunea de setare se află în același loc. Doar că a ajunge acolo poate pune o problemă pentru unii oameni. Din fericire, aveți o varietate de opțiuni dintre care puteți alege pentru a descoperi aceste fișiere misterioase. Doar aveți grijă la editarea sau modificarea fișierelor permanente din sistemul dvs. de operare sau puteți ajunge la unele probleme majore de-a lungul liniei.
Cât de des utilizați opțiunea de foldere ascunse? Care este metoda preferată pentru accesarea folderelor ascunse? Spuneți-ne în secțiunea de comentarii de mai jos.