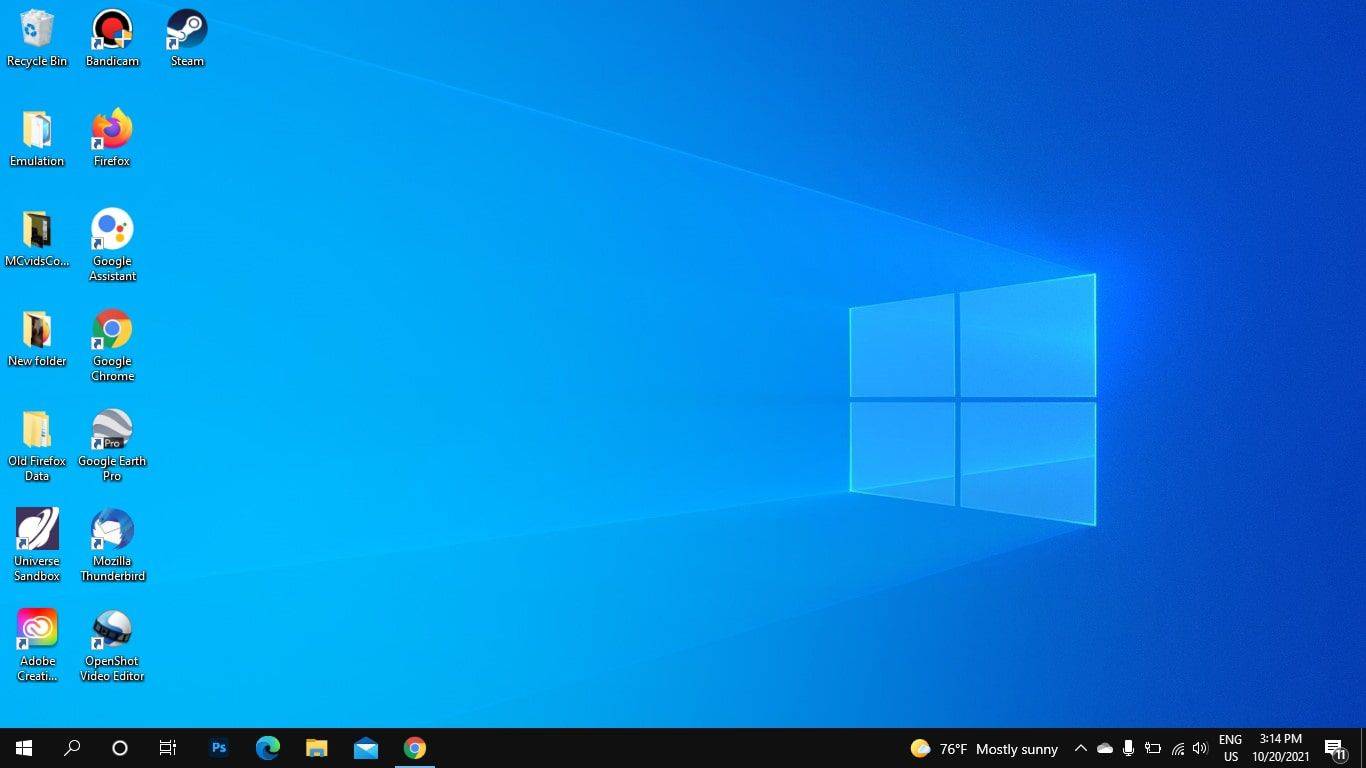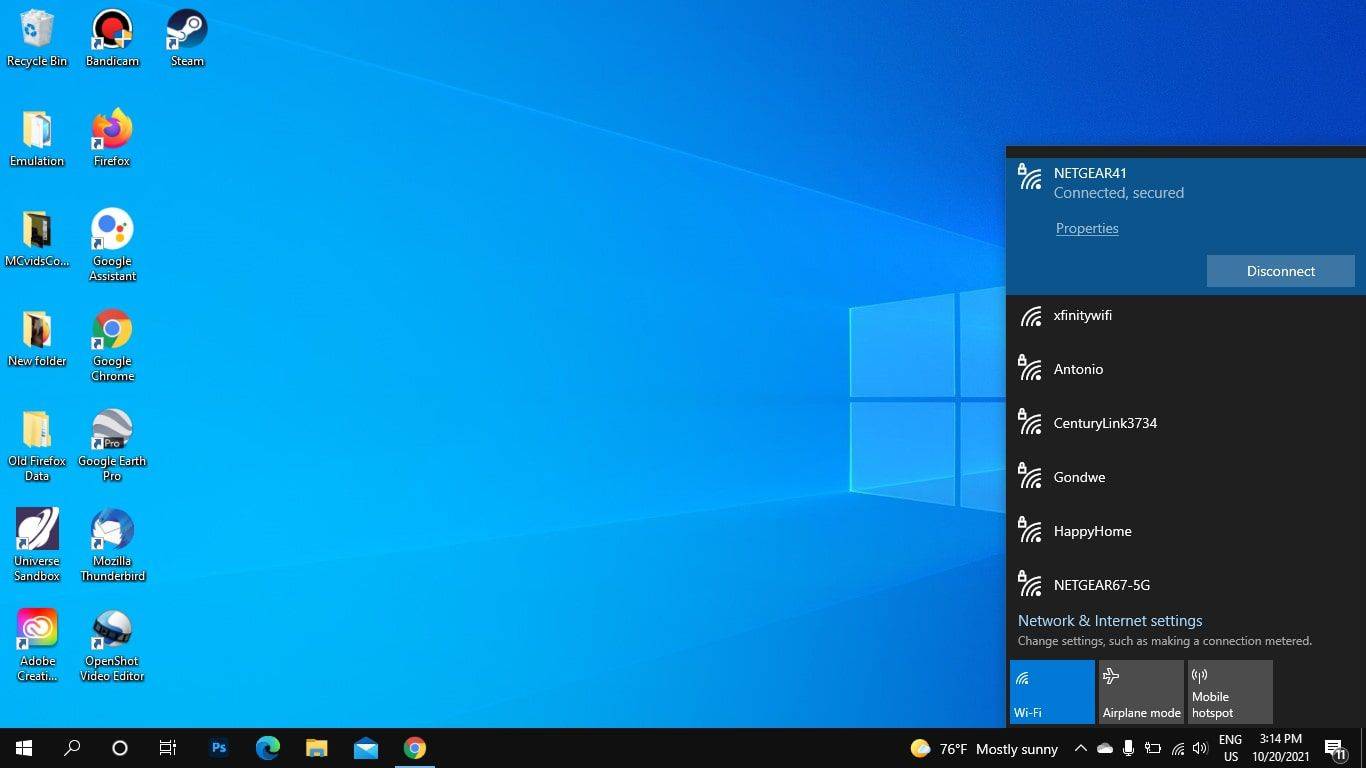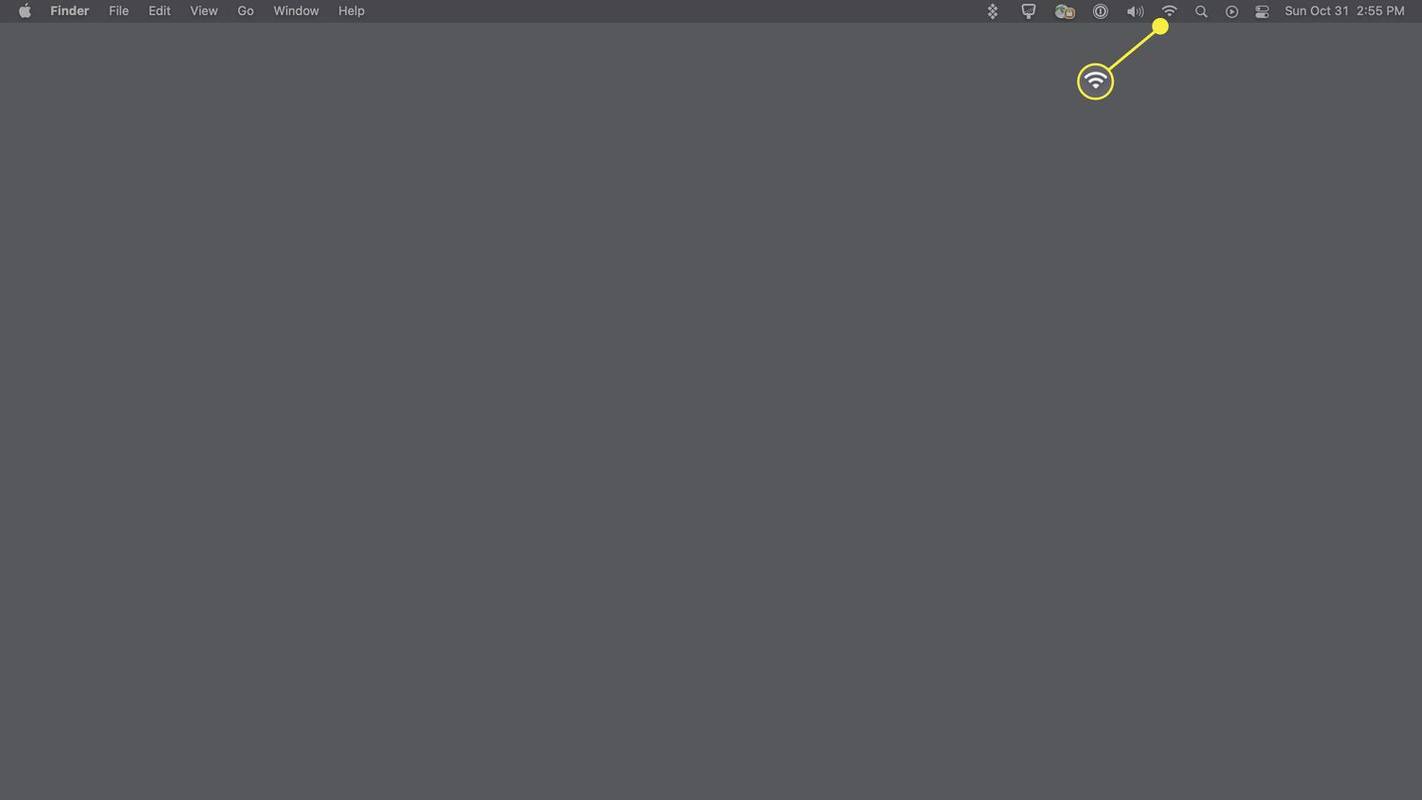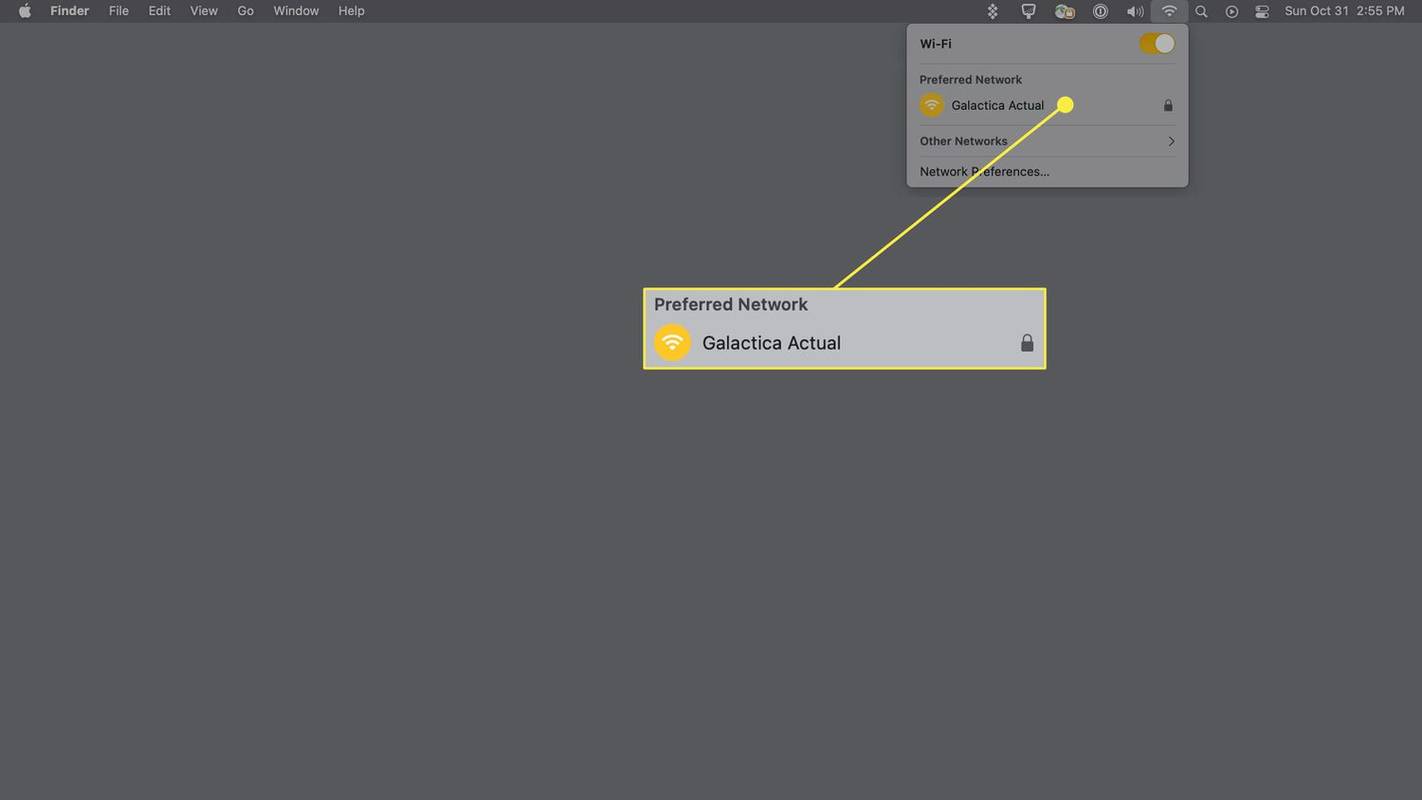Ce să știi
- Căutați un autocolant pe spatele sau pe partea laterală a routerului pentru SSID și cheia de rețea Wi-Fi.
- Verificați setările de rețea ale computerului dvs. dacă sunteți deja conectat fără fir sau prin Ethernet.
- Dacă SSID-ul a fost schimbat, resetați routerul pentru a restabili numele rețelei implicite și parola Wi-Fi.
Acest articol explică cum să găsiți numele rețelei sau SSID-ul dvs. Odată ce cunoașteți SSID-ul routerului și cheia de rețea, puteți configurați-vă rețeaua Wi-Fi .
Cum găsesc numele rețelei mele Wi-Fi?
Probabil că puteți găsi numele de rețea implicit al routerului, sau SSID, pe un autocolant de pe spatele sau pe partea laterală a routerului. Poate apărea și în manualul routerului. Numele de rețea și cheia Wi-Fi nu sunt identice cu numele de utilizator și parola routerului, care sunt folosite pentru a accesa setările routerului.
Dacă aveți un computer cu un Port Ethernet , conectați-l direct la router și accesați setările de internet pentru a vedea numele rețelei. Poti de asemenea conectați-vă la interfața de administrare a routerului folosind un browser web sau o aplicație compatibilă și găsiți SSID-ul.
Dacă SSID-ul a fost modificat, resetați rețeaua de domiciliu pentru a restabili numele și cheia implicite ale rețelei.
Găsiți Wi-Fi-ul la care sunteți conectat pe Windows
Dacă sunteți deja conectat la rețea, puteți găsi numele acesteia în setările dvs. Wi-Fi. De exemplu, pe Windows 10:
-
Selectează Wifi pictograma din bara de activități pentru a afișa o listă de rețele wireless disponibile.
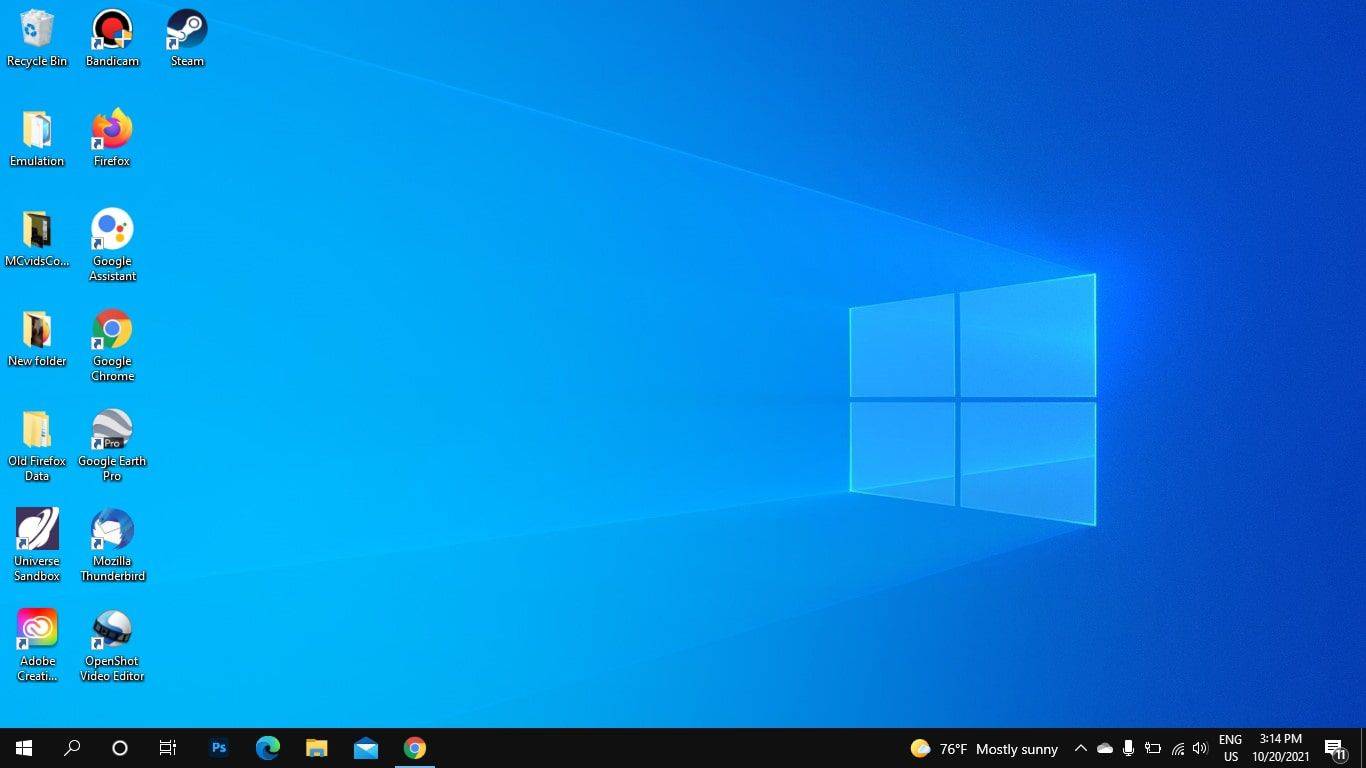
-
Numele rețelei dvs. va fi în partea de sus a listei. Ar trebui să spună Conectat sub numele rețelei.
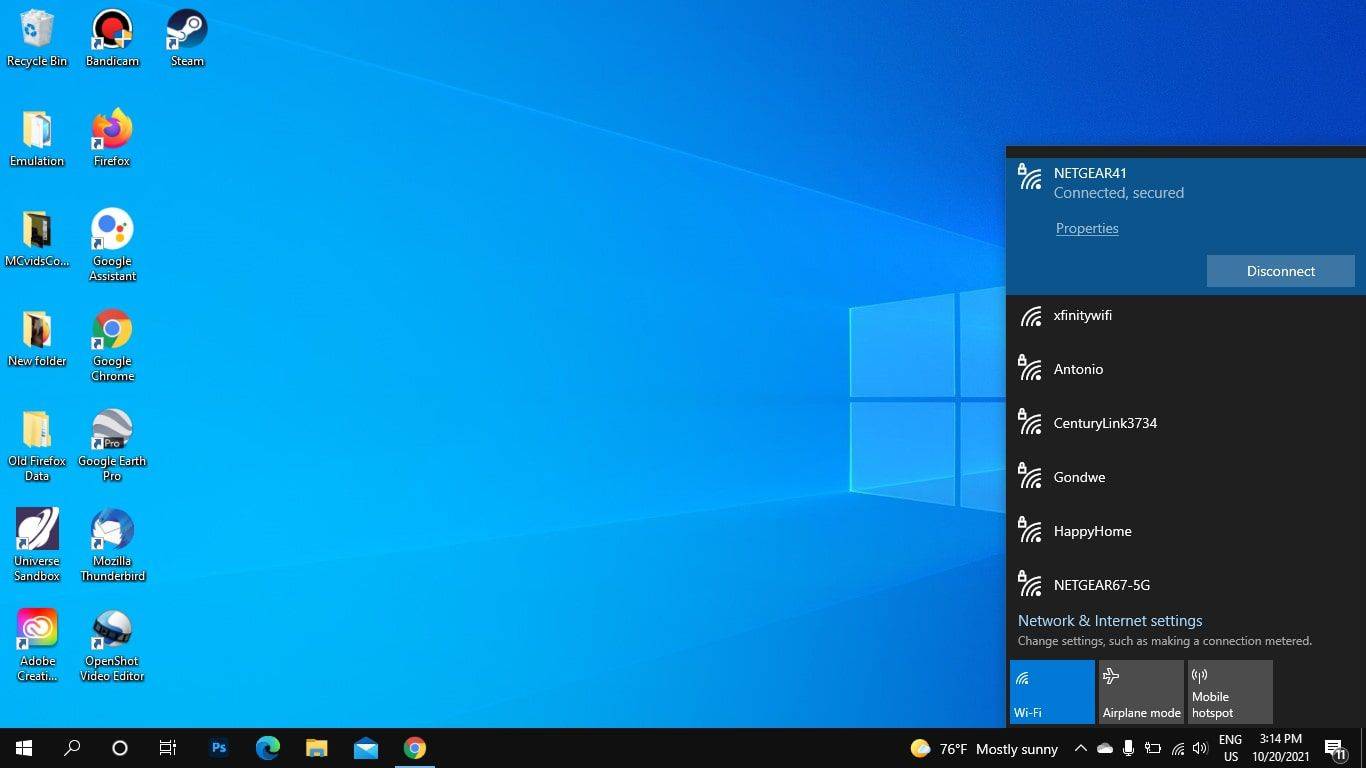
Găsiți Wi-Fi-ul la care sunteți conectat pe macOS
Dacă v-ați conectat deja la o rețea Wi-FI, puteți găsi numele acesteia în meniul Wi-Fi din bara de meniu a Mac.
cum se instalează kodi pe Android
-
Găsiți și selectați meniul Wi-Fi din bara de meniu a Mac.
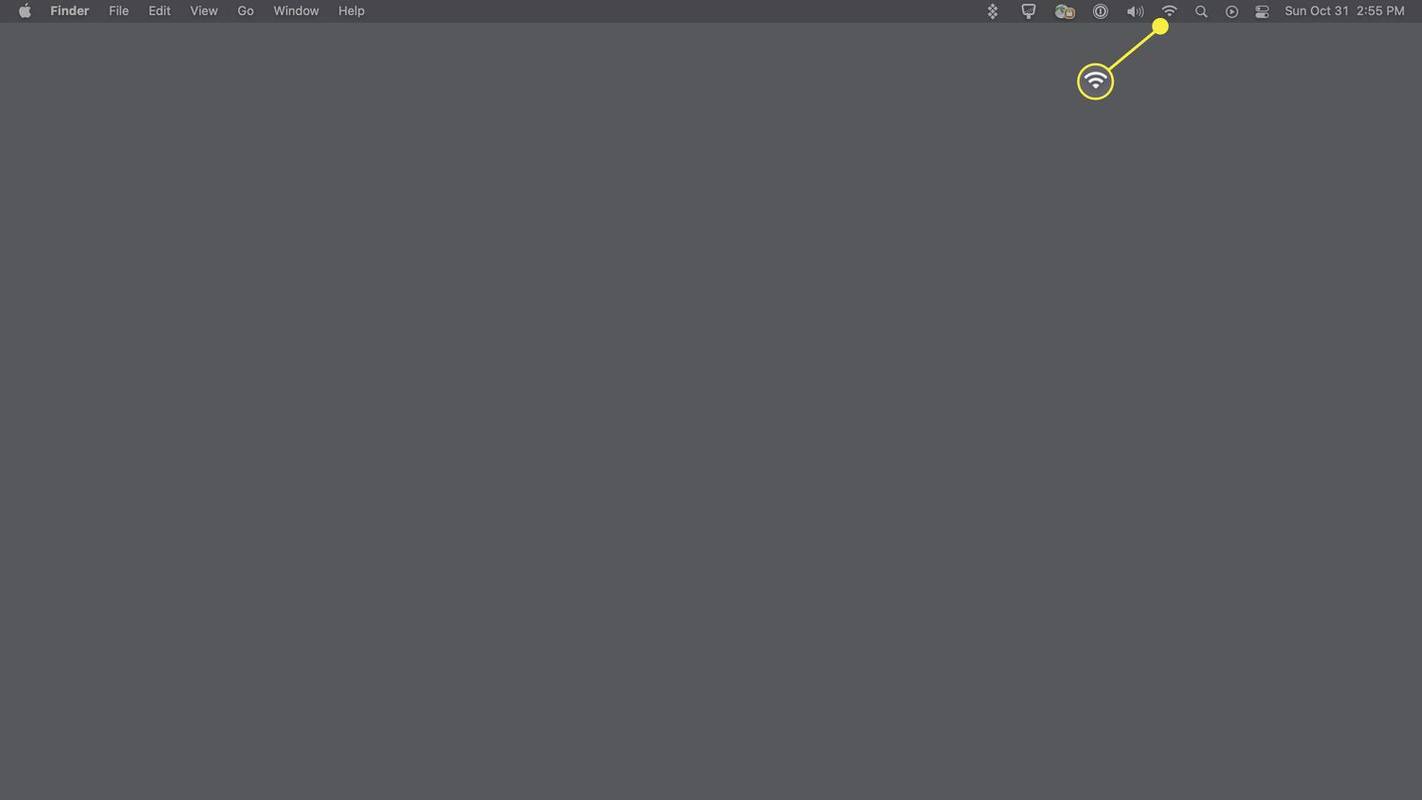
-
Rețeaua la care sunteți conectat va fi afișată cu o pictogramă de lacăt.
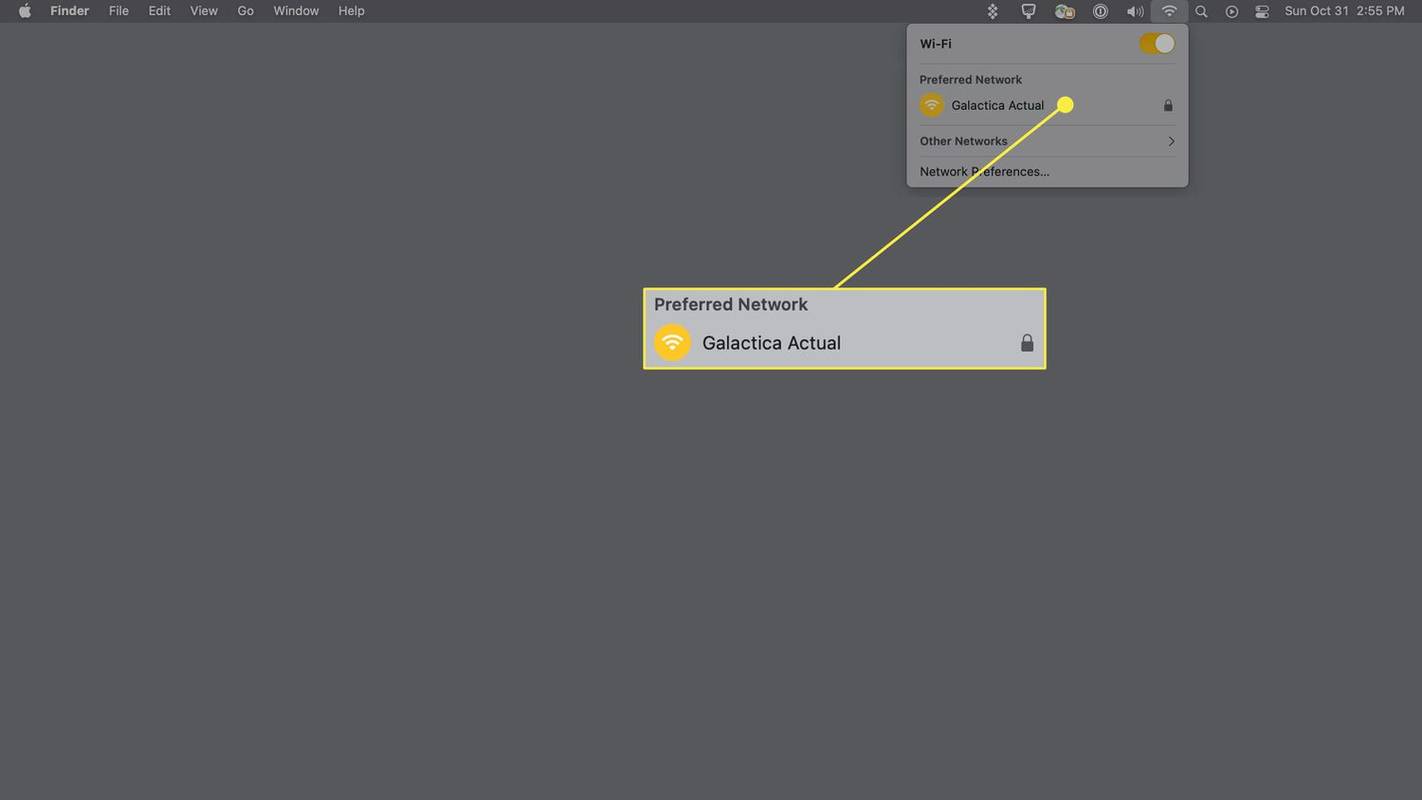
Pe Android și iOS, puteți găsi numele rețelei dvs. Wi-Fi în meniul de setări rapide . Glisați în jos din partea de sus a ecranului și priviți sub Wifi pictograma.
Ar trebui să-mi ascund numele rețelei?
Pentru un plus de securitate, ascundeți-vă rețeaua Wi-Fi, astfel încât nimeni altcineva să nu se poată conecta la ea. Pentru a vă conecta la o rețea ascunsă, trebuie să cunoașteți numele și cheia rețelei. Computerul ar trebui să-și amintească detaliile, astfel încât să nu fie nevoie să introduceți informațiile de fiecare dată când vă conectați.
SSID-ul implicit include de obicei numele producătorului routerului, ceea ce face mai ușor pentru hackeri să vă identifice routerul și să ghicească cheia de rețea. De aceea, este, de asemenea, o idee bună să vă schimbați numele rețelei Wi-Fi și să vă schimbați parola Wi-Fi .